10 astuces PlayStation 5 utiles pour améliorer votre expérience
Si vous avez une PS5, vous profitez déjà, espérons-le, de sa bibliothèque de jeux, de sa manette élégante et de ses performances puissantes. Cependant, il existe des moyens d'améliorer votre expérience PS5 que vous ne connaissez peut-être pas.
Examinons quelques-uns des trucs et astuces les plus utiles pour vous aider à maximiser votre temps avec la PlayStation 5.
1. Profitez de la recherche
Avec votre propre bibliothèque de jeux, les cadeaux PlayStation Plus, les jeux PlayStation Now et plus encore, il peut devenir compliqué de faire défiler tous vos jeux et de trouver ce que vous cherchez. C'est pourquoi vous devez utiliser la fonction de recherche de votre PS5 pour réduire le temps perdu à faire défiler les menus.
Pour ouvrir la recherche, appuyez sur Triangle sur l'écran d'accueil de votre PS5 pour accéder directement à son icône, puis appuyez sur X . À partir de là, vous pouvez rechercher des jeux, des applications, des médias et d'autres lecteurs PSN. Utilisez les onglets en haut pour filtrer.
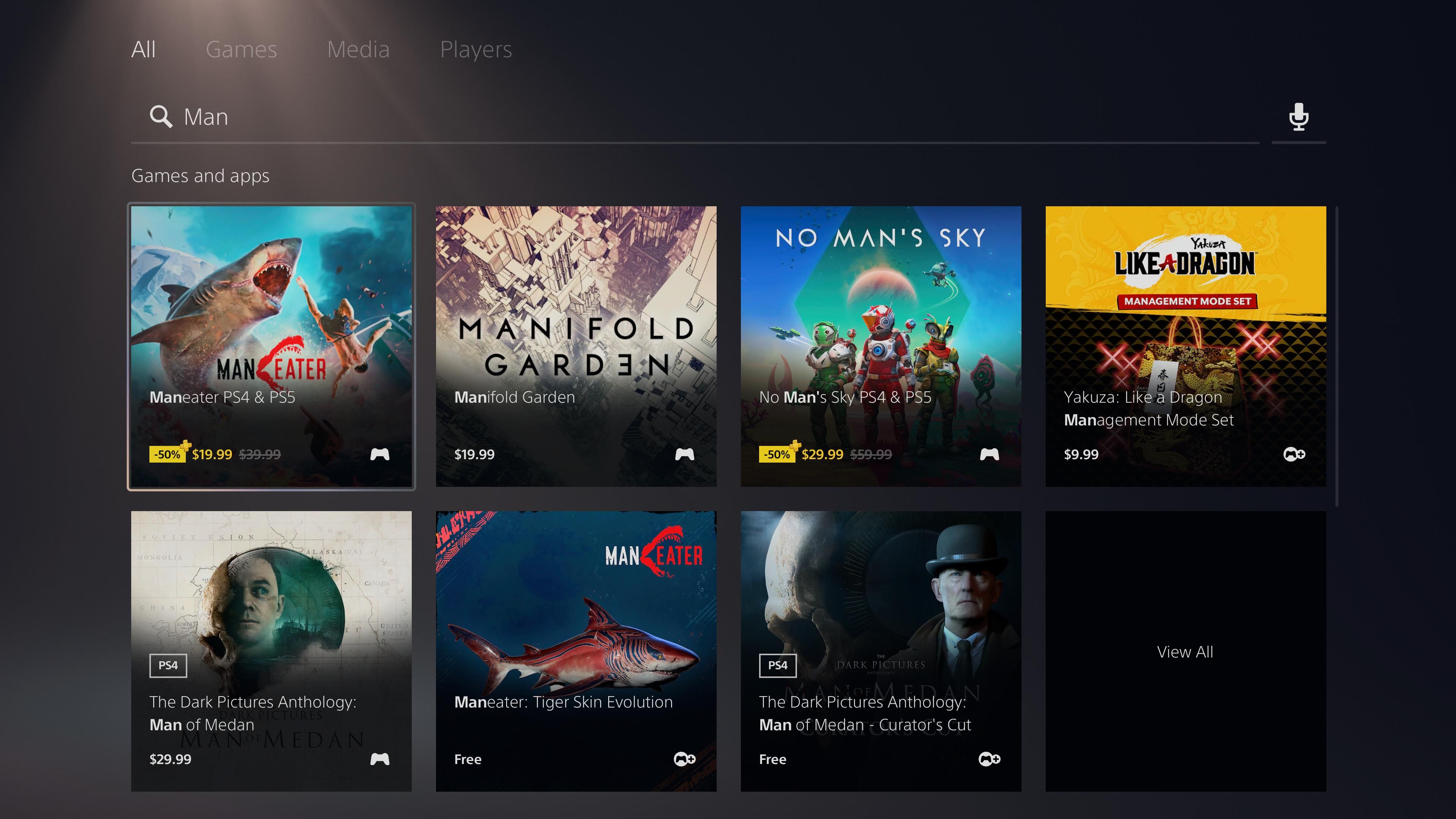
Étant donné que la PS5 n'affiche que quelques-uns de vos jeux récemment joués sur l'écran d'accueil, c'est le meilleur moyen de trouver un jeu que vous n'avez pas ouvert depuis un certain temps, ou de vérifier n'importe quel titre sur le PS Store.
2. Gérer le contenu du jeu individuel pour économiser de l'espace
Le SSD de la PS5 ne fait que 825 Go, et tout n'est pas utilisable. Avec la taille des jeux actuels, vous remplirez probablement votre espace de stockage en un rien de temps. Vous pouvez vous diriger vers Paramètres> Stockage> Stockage de la console pour gérer votre stockage et le libérer en désinstallant des jeux, en supprimant des captures, etc.
Mais dans la section Jeux et applications , il existe un moyen de supprimer les données inutilisées que vous ne connaissez peut-être pas. Avec certains jeux, votre PS5 installe en fait chaque partie séparément. Vous verrez une icône de crayon à côté des jeux qui prennent en charge cette fonction.
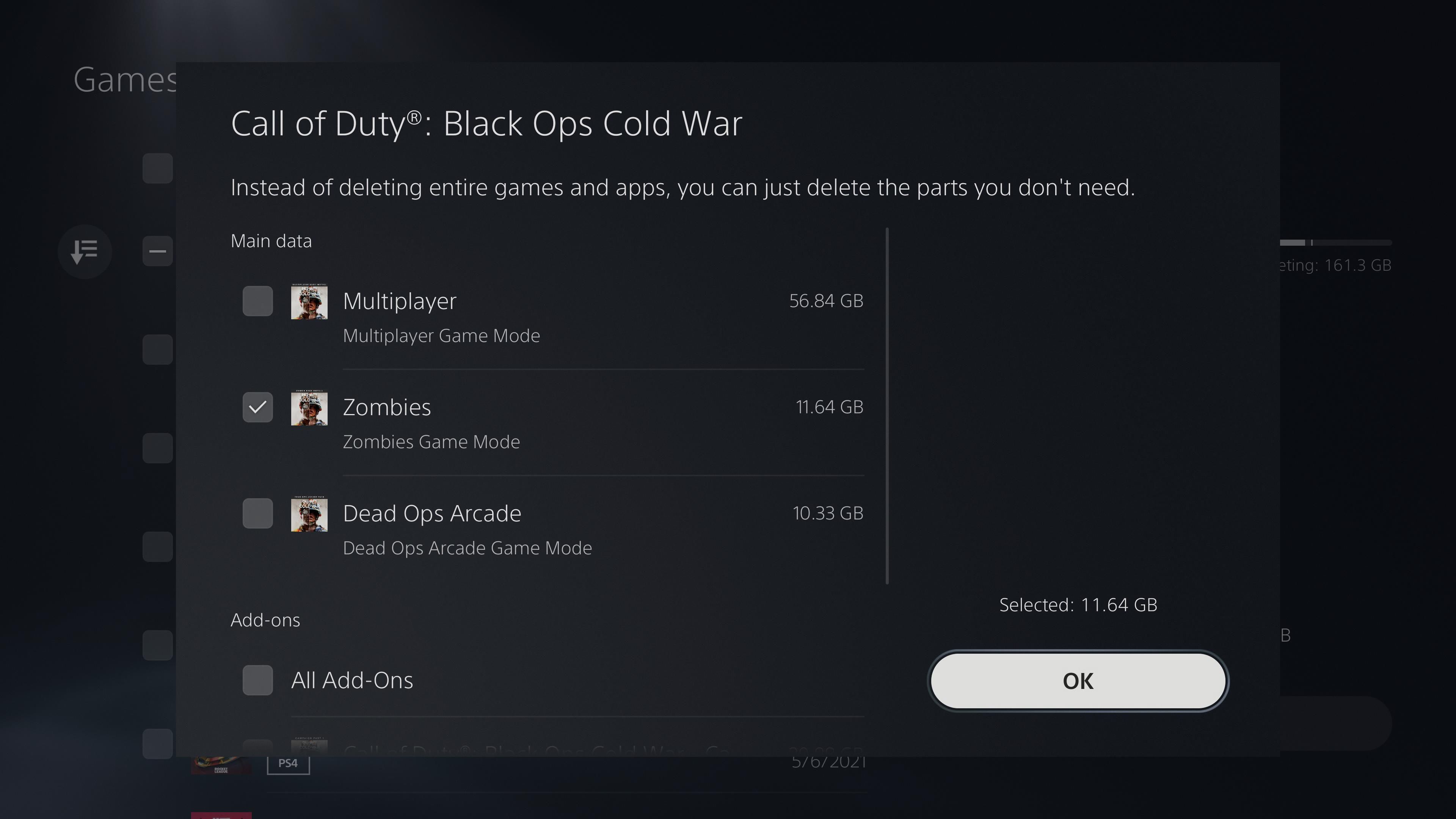
Par exemple, Call of Duty: Black Ops Cold War a chacun de ses trois modes principaux sous forme de téléchargements séparés. Donc, si vous avez terminé la campagne et que vous ne prévoyez pas de la rejouer, vous pouvez la supprimer et récupérer une partie de l'espace. Pendant ce temps, les parties que vous jouez encore restent sur votre système comme d'habitude.
C'est un excellent moyen de conserver exactement ce que vous voulez sur votre système, sans perdre d'espace pour un jeu entier simplement parce que vous en aimez une partie.
3. Choisissez les préréglages par défaut pour tous les jeux
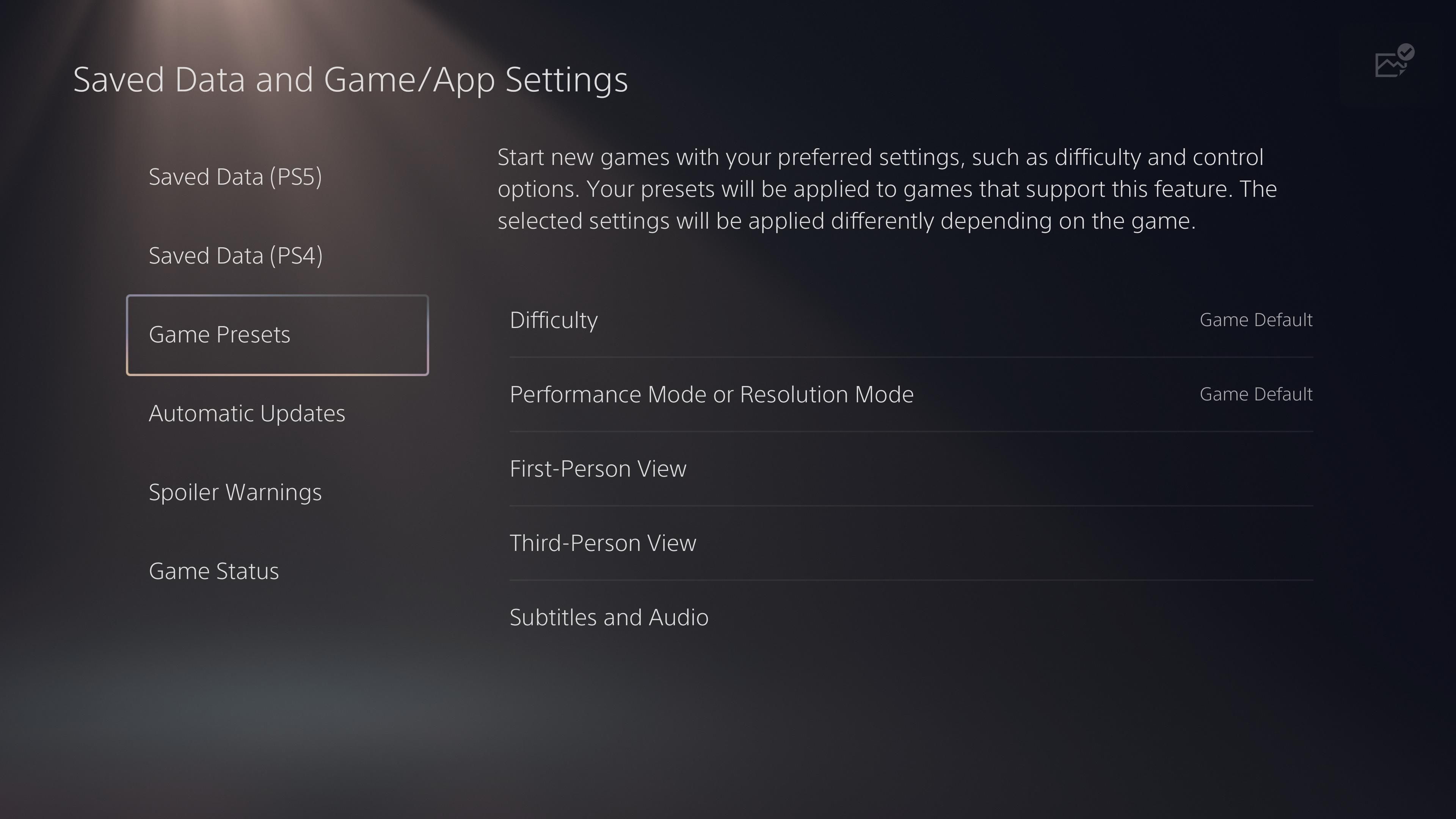
Si vous souhaitez inverser l'axe Y de votre manette de commande ou activer les sous-titres, il est ennuyeux de changer cette option à chaque fois que vous démarrez une nouvelle partie. Il s'avère que la PS5 dispose d'un menu qui vous permet de choisir vos options préférées, qui s'appliquent à tous les jeux prenant en charge la fonctionnalité.
Vous le trouverez dans Paramètres > Données enregistrées et Paramètres du jeu/de l'application > Préréglages du jeu . Consultez notre guide pour choisir les paramètres par défaut de la PS5 pour une explication de ceux-ci.
4. Configurer la lecture à distance
Comme la Xbox Series X|S, la PS5 prend en charge la lecture à distance. Cela vous permet de jouer à votre bibliothèque PS5 sur un système PlayStation 4, un ordinateur ou même votre smartphone. Cela vaut la peine de vous assurer que tout est configuré pour cela, afin qu'il soit prêt lorsque vous voulez l'essayer.
Pour vérifier les options de lecture à distance sur PS5, accédez à Paramètres > Système > Lecture à distance . Ici, activez le curseur Activer la lecture à distance , puis choisissez Lier un périphérique . Vous devrez ouvrir l'application PS Remote Play sur votre ordinateur, téléphone ou autre appareil PlayStation et saisir le numéro qui apparaît.
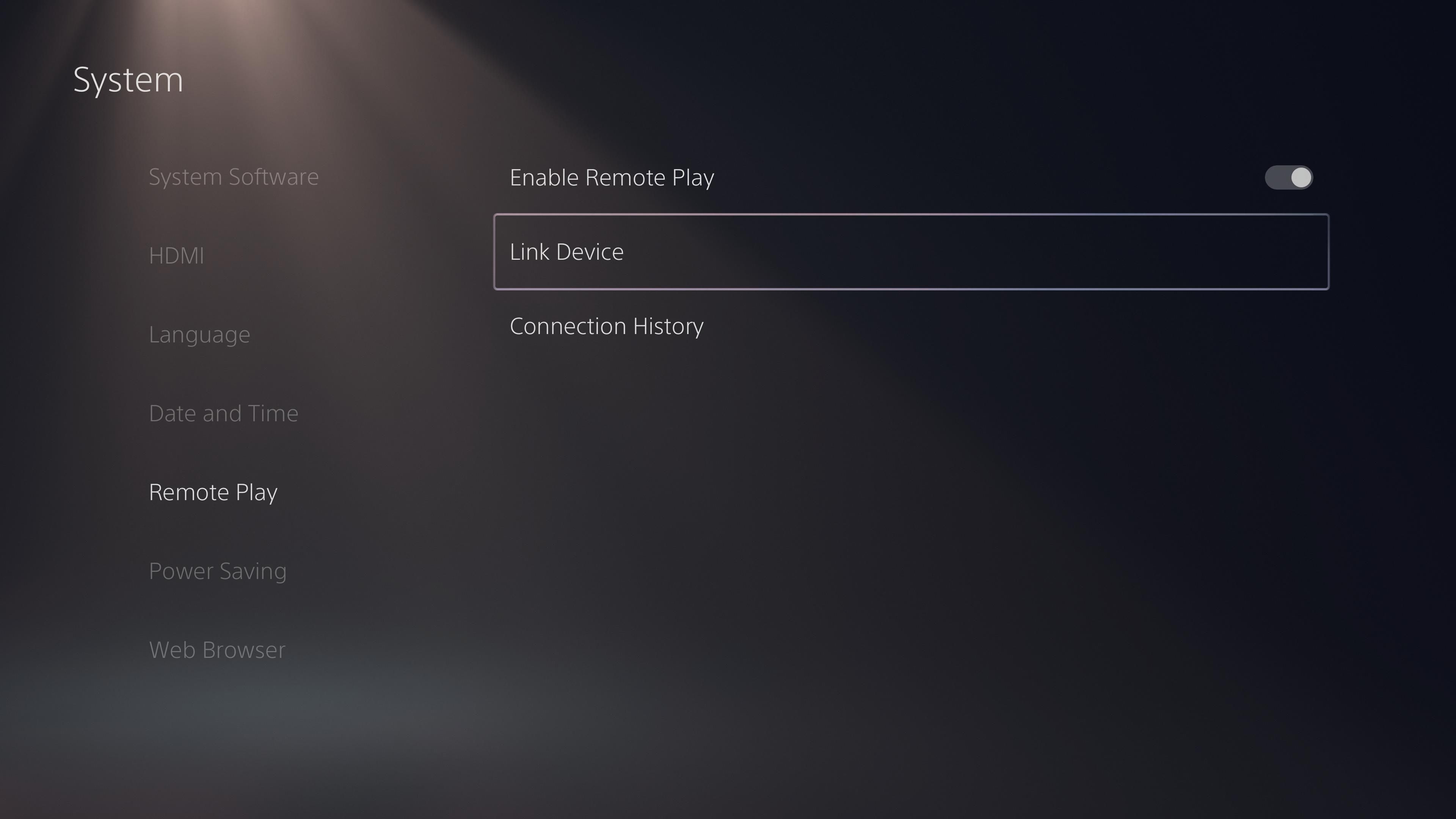
Suivez les étapes pour profiter de vos jeux PS5 sur d'autres systèmes.
5. Contrôler les notifications du système
Par défaut, la PS5 envoie de nombreuses notifications. Certains d'entre eux sont utiles, mais d'autres sont simplement ennuyeux et peuvent vous distraire lorsque vous jouez à un jeu ou regardez un film. C'est une bonne idée de visiter le panneau de paramètres correspondant pour réduire les alertes inutiles.
Allez dans Paramètres > Notifications pour jeter un coup d'œil. Vous pouvez désactiver toutes les notifications, masquer les aperçus et modifier la durée d'affichage en haut. Dans la liste ci-dessous, vous pouvez ajuster toutes sortes de notifications spécifiques et choisir de les masquer pendant le jeu, la lecture vidéo ou pendant la diffusion.
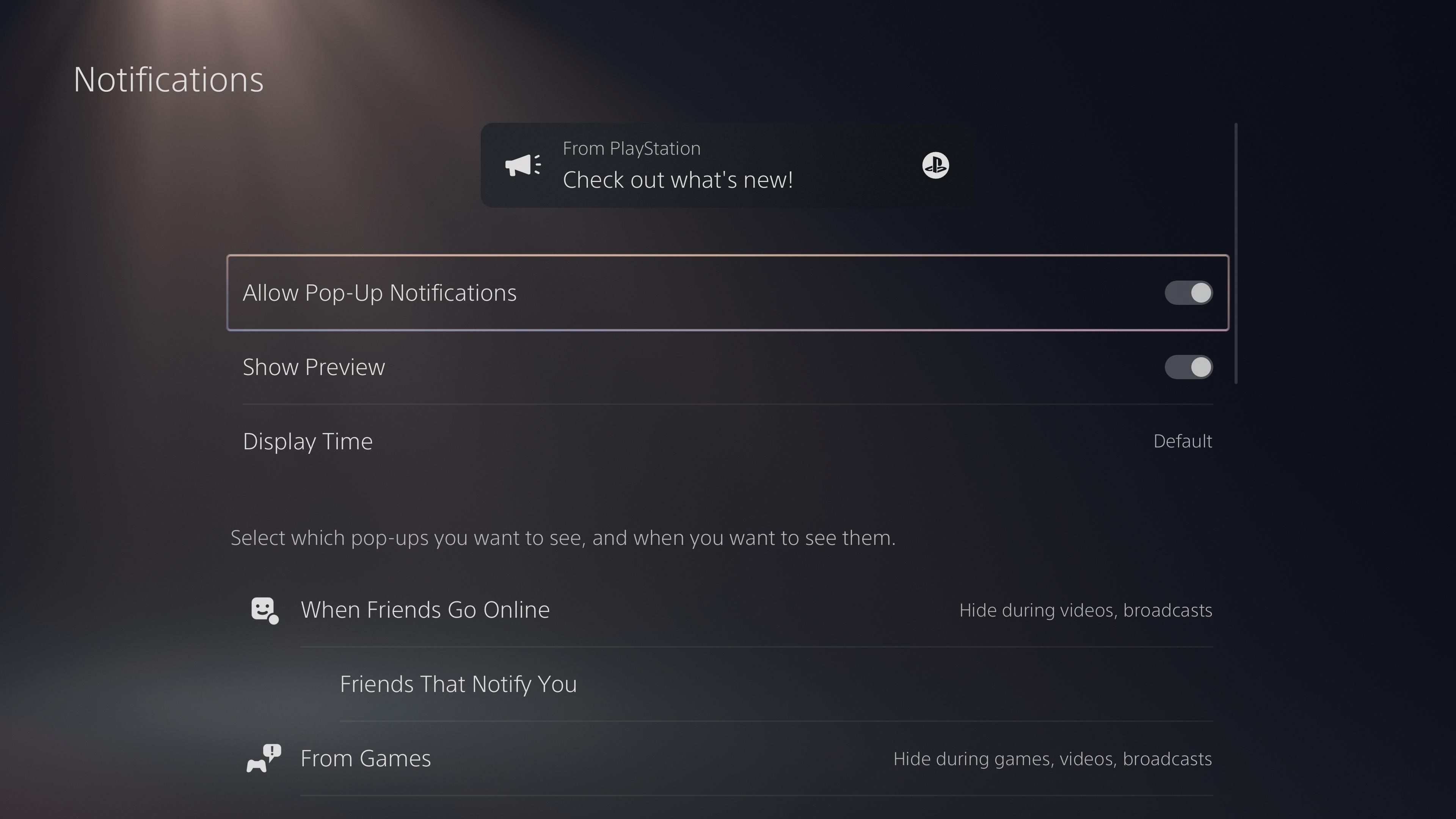
Ce menu vous permet de choisir de recevoir des alertes lorsque vos amis PlayStation se connectent également .
6. Définissez vos préférences de capture et de partage
La PS5 peut capturer vos meilleurs moments de jeu à travers des captures d'écran et des clips vidéo. Bien que cela fonctionne parfaitement, vous pouvez visiter une page Paramètres pratique pour modifier un peu le comportement de la fonctionnalité de capture et de partage.
Visitez Paramètres > Captures et diffusions pour trouver les options pertinentes. Sous Captures , vous pouvez choisir le mode de fonctionnement du bouton Partager et la durée par défaut des clips de jeu récents. Ces options vous permettent également de choisir les formats des captures d'écran et des vidéos.
Jetez un œil à la section Diffusions si vous diffusez sur Twitch ou sur une autre plate-forme à partir de votre console. Et sous Trophées , vous pouvez choisir d'enregistrer automatiquement les captures d'écran et les clips vidéo lorsque vous gagnez un trophée.
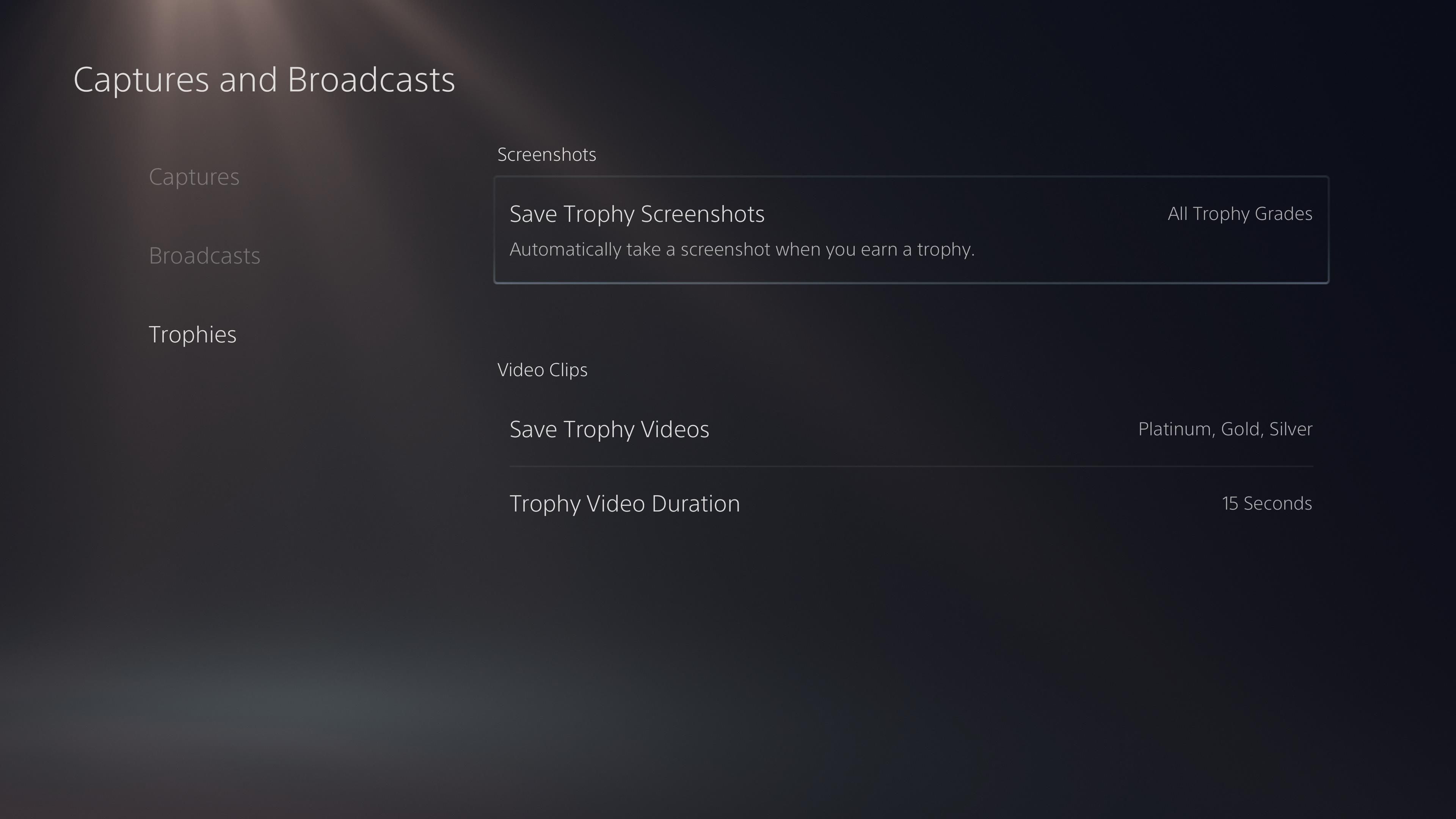
Ces vidéos peuvent ajouter jusqu'à beaucoup d'espace perdu, alors essayez d'ajuster Enregistrer les vidéos de trophées pour ne prendre que des clips pour les trophées de haut niveau (ou les désactiver complètement).
7. Personnaliser la disposition du centre de contrôle
Appuyez sur le bouton PS de votre manette pour afficher le centre de contrôle, qui est une collection de raccourcis pour les fonctions courantes. C'est assez simple, mais vous pouvez appliquer un peu de personnalisation à la liste si vous le souhaitez.
Avec le centre de contrôle ouvert, appuyez sur le bouton Options de votre manette. Cela affichera des cases à cocher pour chaque élément, y compris certains qui ne sont pas visibles par défaut. Décochez tous les éléments que vous ne voulez pas voir et cochez les cases des éléments que vous utilisez.
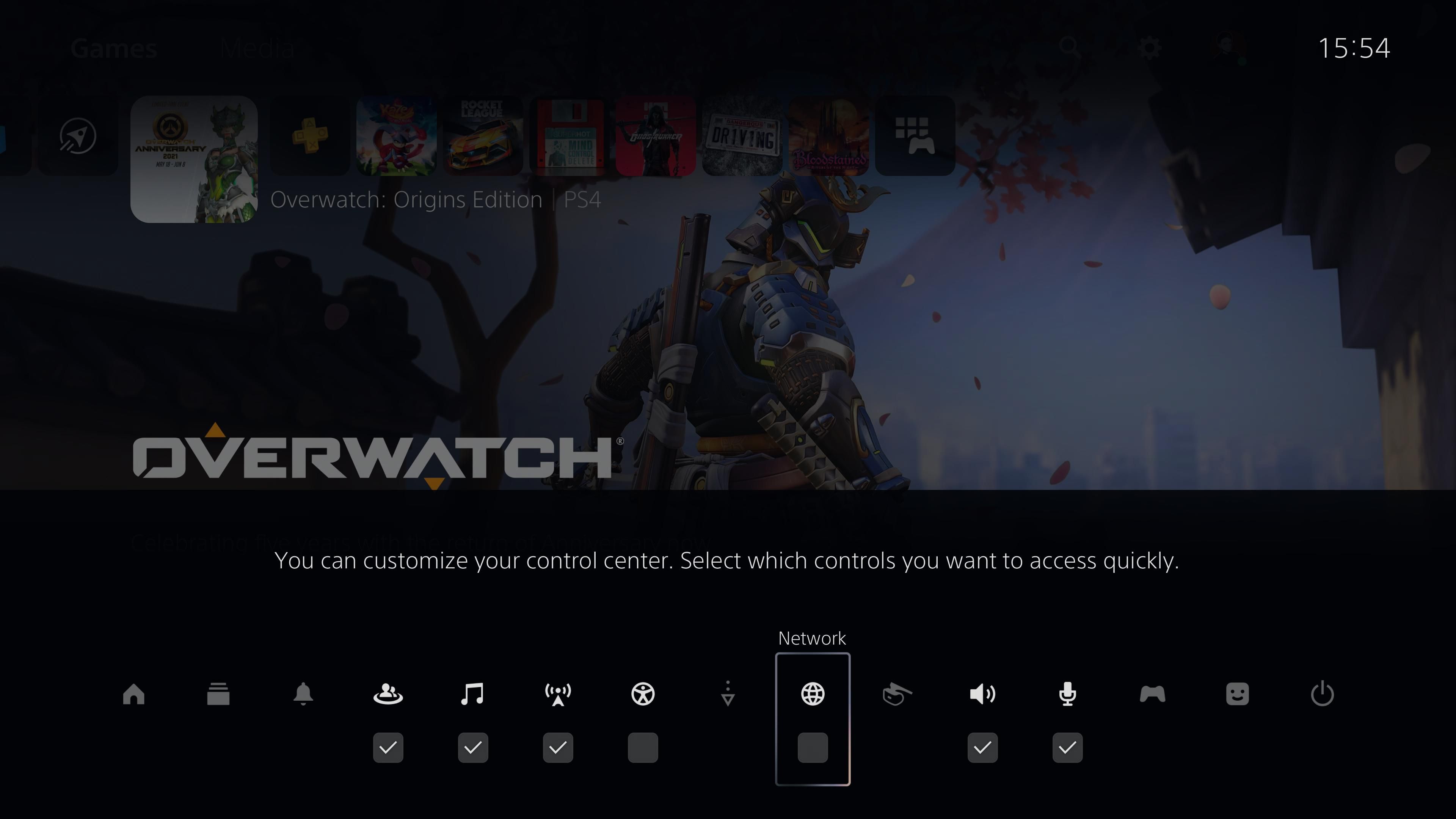
8. Utiliser l'application PlayStation
Même si vous n'utilisez pas la lecture à distance, l'application PlayStation doit toujours être téléchargée sur votre téléphone Android ou iPhone. Il vous permet de voir quels amis sont en ligne et d'envoyer des messages, de parcourir le PS Store pour acheter de nouveaux jeux, de télécharger des jeux sur votre console à distance, de vérifier les notifications, etc.
Il est également possible de contrôler les notifications dans l'application PlayStation , si vous ne souhaitez pas recevoir d'alertes pour tout sur votre téléphone.
Télécharger : Application PlayStation pour Android | iOS (gratuit)
9. Examiner les options d'accessibilité
Les consoles modernes ont apporté d'énormes améliorations à l'accessibilité, permettant à plus de personnes de profiter des jeux vidéo. Pour voir ce que la PS5 a à offrir dans ce département, visitez Paramètres> Accessibilité .
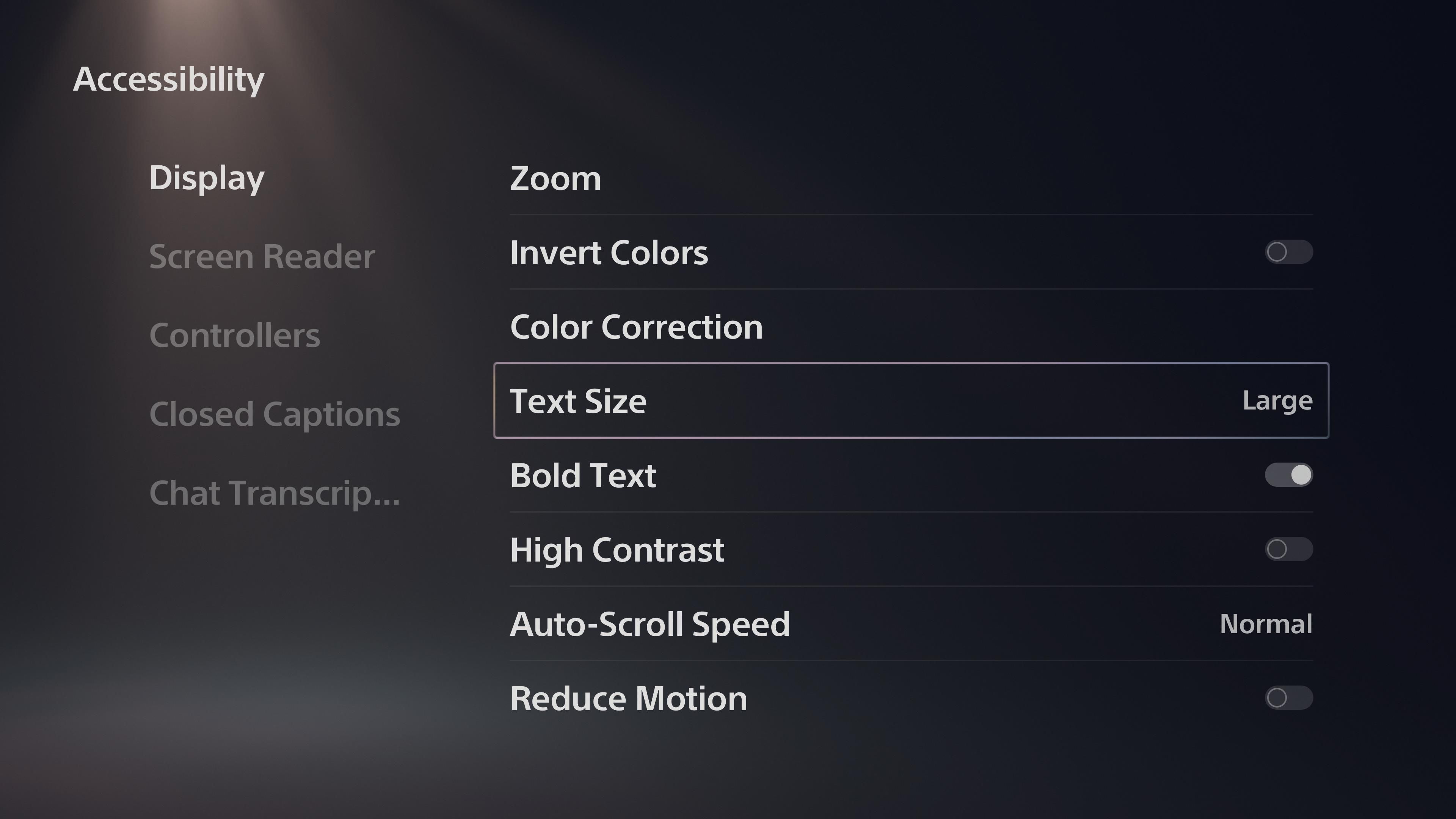
Vous trouverez ici des options telles que la transcription du chat vocal, le sous-titrage codé, un lecteur d'écran et des options d'affichage telles que le zoom et la correction daltonienne. Une option notable est Modifier les affectations des boutons sous Contrôleurs , qui vous permet de reconfigurer les boutons de votre contrôleur au niveau du système.
10. Cacher les spoilers dans le contenu partagé
Parce que la PS5 facilite le partage de médias avec des amis, vous pourriez accidentellement tomber sur une capture d'écran ou une vidéo qui gâche une partie d'un jeu. Pour éviter cela, vous pouvez activer un filtre pour masquer les médias qui montrent des parties d'un jeu que vous n'avez pas encore atteintes.
Accédez à Paramètres > Date d'enregistrement et Paramètres du jeu/de l'application pour l'option appropriée. Choisissez Spoiler Warnings et activez la bascule Warn About Game Spoilers .
Par défaut, il est défini sur Only Spoilers Identified by Game Developers . Nous vous recommandons de remplacer ce paramètre par Tout ce que vous n'avez pas encore vu .
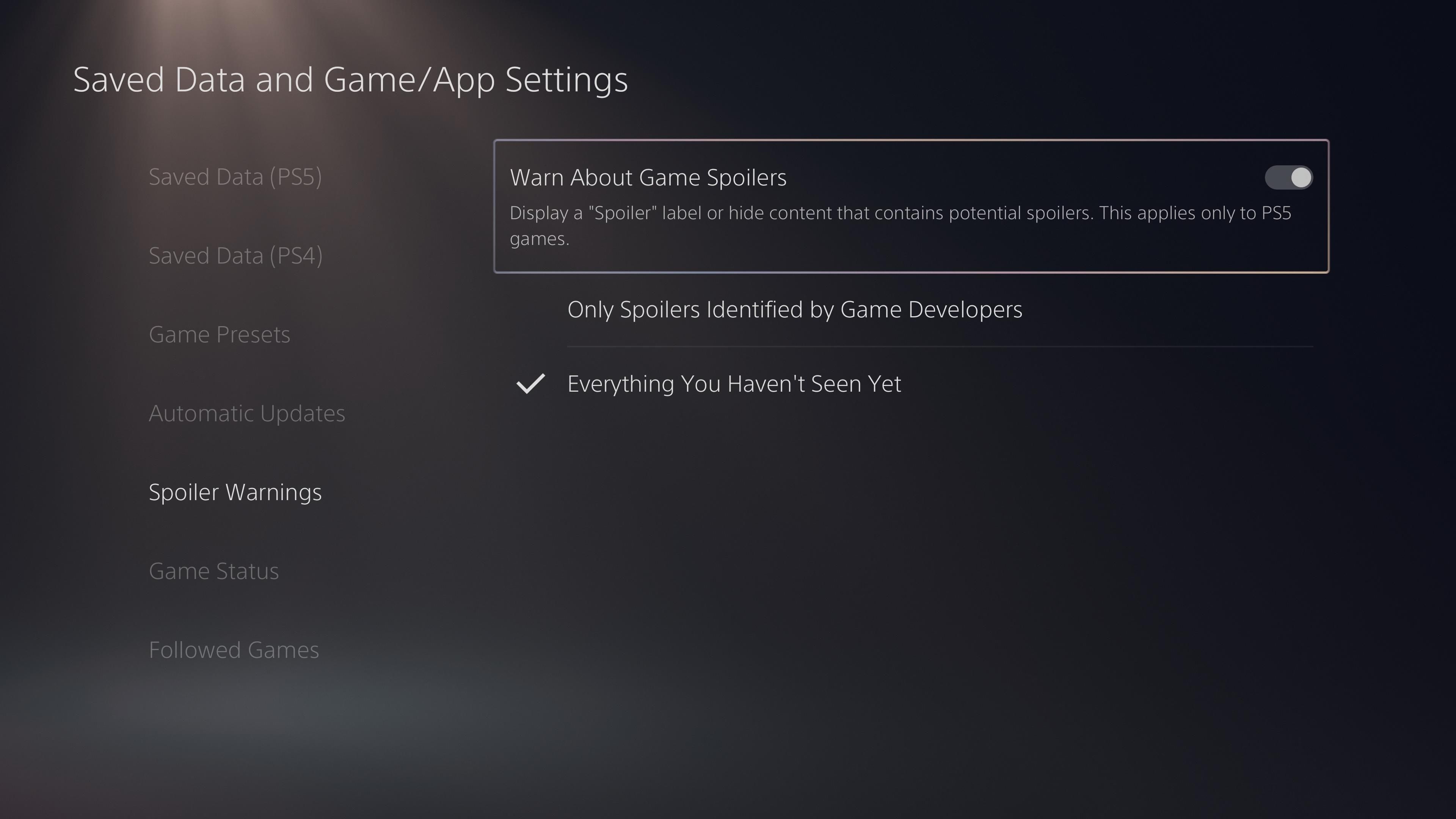
De cette façon, pour les titres PS5 pris en charge, vous ne verrez aucun partage ou autre média susceptible de gâcher un jeu.
Essayez tout ce que la PS5 a à offrir
Vous en savez maintenant plus sur les paramètres et fonctionnalités intéressants disponibles sur votre PS5. Au fil du temps, nous espérons voir plus d'options ajoutées via les mises à jour du système. Mais même juste un peu après son lancement, la PS5 fait beaucoup pour impressionner.
En attendant, n'oubliez pas que vous pouvez également profiter de votre bibliothèque de titres PS4 sur votre PS5.
Crédit d'image : Roman Kosolapov/ Shutterstock
