10 conseils pour le navigateur Safari Mac pour augmenter la vitesse et les performances
Safari offre généralement l'expérience de navigation la plus rapide et la plus efficace pour les utilisateurs de Mac. Apple consacre beaucoup d'efforts à l'optimisation des performances et de la consommation d'énergie du navigateur spécifiquement pour le matériel Apple.
Malheureusement, cela ne tient pas toujours au fil du temps. Safari peut devenir lent, gonflé et insensible comme n'importe quel autre navigateur. Voyons comment accélérer Safari sur votre Mac au cas où cela vous arriverait.
1. Mettez à jour et redémarrez votre Mac
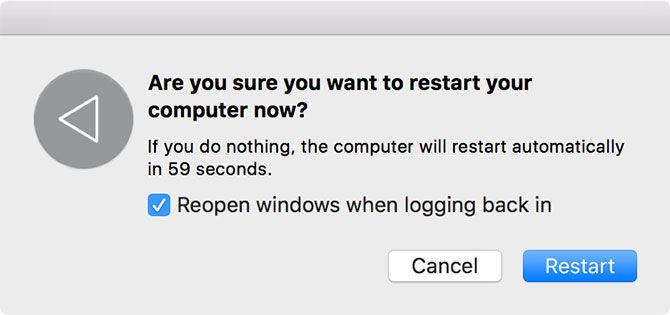
Le redémarrage de votre ordinateur résout de nombreux problèmes de la vie, y compris un navigateur lent. Cela devrait toujours être votre première étape de dépannage pour de tels problèmes. Ouvrez le menu Apple et sélectionnez Redémarrer pour ce faire.
Une fois que votre Mac démarre, il vaut également la peine d'installer toutes les mises à jour d'application exceptionnelles, que vous pouvez trouver en accédant à App Store> Mises à jour .
2. Fermez les onglets inutiles
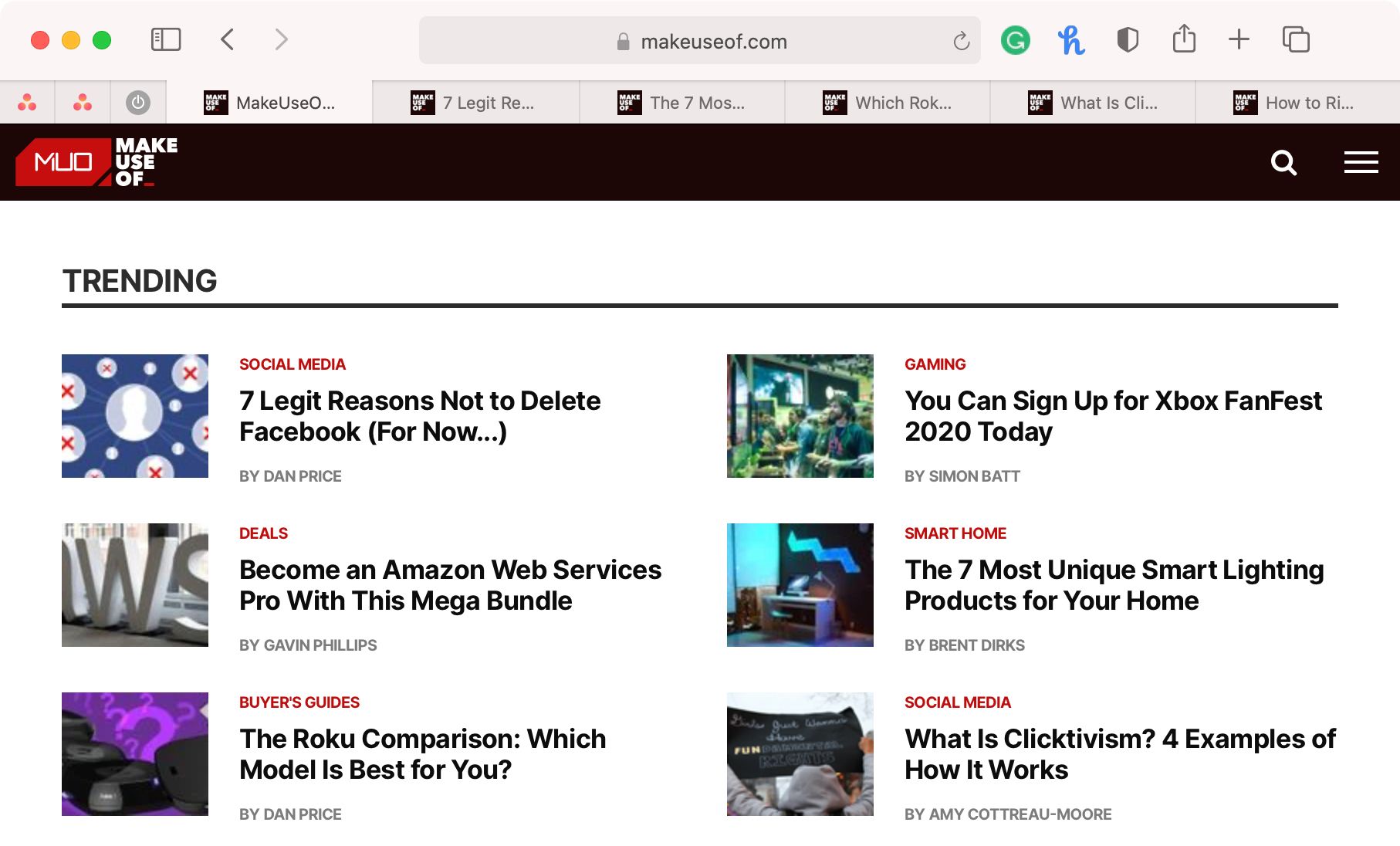
Combien d'onglets avez-vous ouverts actuellement? Et de combien de ces onglets avez-vous vraiment besoin? Safari maintient plusieurs de vos onglets actifs en arrière-plan, même si vous ne les utilisez pas. L'un des moyens les plus simples d'accélérer Safari sur votre Mac consiste simplement à fermer les onglets.
Si vous protégez particulièrement la session de votre navigateur, essayez une extension comme Tab Suspender . Cela vous permet de suspendre vos onglets ouverts pour économiser la puissance de traitement.
3. Effacez le cache et les fichiers temporaires
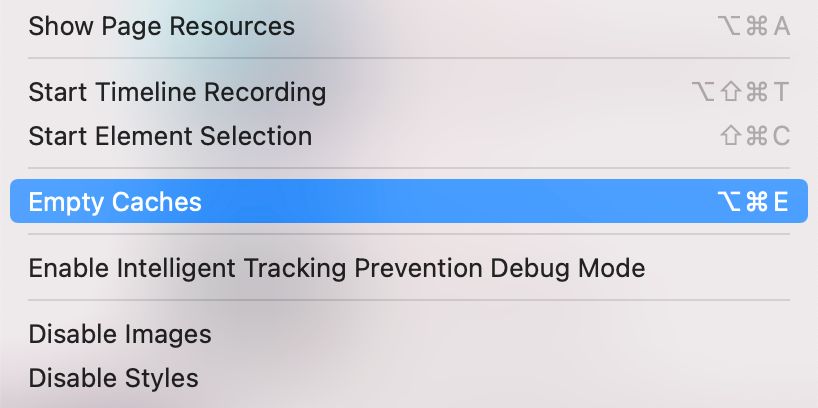
Comme presque tous les navigateurs, Safari conserve une mémoire cache des données de tous les sites Web que vous visitez. Cela prend de l'espace disque, ce qui peut contribuer à des problèmes de performances. C'est toujours une bonne idée de faire sauter les toiles d'araignée de Safari de temps en temps en vidant le cache, en particulier si vous avez besoin d'améliorer les performances du navigateur.
Pour vider votre cache Safari:
- Lancez Safari et cliquez sur Safari> Préférences dans la barre de menus en haut de l'écran.
- Cliquez sur l'onglet Avancé , puis cochez Afficher le menu Développement dans la barre de menus en bas de la fenêtre.
- Fermez la fenêtre Préférences et cliquez sur Développer> Vider les caches dans la barre de menus en haut de l'écran.
4. Désactivez les extensions Thirsty
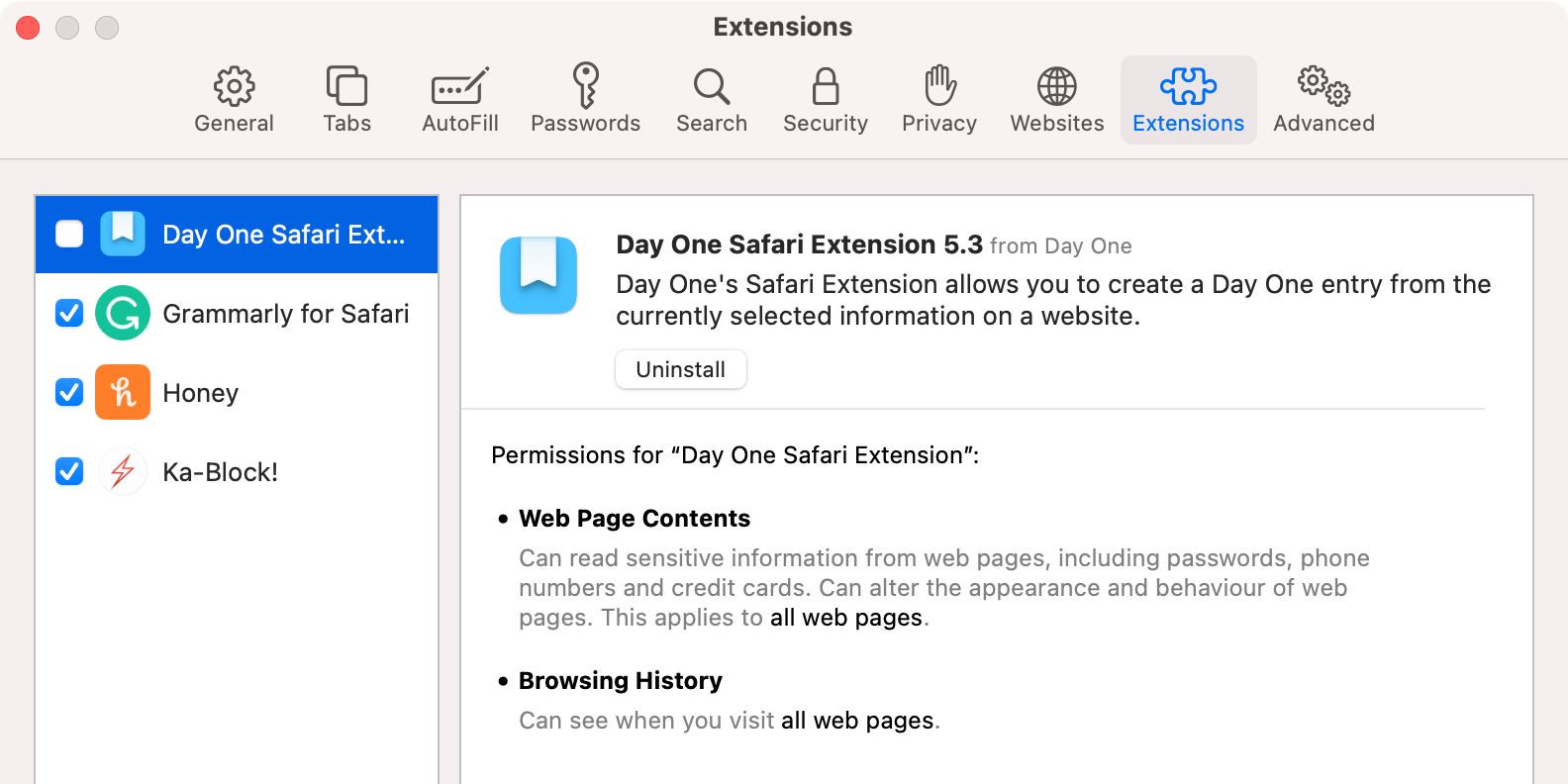
Safari a d'excellentes extensions à installer, mais parfois elles font plus de mal que de bien en ralentissant tout. Cela est particulièrement vrai pour les extensions qui affectent directement l'expérience de navigation. Un bon exemple est TamperMonkey (1,99 $), qui change la façon dont les sites Web apparaissent et se comportent avec les scripts utilisateur.
Pour isoler le ralentissement lié aux extensions, essayez de désactiver toutes vos extensions sous Safari> Préférences> Extensions . Pour désactiver une extension, décochez la case à côté de son nom.
Vous pouvez ensuite essayer de réactiver les extensions une par une pour trouver le coupable.
La désactivation des extensions de cette manière ne les supprime pas. Vous devrez cliquer sur le bouton Désinstaller dans chaque entrée de l'onglet Extensions pour supprimer complètement les extensions Safari .
5. Restreindre les plug-ins et l'accès au site Web
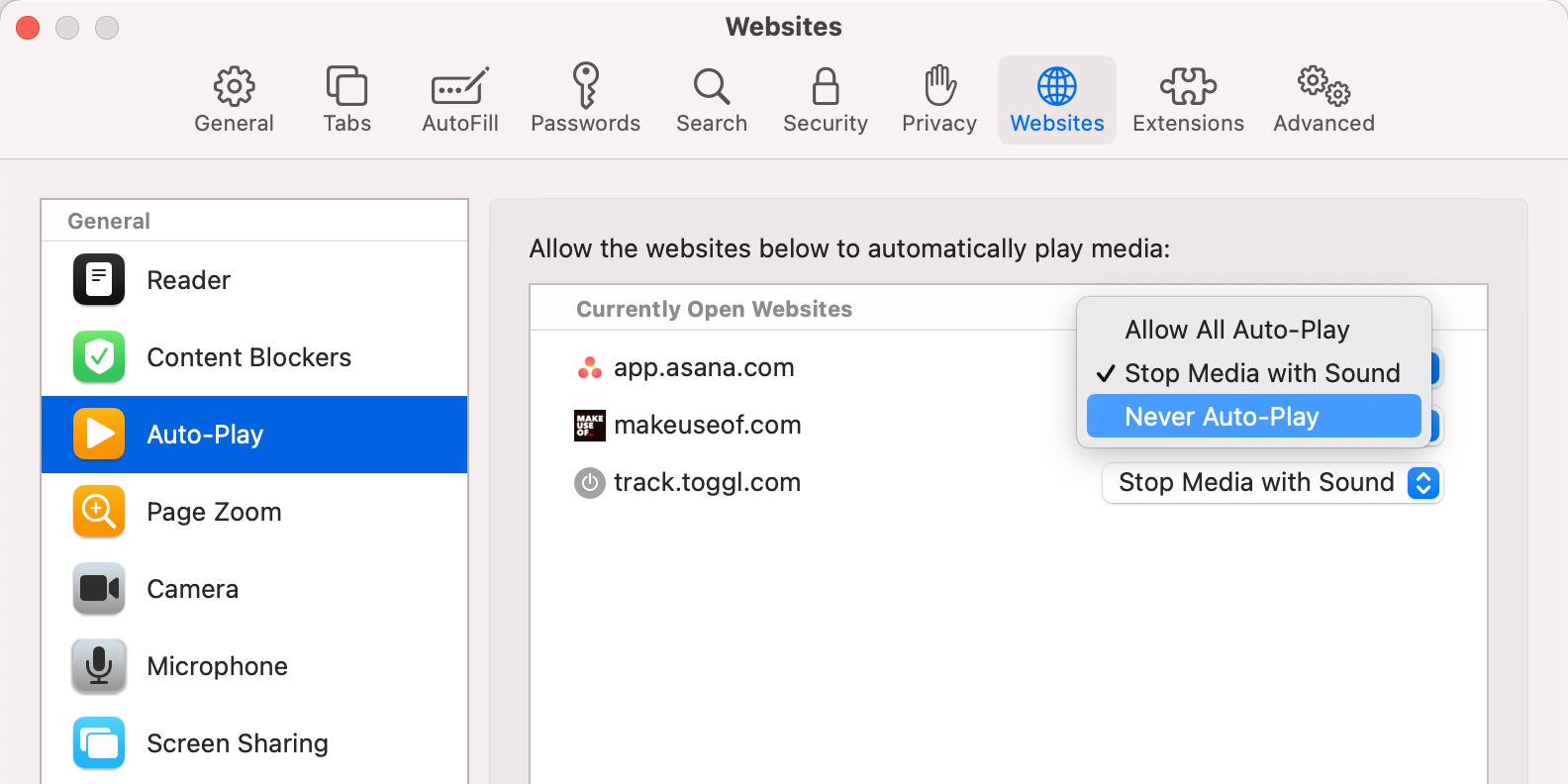
Apple a travaillé pour éliminer les plug-ins de Safari, mais ils peuvent toujours ralentir votre navigateur en de rares occasions. Ceci est très probable si vous utilisez une ancienne version de Safari.
Il est préférable de vous assurer que les plug-ins vous demandent avant que Safari ne commence à les exécuter. Il en va de même pour permettre l'accès à la caméra, au microphone, au partage d'écran et à d'autres paramètres de sécurité de votre Mac.
Accédez à Safari> Préférences> Sites Web pour voir quels sites Web ont demandé l'accès à votre Mac. Parcourez chaque élément de la barre latérale et désactivez l'accès pour tous les sites Web qui n'en ont pas besoin. Nous vous recommandons en particulier de désactiver la lecture automatique.
Dans les anciennes versions de Safari, vous devez également accéder à Safari> Préférences> Sécurité> Paramètres du plug-in . Assurez-vous que les plug-ins sont définis sur Demander avant de commencer à s'exécuter. Désactivez ceux dont vous n'avez pas besoin en les décochant. Ces paramètres ne sont pas disponibles dans les versions plus récentes de Safari.
6. Mettre à niveau macOS
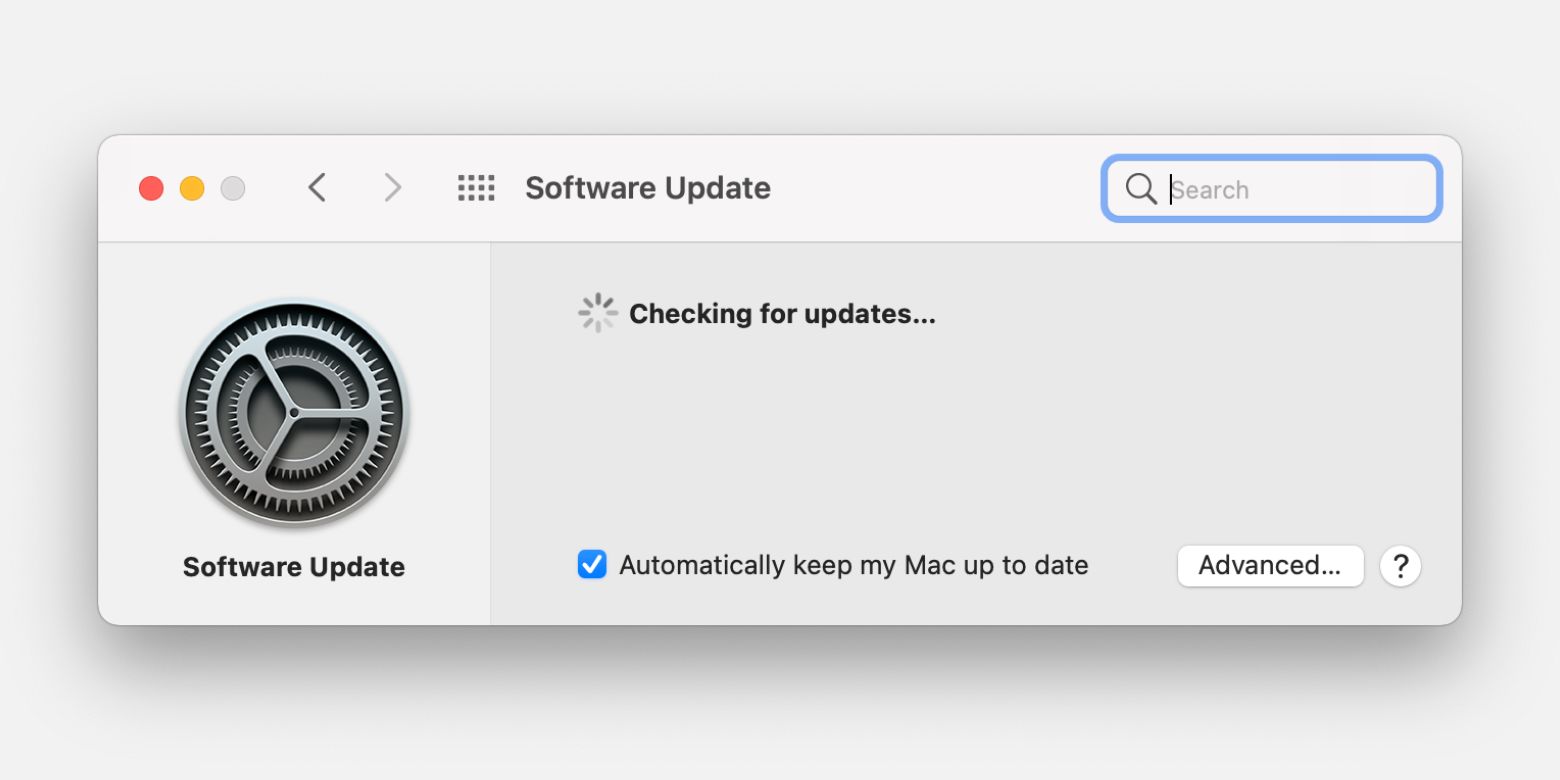
Les mises à niveau annuelles de macOS incluent de nouvelles versions de Safari. Si vous n'installez pas la dernière version de macOS, vous n'aurez pas la dernière version de Safari. Les nouvelles versions de Safari signifient une meilleure compatibilité avec les dernières technologies Web.
Les ajustements d'Apple sous le capot se traduisent souvent par des temps de rendu plus rapides et une expérience du navigateur plus rapide dans l'ensemble.
Il y a aussi quelque chose à dire sur la mise à niveau de votre système d'exploitation, car de nombreux problèmes sous-jacents avec votre Mac sont corrigés en cours de route.
Pour mettre à jour macOS, ouvrez le menu Apple et accédez à Préférences système> Mise à jour logicielle .
7. Identifiez les sites Web douteux et les onglets bloqués
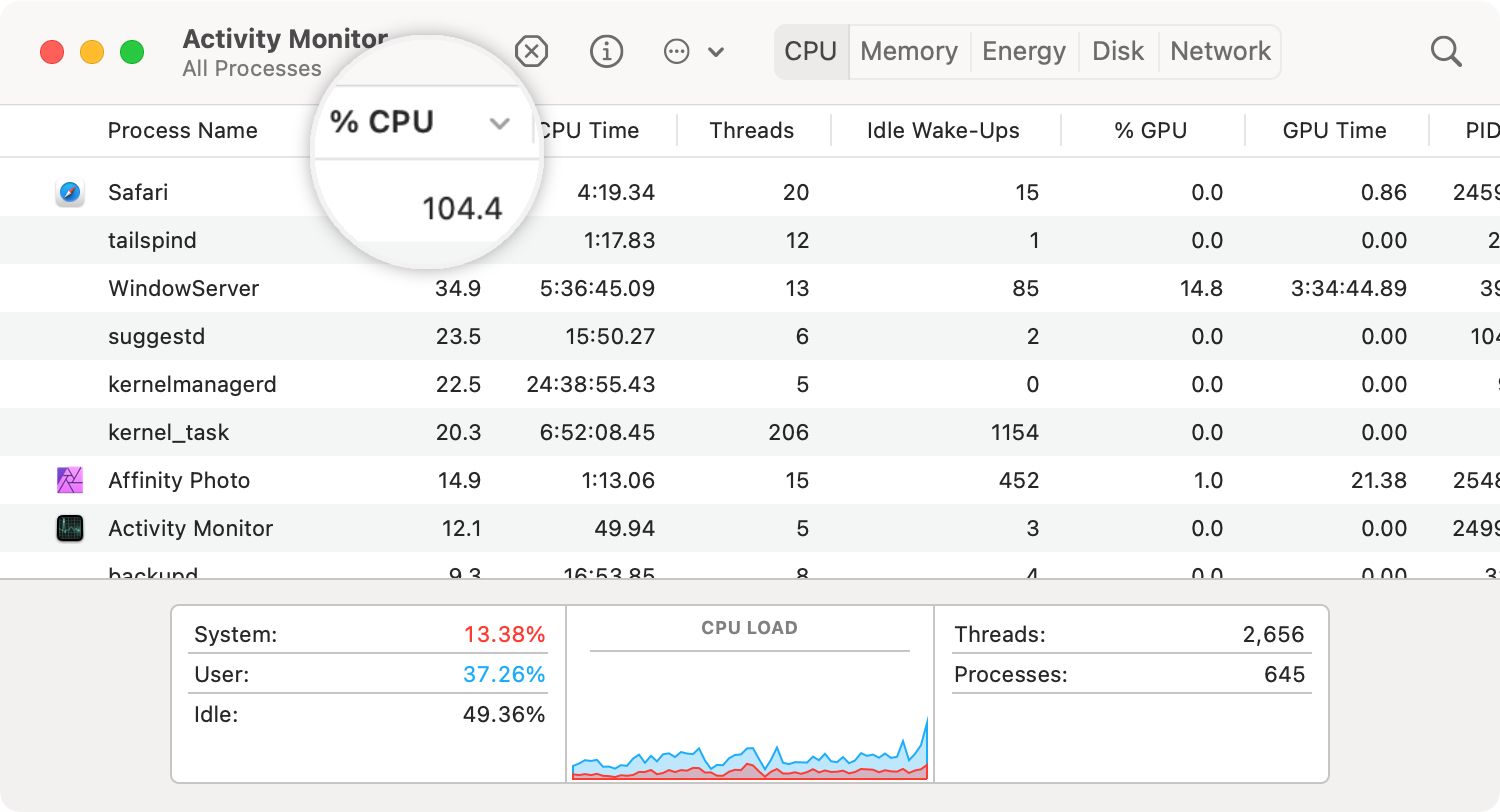
Safari peut ralentir l'exploration en raison d'un seul site Web problématique. Les sites Web peuvent planter pour toutes sortes de raisons, y compris un trop grand nombre de scripts, des publicités à lecture automatique, des extensions malveillantes et des intégrations défectueuses. Parfois, cela peut interrompre tout votre Mac.
Parfois, ces pages consomment plus que leur juste part de ressources; d'autres fois, ils s'effondrent entièrement et vous laissent avec le moulinet de la mort. Pour remédier à la situation:
- Lancez Activity Monitor sous Applications> Utilitaires .
- Sur l'onglet CPU , cliquez sur la colonne Nom du processus pour organiser les processus par nom et trouver Safari .
- Regardez maintenant la colonne % CPU et fermez systématiquement vos onglets Safari pour voir ceux qui ont le plus d'impact sur votre utilisation du processeur.
8.Assurez-vous que vous disposez de suffisamment d'espace libre
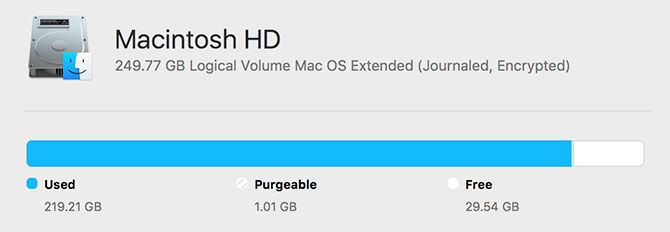
Un manque d'espace libre sur votre disque peut avoir des conséquences dévastatrices sur les performances globales de votre Mac. Un Mac avec un espace libre limité est plus susceptible de se figer, de bégayer et de planter. Cela peut ralentir tout votre système, mais Safari est souvent l'une des premières applications à se déformer, car les onglets individuels gourmands en ressources ne répondent plus.
Pour de meilleurs résultats, conservez une mémoire tampon saine d'au moins 10 Go d'espace libre. Suivez nos conseils pour libérer de l'espace sur votre Mac si vous manquez d'options.
9. Résoudre les autres problèmes de performances de macOS
L'amélioration des performances globales du système accélère également Safari sur votre Mac. En effet, il y a moins de ressources liées aux tâches non critiques, donc plus d'entre elles sont disponibles pour Safari.
Jetez un œil à ces erreurs courantes qui pourraient ralentir votre Mac . Ils incluent le fait d'avoir trop d'applications en arrière-plan ou de démarrer à la connexion, que vous pouvez modifier en allant dans Préférences système> Utilisateurs> Éléments de connexion .
10. Recherchez les problèmes de connexion réseau
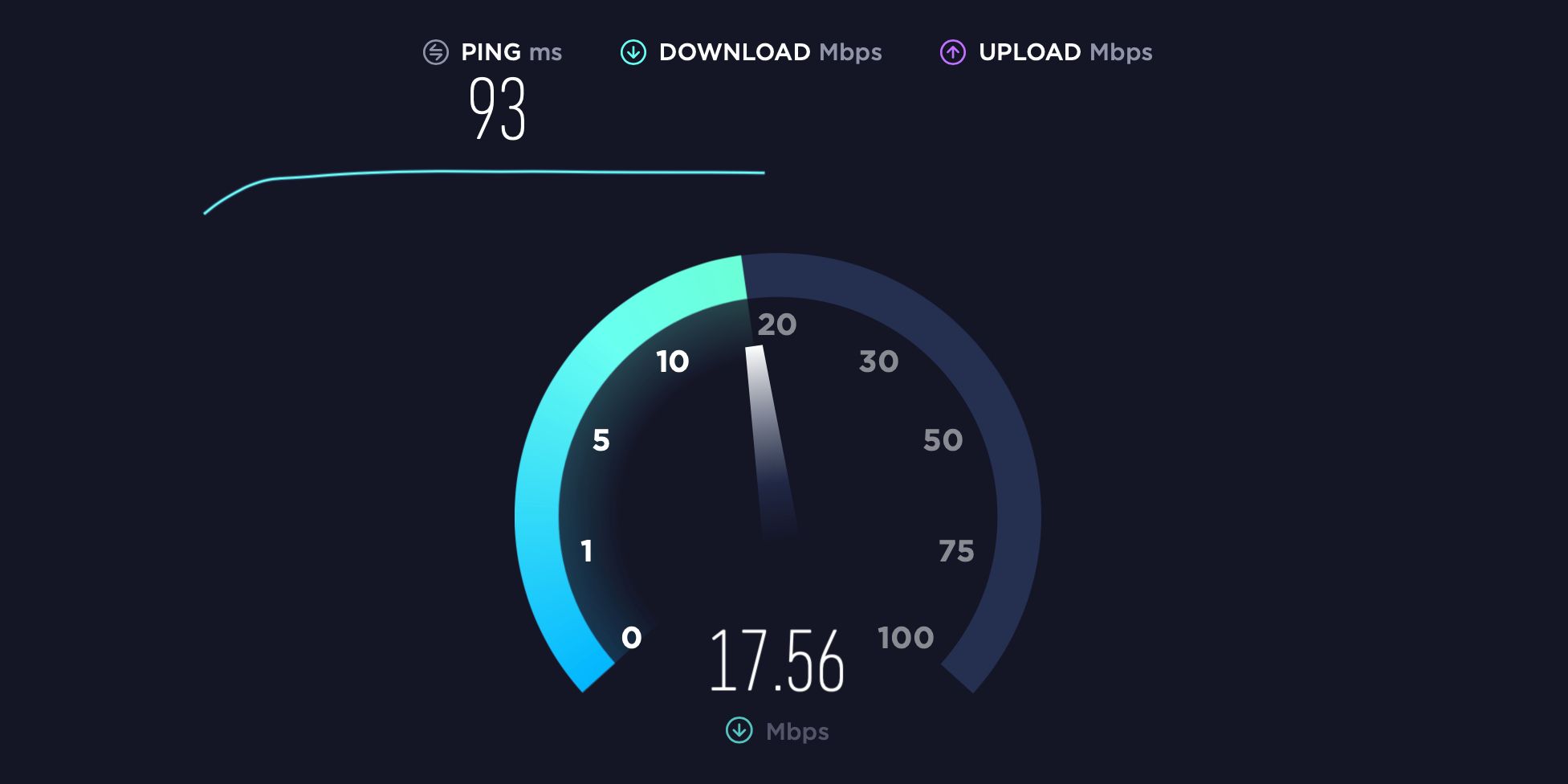
Si votre connexion Internet est lente, Safari se sentira également lent. Pour isoler les problèmes de connexion, découvrez comment tester la vitesse de votre connexion Internet pour voir si c'est à blâmer.
Vous devrez peut-être modifier vos paramètres DNS pour résoudre ce problème, ce que vous pouvez faire en allant dans Préférences système> Réseau> Avancé> DNS . Utilisez Namebench de Google pour trouver les paramètres DNS les plus rapides pour votre réseau.
Gardez un navigateur de sauvegarde installé au cas où
Bien que vous puissiez suivre tous les conseils ci-dessus pour accélérer Safari sur votre Mac, il vaut également la peine de garder un navigateur de sauvegarde installé. Ceux-ci sont utiles pour les sites Web tenaces qui ne sont pas optimisés pour Safari ou au cas où vous auriez besoin d'utiliser une extension de navigateur qui n'est disponible que sur un seul navigateur.
