10 façons simples de régler votre Mac pour de meilleures performances
Votre Mac n'a pas besoin de beaucoup de maintenance car Apple s'efforce de rendre macOS aussi fiable et convivial que possible. Pourtant, de temps en temps, vous voudrez peut-être faire une mise au point sur votre Mac pour le rendre plus rapide et plus fluide qu'auparavant.
Cela peut inclure la suppression d'anciens fichiers, la réparation de problèmes avec votre disque de stockage ou la désactivation des animations gourmandes en ressources processeur.
Si vous ne savez pas comment régler votre Mac, suivez les étapes ci-dessous pour que votre MacBook, iMac, Mac mini ou Mac Pro fonctionne mieux qu'il ne l'a fait depuis des années.
1. Effacer de l'espace libre
Quelle que soit la quantité de stockage interne fournie avec votre Mac, vous voulez toujours en garder au moins 10% vide pour vous assurer que votre Mac fonctionne correctement.
Ouvrez le menu Pomme et sélectionnez À propos de ce Mac> Stockage pour connaître la quantité de stockage que vous utilisez actuellement. Cela vous montre une ventilation des types de fichiers occupant votre stockage, y compris le système, les documents, les photos, etc.
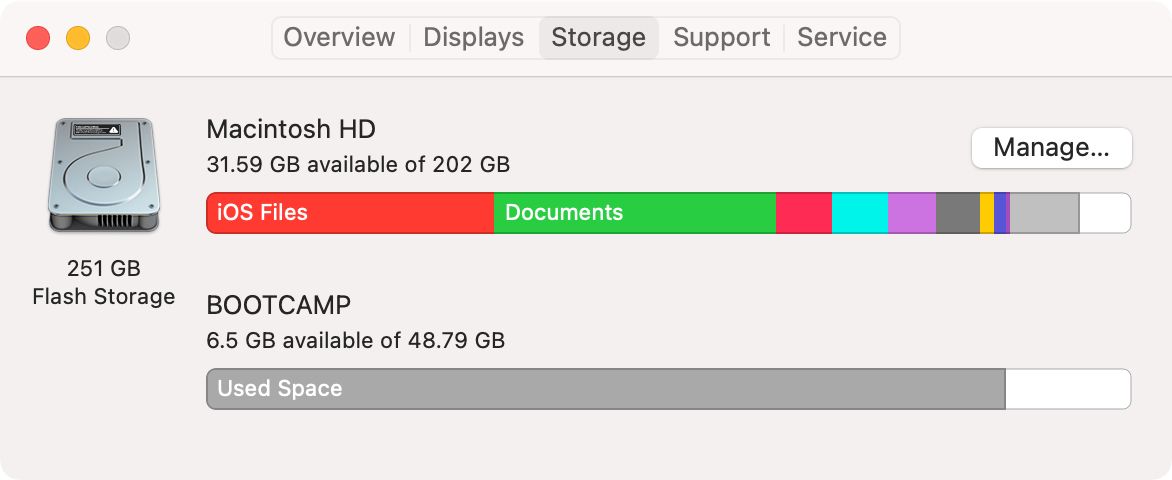
Si vous n'avez pas beaucoup d'espace libre, cliquez sur Gérer pour voir ce que vous pouvez faire à ce sujet.
Consultez également notre guide sur la création d'espace libre sur votre Mac pour obtenir les meilleurs conseils d'économie d'espace. Nous vous montrerons comment désinstaller d'anciennes applications, rechercher et supprimer des fichiers volumineux et déplacer vos documents vers le cloud.
2. Vérifiez le moniteur d'activité
Le moniteur d'activité est intégré à macOS et vous montre quelles applications et quels processus utilisent votre puissance de calcul. Si votre Mac a l'impression qu'il a besoin d'une mise au point, vous pouvez utiliser Activity Monitor pour savoir quelles applications le ralentissent.
Lancez Activity Monitor à partir du dossier Utilitaires de vos applications ou en le recherchant avec Spotlight ( Cmd + Space ).
Utilisez ensuite l'onglet CPU pour rechercher des applications ou des processus utilisant un pourcentage élevé de votre CPU. Vous pouvez également utiliser l'onglet Mémoire pour voir quelles applications et quels processus utilisent votre RAM.
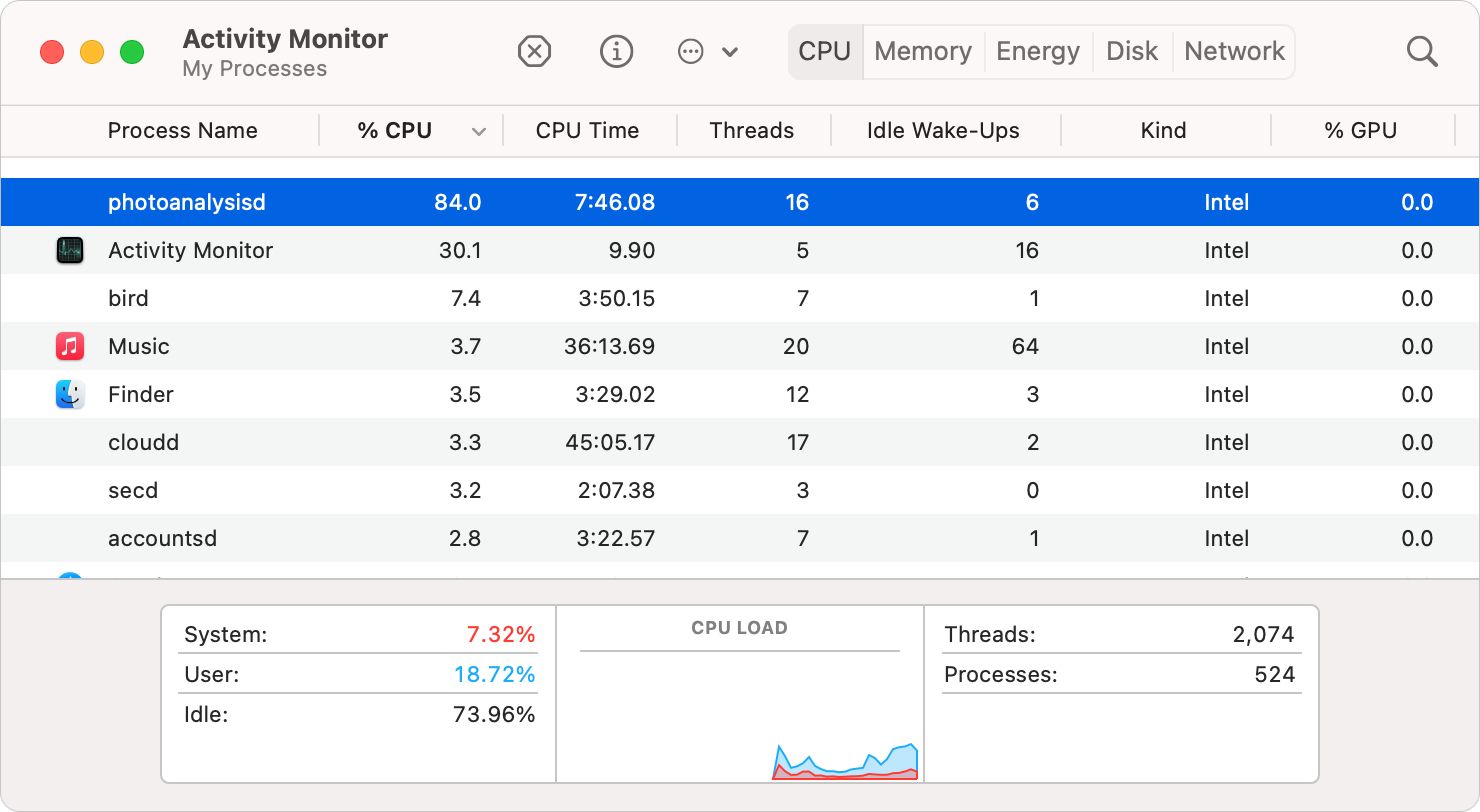
Si vous trouvez une application ou un processus qui utilise plus d'énergie qu'il ne le devrait, mettez-le en surbrillance et cliquez sur l'icône Stop Sign pour le fermer. Assurez-vous de ne fermer que les processus que vous connaissez pour éviter d'endommager macOS.
3. Réduisez vos éléments de connexion
Votre Mac est-il lent à démarrer? Vous pouvez avoir trop d'applications ouvertes au démarrage. Accédez à Préférences système> Utilisateurs et groupes et sélectionnez votre compte utilisateur. Cliquez ensuite sur l'onglet Éléments de connexion pour afficher une liste de tout ce qui se lance à chaque connexion.
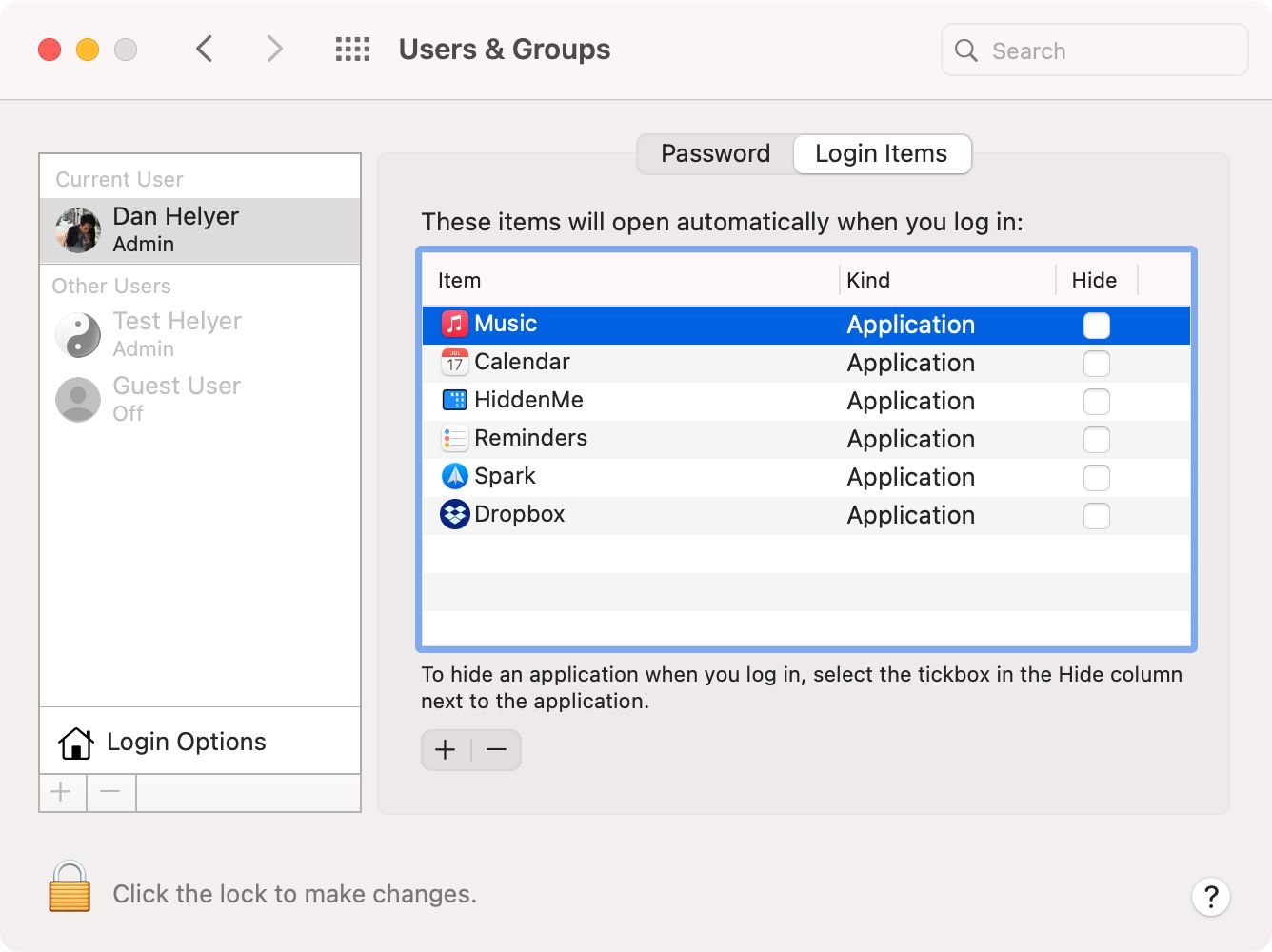
Mettez en surbrillance les applications que vous ne souhaitez pas toujours ouvrir et cliquez sur le bouton Moins ( – ) pour les supprimer. Cela ne supprime pas l'application de votre Mac; il ne l'arrête automatiquement que lorsque vous vous connectez.
4. Exécutez une recherche de logiciels malveillants
Votre Mac est moins susceptible d'être infecté par des logiciels malveillants qu'un PC Windows, mais ce n'est pas impossible. En fait, si vous ne suivez pas les meilleures pratiques, il peut toujours être facile d' infecter votre Mac avec des logiciels malveillants par erreur.
Téléchargez et installez Malwarebytes – le meilleur logiciel antivirus pour Mac – pour exécuter une analyse sur votre Mac. Vous n'avez pas besoin de garder cette application ouverte tout le temps; exécutez simplement une analyse en utilisant la version gratuite de temps en temps pour donner à votre Mac une mise au point rapide.
Téléchargement: Malwarebytes pour macOS (gratuit, abonnement disponible)
5. Vider les caches
Au fil du temps, votre Mac crée des caches de fichiers à partir de diverses applications et sites Web qu'il utilise pour charger le contenu plus rapidement. Malheureusement, ces caches deviennent parfois si volumineux – 20 Go ou plus dans certains cas – qu'ils deviennent plus un obstacle qu'une aide.
Vous pouvez vider en toute sécurité les caches du dossier Bibliothèque dans le Finder. Après cela, certaines applications peuvent sembler plus lentes lorsque votre Mac reconstruit les caches, mais d'ici peu, votre Mac fonctionnera mieux qu'avant.
Pour vider les caches:
- Lancez le Finder et ouvrez l'option Aller dans la barre de menus.
- Maintenez Option et cliquez sur l'option Bibliothèque qui apparaît dans la barre de menus.
- Ouvrez le dossier Caches , puis déplacez tout son contenu dans la corbeille .
- Si vous y êtes invité, entrez votre mot de passe administrateur, puis Vider la corbeille .
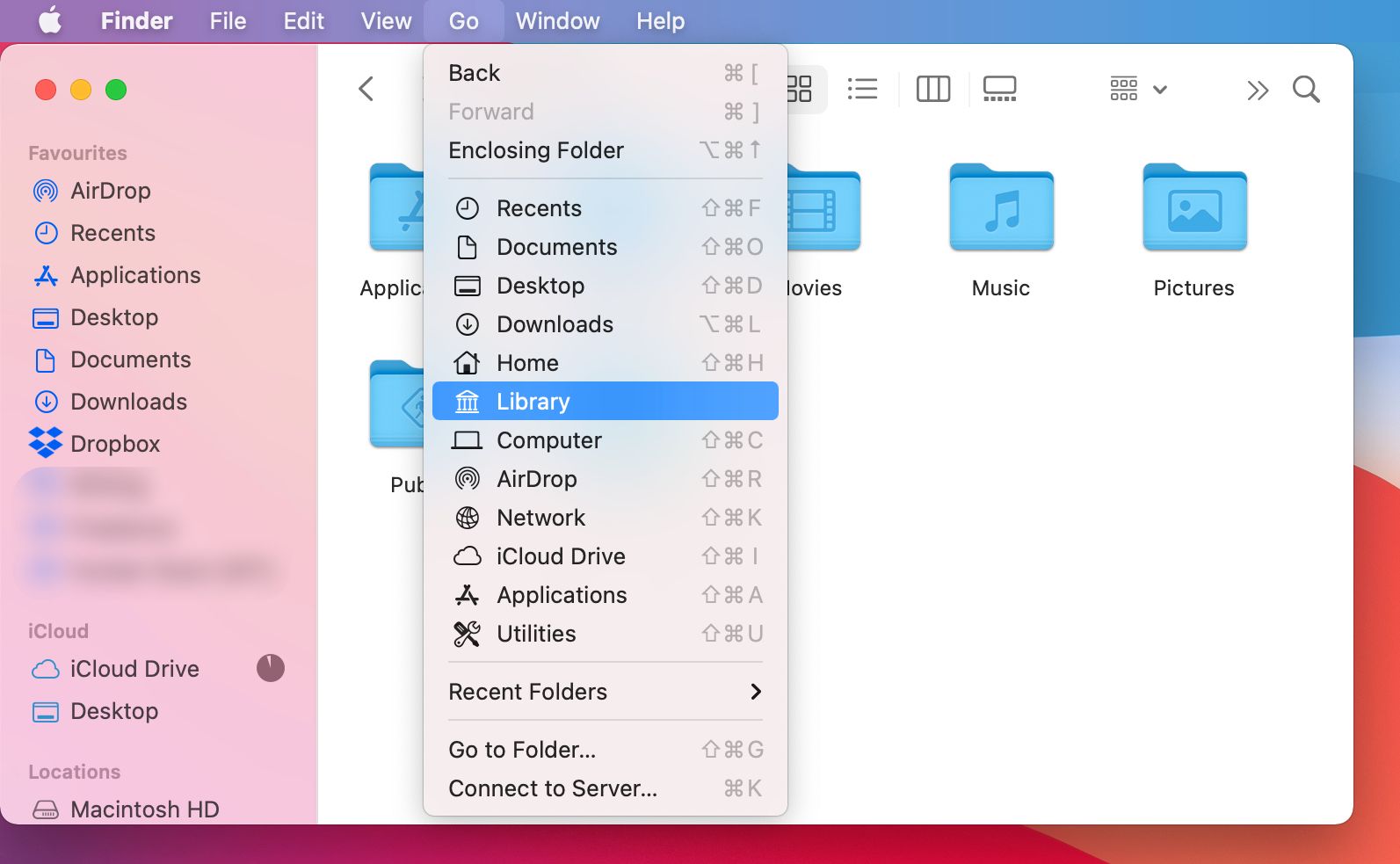
6. Exécutez les premiers soins sur votre disque
Même si votre Mac semble fonctionner normalement, des problèmes invisibles avec le disque de stockage peuvent le ralentir lors de la tentative d'accès à vos données. Vous pouvez utiliser la fonction Premiers secours de l'Utilitaire de disque pour rechercher et réparer facilement la plupart de ces problèmes.
Sachez que l'exécution de First Aid peut prendre environ une heure et que vous ne pourrez pas utiliser votre Mac tant qu'il ne sera pas terminé.
Pour exécuter First Aid sur votre Mac, lancez l' Utilitaire de disque à partir du dossier Utilitaires de vos applications (ou recherchez-le avec Spotlight). Sélectionnez ensuite votre disque de démarrage dans la barre latérale; cela s'appelle généralement Macintosh HD . S'il existe deux options Macintosh HD , choisissez celle qui indique Données .
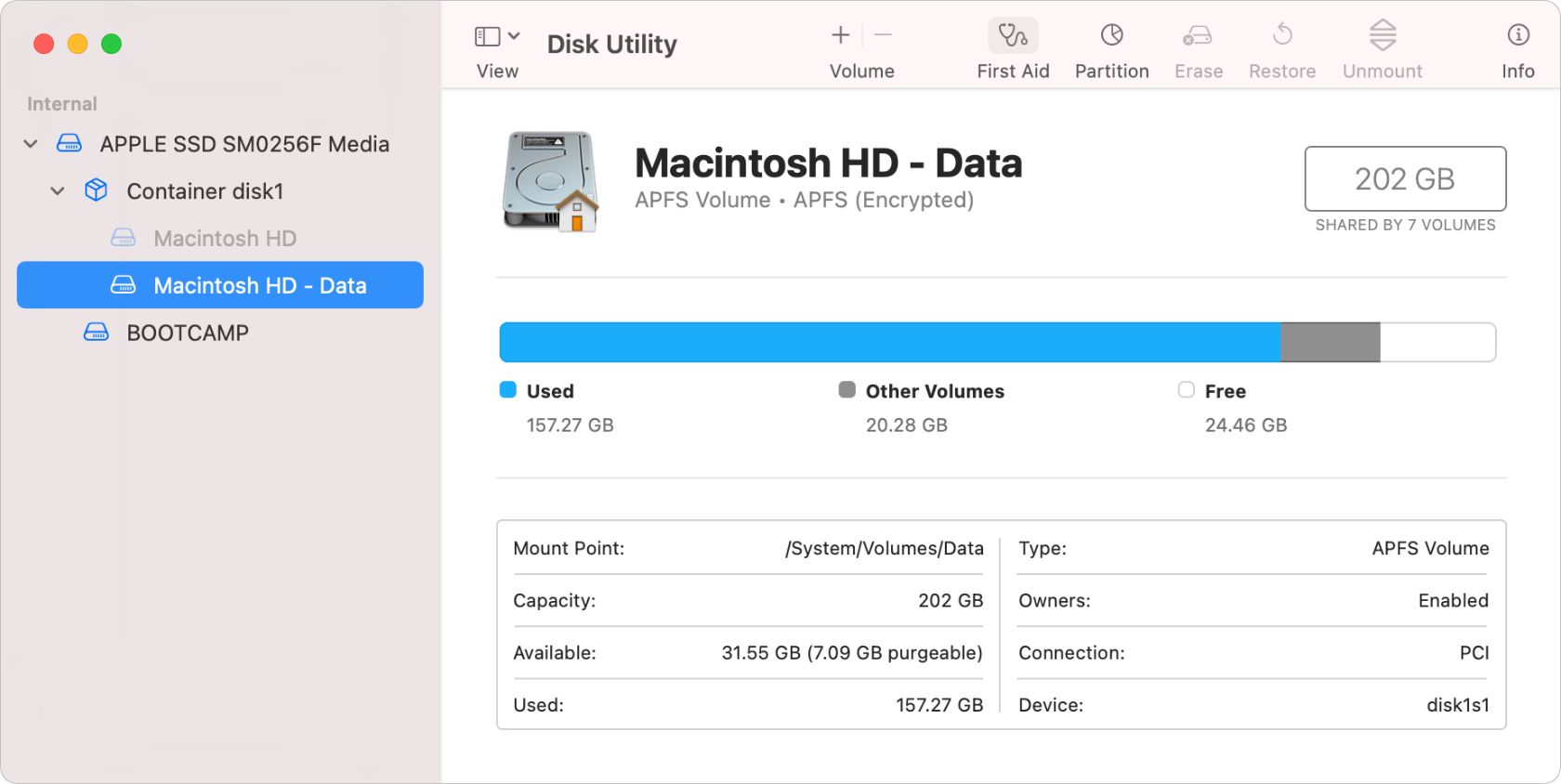
Cliquez maintenant sur Premiers soins en haut de l'Utilitaire de disque pour commencer à exécuter Premiers soins.
Si First Aid rencontre des problèmes qu'il ne peut pas réparer, essayez de démarrer en mode de récupération sur votre Mac et de le relancer. Si cela ne fonctionne pas, vous aurez peut-être besoin d'une réparation physique.
7. Désactiver les animations système
Diverses animations dans macOS peuvent causer des problèmes aux machines plus anciennes avec moins de puissance de traitement. Si votre Mac semble plus lent qu'avant, accordez-lui une mise au point rapide et facile en désactivant ces animations inutiles.
Ouvrez les Préférences Système> Général et modifiez les paramètres suivants:
- Changez Afficher les barres de défilement sur Toujours .
- Si disponible, désactivez Masquer automatiquement et affichez la barre de menus .
- Si disponible, désactivez le lissage des polices LCD .
Maintenant, allez dans Préférences système> Dock et barre de menus et modifiez ces paramètres:
- Désactivez le grossissement .
- Choisissez de réduire les fenêtres à l' aide de l' effet Echelle .
- Désactivez les applications d'ouverture d'Animate .
- Désactiver Masquer et afficher automatiquement le Dock .
Enfin, allez dans Préférences système> Bureau et économiseur d'écran et modifiez ces paramètres:
- Choisissez un fond d'écran de bureau statique, qui ne change pas au cours de la journée.
- Désactivez l'option Modifier l'image .
8. Accélérez votre navigateur
De nombreux utilisateurs de Mac passent la plupart de leur temps à utiliser le navigateur Internet. Si votre Mac semble lent, il se peut que le navigateur ait besoin d'une mise au point à la place.
Les étapes exactes pour régler votre navigateur dépendent de celui que vous utilisez. Mais en général, vous devriez viser à:
- Effacer l'historique et les cookies
- Vider le cache
- Désactiver les extensions inutiles
Suivez notre guide pour rendre Safari plus rapide sur votre Mac si vous utilisez toujours le navigateur par défaut d'Apple. Si aucun de ces conseils ne rend votre navigateur plus rapide, il est peut-être temps de passer à une alternative plus rapide comme Chrome ou Firefox à la place.
9. Reindex Spotlight
Spotlight est le nom d'Apple pour la fonction de recherche sur votre Mac. S'il faut beaucoup de temps pour trouver quelque chose à l'aide de Spotlight, vous devrez peut-être le réindexer pour vous assurer qu'il sait où se trouvent tous vos fichiers.
Cela peut prendre un certain temps et votre Mac peut ralentir lors de la réindexation, mais il devrait trouver les fichiers plus rapidement par la suite:
- Allez dans Préférences système> Spotlight , puis cliquez sur l'onglet Confidentialité .
- Utilisez le bouton Ajouter ( + ) pour sélectionner Macintosh HD dans la barre latérale, en indiquant à Spotlight de l'ignorer.
- Sélectionnez maintenant Macintosh HD dans la liste et utilisez le bouton Moins ( – ) pour le supprimer, indiquant à Spotlight de l'indexer et de le rechercher à nouveau.
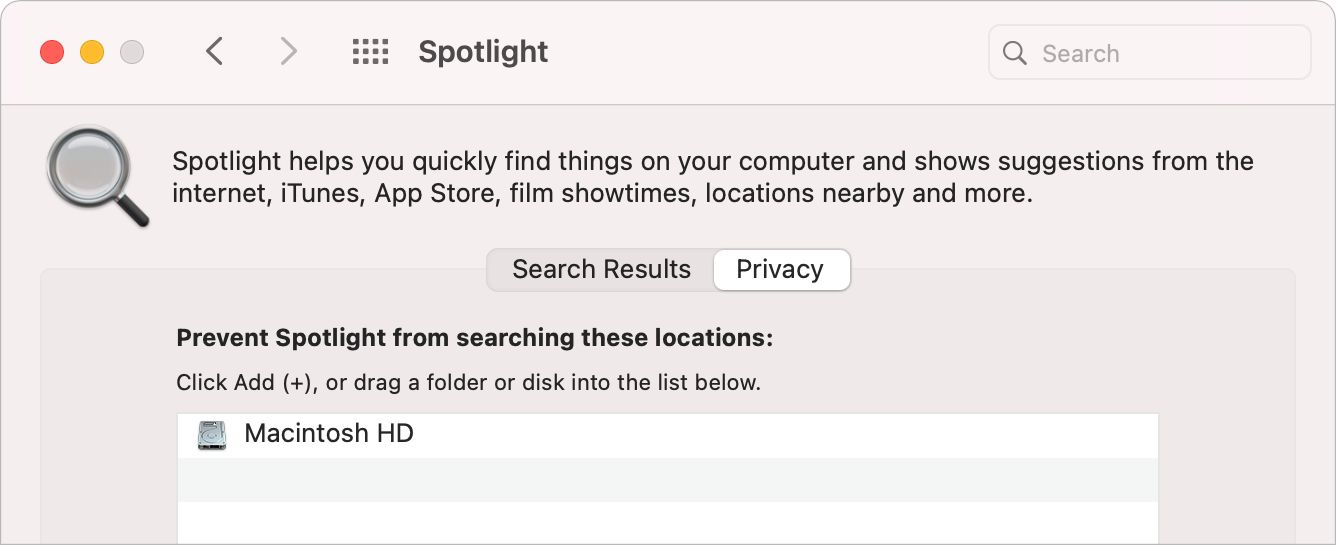
10. Mettez à jour vos applications
Les logiciels obsolètes fonctionnent souvent plus lentement que les dernières mises à jour. En effet, Apple et les développeurs tiers travaillent constamment à optimiser les logiciels pour votre Mac. Assurez-vous que tout est mis à jour pour optimiser votre Mac avec les dernières améliorations.
Accédez à Préférences système> Mise à jour logicielle pour rechercher de nouvelles mises à jour de macOS. Activez l'option Garder automatiquement mon Mac à jour pour éviter ce problème à l'avenir.
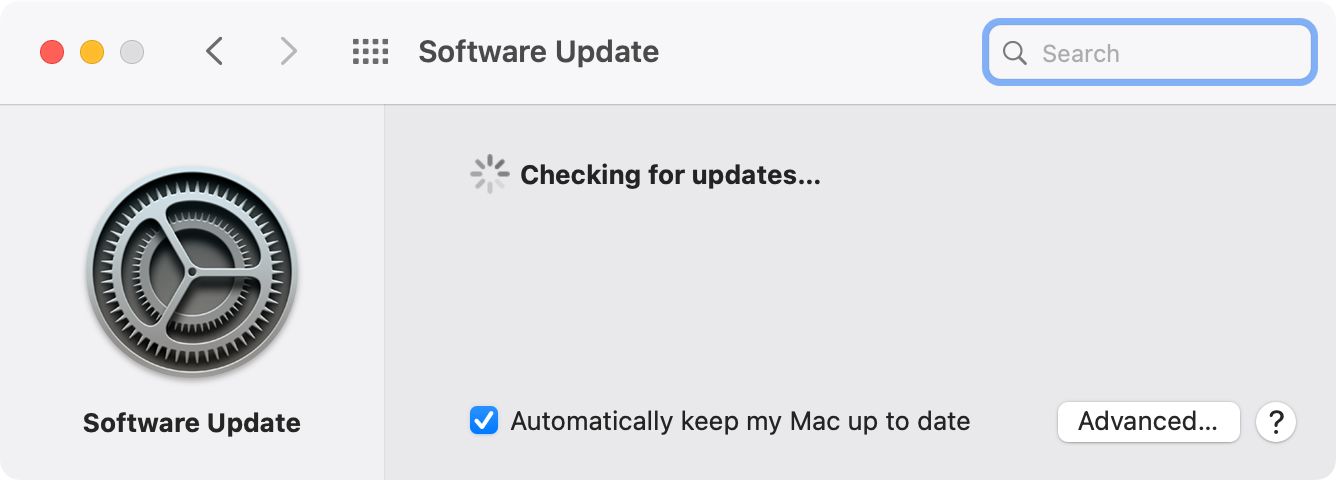
Ouvrez l' App Store et cliquez sur Mises à jour pour rechercher et installer également les mises à jour d'applications. Pour les applications que vous avez installées en dehors de l'App Store, visitez les sites Web des développeurs pour obtenir les dernières mises à jour.
Est-il temps de mettre à niveau votre Mac?
S'il est vrai que les ordinateurs Mac durent longtemps, vous devrez éventuellement en acheter un nouveau. Si ces conseils de mise au point n'ont pas permis à votre Mac de fonctionner, il est probablement temps de chercher un remplaçant.
Ne vous inquiétez pas, l'achat d'un Mac n'est pas toujours extrêmement coûteux. Vous pouvez souvent trouver des offres intéressantes sur un Mac reconditionné pour réduire le coût.
