4 correctifs à essayer si Windows ne démarre pas en mode sans échec
L'une des méthodes incontournables pour diagnostiquer toute erreur critique dans Windows consiste à démarrer en mode sans échec. Le mode sans échec désactive tous les pilotes non essentiels et les logiciels tiers afin que votre ordinateur puisse démarrer sans aucune interférence.
Mais que se passe-t-il si votre ordinateur ne peut pas du tout démarrer en mode sans échec ? Votre ordinateur peut rester bloqué sur l'écran Options de démarrage ou simplement planter chaque fois que vous essayez de démarrer en mode sans échec. Heureusement, il existe une pléthore de correctifs que vous pouvez essayer pour résoudre cette erreur.
1. Utilisez DISM et SFC pour réparer les fichiers système
Si vous avez déjà essayé de corriger une erreur de démarrage, vous avez probablement utilisé l'outil de gestion et de maintenance des images de déploiement (DISM). Cet outil détecte et répare tout problème dans l'image disque Windows. Laissant le jargon technique de côté, vous pouvez utiliser DISM et System File Checker (SFC) conjointement pour résoudre de nombreuses erreurs système.
Avant de vous connecter, cependant, n'oubliez pas d'exécuter DISM avant SFC car SFC utilise l'image système pour les réparations.
L'outil DISM peut être exécuté à l'aide de l'invite de commande :
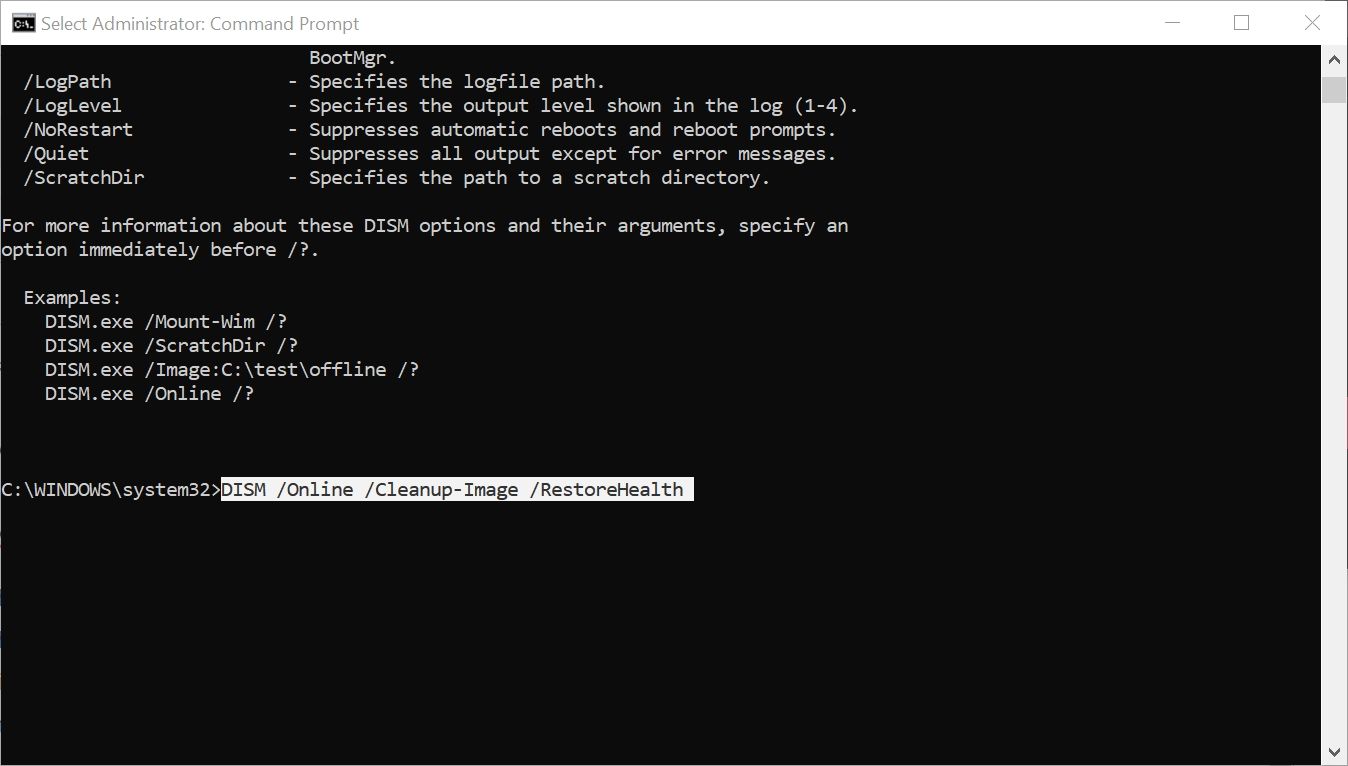
- Dans la barre de recherche du menu Démarrer, tapez cmd et cliquez avec le bouton droit sur Invite de commandes > Exécuter en tant qu'administrateur .
- Dans la console d'invite de commandes, tapez DISM /Online /Cleanup-Image /RestoreHealth et appuyez sur la touche Entrée .
- Attendez la fin du processus de réparation. Ne paniquez pas si le processus semble bloqué ; la procédure de réparation prend un certain temps.
System File Checker (SFC) est un utilitaire Windows intégré qui détecte et répare automatiquement les fichiers système Windows corrompus ou manquants. Vous devez toujours effectuer une analyse SFC en premier lors du diagnostic de nombreuses erreurs Windows, y compris si Windows ne peut pas démarrer en mode sans échec. En effet, la plupart des erreurs système sont le résultat de fichiers Windows corrompus ou manquants.
Vous pouvez exécuter SFC via l'invite de commande :
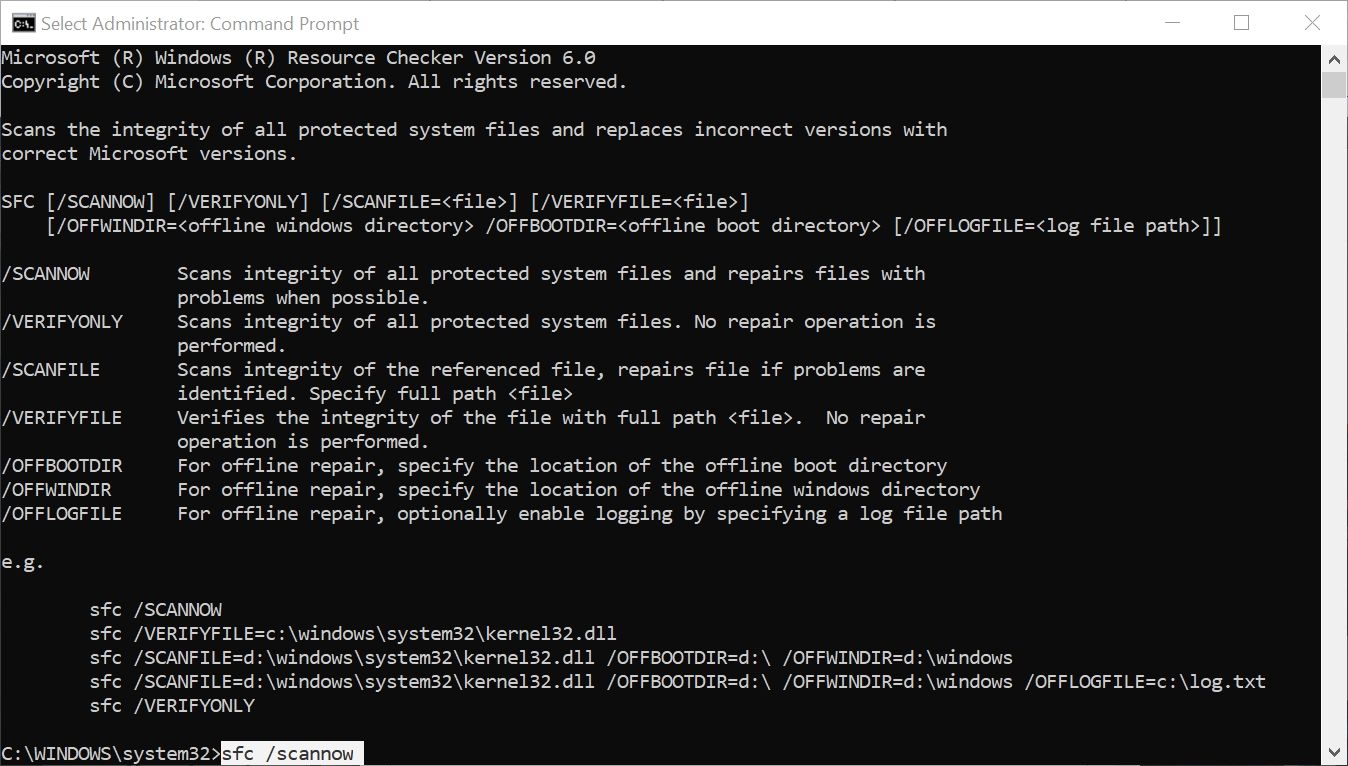
- Dans la barre de recherche du menu Démarrer, tapez cmd . Ensuite, à partir des résultats de la recherche, cliquez avec le bouton droit sur Invite de commandes > Exécuter en tant qu'administrateur .
- Dans la console d'invite de commandes, tapez sfc /scannow et appuyez sur la touche Entrée .
- Attendez que SFC analyse votre système à la recherche de fichiers Windows corrompus ou manquants. Ce processus peut prendre un certain temps, alors soyez patient.
Après avoir exécuté DISM et SFC, redémarrez votre ordinateur et essayez de le démarrer en mode sans échec. Si cela ne fonctionne toujours pas, passez à la section suivante.
2. Utilisez l'outil de réparation de démarrage de Windows
L'outil de réparation de démarrage de Windows est un autre utilitaire Windows qui traite les problèmes de démarrage, même si Windows lui-même ne démarre pas . L'utilitaire est compétent et résoudra très probablement tous les problèmes de démarrage que vous pourriez avoir, y compris les problèmes avec le mode sans échec. Il existe plusieurs façons d'accéder à la réparation de démarrage de Windows, mais si vous pouvez démarrer normalement sur votre PC, vous pouvez y accéder à l'aide des paramètres.
Accéder à la réparation de démarrage de Windows à l'aide des paramètres
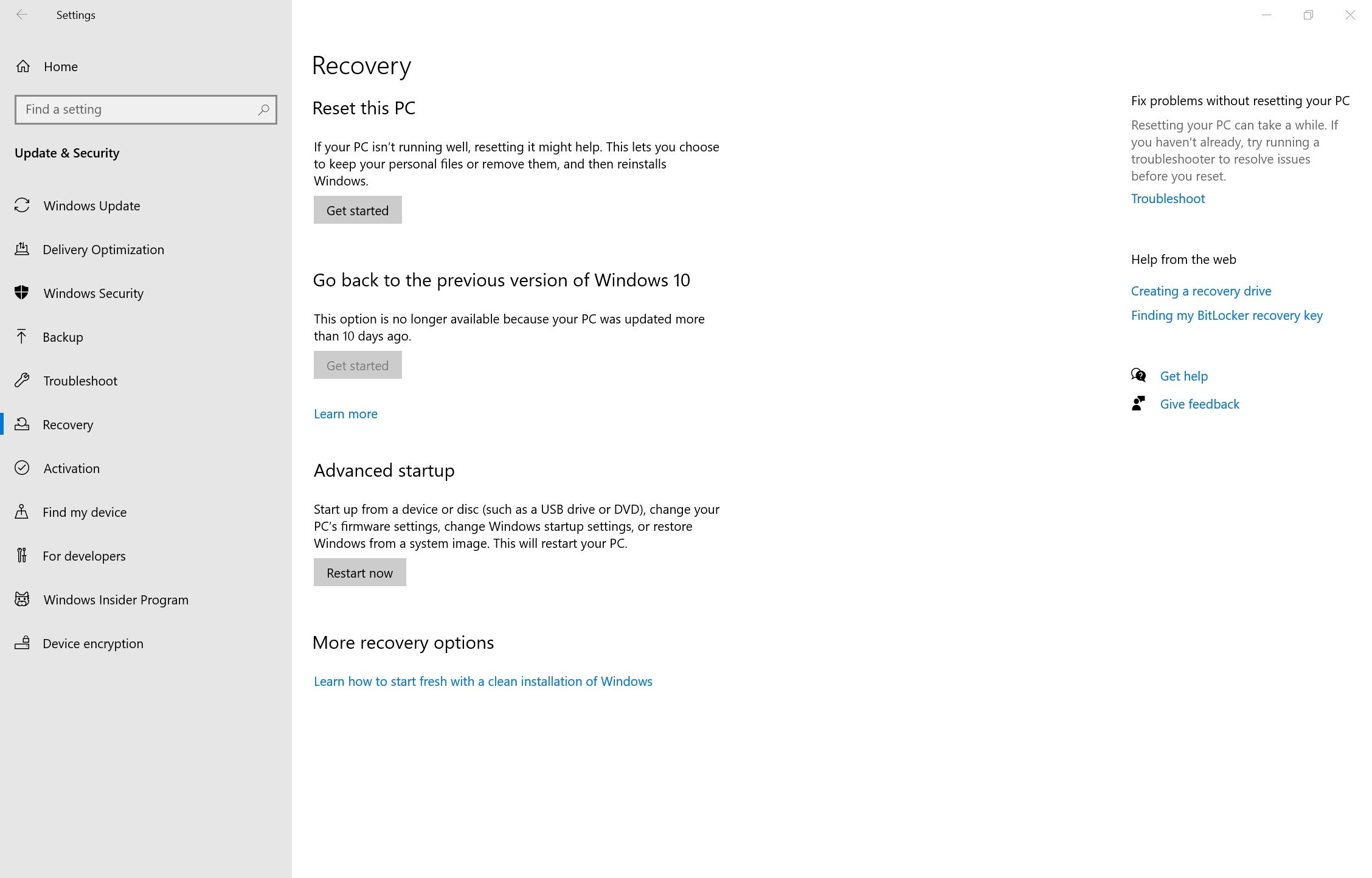
- Cliquez sur le bouton Démarrer , puis sur Paramètres . C'est la petite icône en forme de rouage à gauche du menu Démarrer.
- Dans le tableau de bord Paramètres, cliquez sur Mise à jour et sécurité .
- Dans la nouvelle fenêtre, cliquez sur Récupération dans la barre de navigation de gauche.
- Maintenant, sous Démarrage avancé , cliquez sur Redémarrer maintenant .
- Votre ordinateur démarrera sur un écran bleu avec diverses options.
- Ici, cliquez sur Dépannage > Options avancées > Réparation du démarrage .
- Choisissez le compte d'utilisateur, entrez le mot de passe et cliquez sur Continuer pour commencer la réparation du démarrage .
Accéder à la réparation de démarrage de Windows lors du démarrage
Si vous ne pouvez pas accéder au menu Paramètres de votre PC, vous pouvez toujours accéder à l'outil de réparation du démarrage de Windows en forçant l'ordinateur à s'éteindre plusieurs fois.
- Allumez votre ordinateur.
- Dès que le logo du fabricant apparaît, maintenez enfoncé le bouton d'alimentation jusqu'à ce que votre PC s'éteigne.
- Encore une fois, appuyez sur le bouton d'alimentation et répétez l'étape deux.
- Après 2-3 tentatives, votre ordinateur démarrera sur l'écran bleu mentionné à l'étape 5 de la section ci-dessus.
- Suivez les étapes 6 et 7 de la section ci-dessus.
Une fois que la réparation du démarrage a terminé son travail, redémarrez votre ordinateur et essayez à nouveau de démarrer en mode sans échec.
3. Effacer le CMOS
Le Complimentary Metal-Oxide-Semiconductor (CMOS) stocke les paramètres de configuration de votre ordinateur sur sa carte mère. Il est alimenté par la batterie CMOS, qui est également une partie physique de votre carte mère. Si vous retirez cette batterie et la réinsérez, le CMOS est effacé et tous les paramètres du BIOS sont restaurés à leurs préférences par défaut.
Heureusement, vous n'aurez peut-être pas besoin d'ouvrir votre PC pour effectuer cette astuce. Certaines cartes mères vous permettent de réinitialiser les paramètres à partir du menu du BIOS, ce qui signifie que vous n'avez pas besoin de retirer la batterie CMOS.
Effacer le CMOS à l'aide du menu BIOS

- Cliquez sur le bouton Démarrer et ouvrez Paramètres .
- Accédez à Mise à jour et sécurité > Récupération .
- Sous Démarrage avancé , cliquez sur Redémarrer maintenant .
- Votre ordinateur redémarrera dans le même écran bleu mentionné précédemment.
- Maintenant, allez dans Dépannage > Options avancées > Paramètres du micrologiciel UEFI .
- Cliquez sur Redémarrer .
- Votre ordinateur va redémarrer dans le menu du BIOS.
- Ici, recherchez des options telles que réinitialiser les paramètres par défaut , les paramètres par défaut , etc. Le nom de l'option diffère selon les fabricants.
- Une fois que vous avez réinitialisé votre BIOS à ses paramètres par défaut, redémarrez votre ordinateur.
Effacer le CMOS en réinstallant la batterie CMOS
Si vous ne trouvez pas la possibilité de réinitialiser votre BIOS dans le menu ci-dessus, vous pouvez toujours obtenir les mêmes résultats en réinstallant la batterie. Cependant, vous ne devez utiliser cette méthode que si vous êtes à l'aise avec la manipulation du matériel informatique.
- Ouvrez le boîtier de votre PC.
- Recherchez la batterie CMOS sur votre carte mère. Cela devrait ressembler à une batterie standard, similaire à ce que vous voyez dans les montres.
- Retirez la cellule et réinsérez-la.
- Redémarrez votre ordinateur. Le CMOS devrait maintenant être à ses paramètres par défaut.
Après avoir effacé le CMOS, essayez de redémarrer en mode sans échec.
4. Réinitialisez votre ordinateur
Si aucune des autres méthodes ne fonctionne, vous devriez probablement réinitialiser votre ordinateur. Malheureusement, lorsque vous réinitialisez votre PC, tous vos paramètres sont perdus et Windows se réinstalle. Cependant, vous pouvez choisir de conserver vos fichiers personnels afin de ne pas tout perdre.
Si vous souhaitez faire cela, Windows 10 vous permet de réinitialiser votre PC via les paramètres :
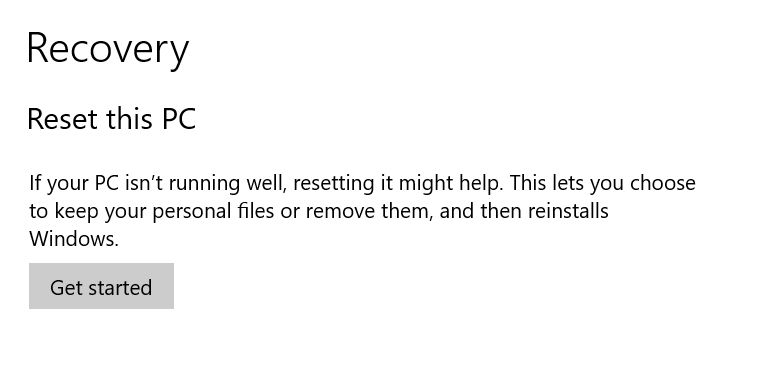
- Cliquez sur le bouton Démarrer et allez dans Paramètres.
- Dans le tableau de bord Paramètres, sélectionnez Mise à jour et sécurité .
- Cliquez sur l'option Récupération dans la barre de navigation à gauche.
- Sous Réinitialiser ce PC , cliquez sur Commencer.
- Vous pouvez désormais choisir de conserver vos fichiers personnels ou de les supprimer. Quelle que soit l'option que vous choisissez, Windows supprimera toutes les applications et tous les paramètres de votre ordinateur.
- Attendez que le processus se termine.
Il existe d'autres méthodes pour réinitialiser votre PC en usine , alors assurez-vous de les essayer si vous devez effectuer un nouveau nettoyage.
Il est maintenant sûr de démarrer en mode sans échec
Si votre ordinateur a du mal à démarrer en mode sans échec, ne vous inquiétez pas. Il existe de nombreuses méthodes que vous pouvez essayer et, espérons-le, l'une des astuces ci-dessus vous a aidé à récupérer le mode sans échec.
Il est important de pouvoir démarrer en mode sans échec car cela vous aide à contourner de nombreuses autres erreurs. Mais il est également important de comprendre ce qu'est le mode sans échec et comment l'utiliser à son plein potentiel.
