4 correctifs faciles pour l’erreur de corruption de tas en mode noyau sous Windows 10
Si vous utilisez Windows depuis longtemps, il est probable que vous ayez rencontré un écran bleu de la mort (BSOD). Le KERNEL_MODE_HEAP_CORRUPTION est une erreur qui se traduit par un BSOD en raison de sa nature critique. Il y a plusieurs raisons derrière l'erreur, telles que des pilotes obsolètes ou défectueux, des fuites de mémoire et des défauts matériels.
Voici quelques méthodes qui peuvent aider à résoudre l'erreur d'écran bleu de corruption de tas en mode noyau sous Windows 10.
1. Mettre à jour ou restaurer les pilotes
La raison la plus courante pour les BSOD tels que la corruption de tas en mode noyau est une erreur de pilote. Maintenant, il peut s'agir de pilotes obsolètes ou de nouveaux pilotes défectueux. Heureusement, Windows permet aux utilisateurs de gérer tous les pilotes à l'aide du Gestionnaire de périphériques .
Comment mettre à jour les pilotes sur Windows 10
Windows télécharge et installe automatiquement les derniers pilotes, mais si vous utilisez une connexion limitée ou avez désactivé Windows Update, cela peut ne pas être le cas. Les utilisateurs peuvent mettre à jour manuellement les pilotes à l'aide du Gestionnaire de périphériques.

- Appuyez sur la touche Windows + R pour lancer la commande Exécuter. Tapez devmgmt.msc dans la zone de texte et appuyez sur Entrée.
- Dans le Gestionnaire de périphériques , accédez au périphérique requis et développez le menu.
- Maintenant, faites un clic droit sur un périphérique et cliquez sur Mettre à jour le pilote .
- Sélectionnez Rechercher automatiquement le pilote mis à jour et Windows téléchargera automatiquement le pilote.
- Redémarrez votre ordinateur.
Bien que le catalogue Microsoft dispose généralement des derniers pilotes, il est préférable de vérifier le pilote sur le site Web du fabricant. Si les versions du pilote ne correspondent pas, les utilisateurs peuvent télécharger le dernier pilote à partir du site Web.
- Suivez les étapes un, deux et trois de la section ci-dessus.
- Dans l'invite de mise à jour, cliquez sur Parcourir mon ordinateur pour le logiciel du pilote .
- Localisez le pilote téléchargé et cliquez sur Suivant.
- Laissez Windows installer le pilote, puis redémarrez.
Comment restaurer les pilotes sous Windows 10
Parfois, un pilote mis à jour peut être instable et entraîner un écran bleu. Heureusement, Windows conserve une copie de la version précédente du pilote en cas d'accident. Voici comment restaurer les pilotes sous Windows 10.

- Appuyez sur la touche Windows + R et tapez devmgmt.msc dans la boîte de dialogue Exécuter.
- Dans le Gestionnaire de périphériques , recherchez le périphérique souhaité et développez le menu.
- Cliquez avec le bouton droit sur le pilote requis et cliquez sur Propriétés .
- Sous l'onglet Pilote , cliquez sur Roll Back Driver .
- Windows réinstalle automatiquement l'ancienne version du pilote.
2. Corrigez les fichiers système corrompus
Les fichiers système peuvent être corrompus lors des mises à jour ou d'une coupure de courant soudaine lors de l'écriture de fichiers sur le disque. Windows dispose de deux fonctionnalités principales pour faire face à cette situation: DISM et SFC.
Réparer l'image système à l'aide de DISM
DISM est l'outil de réparation d'image disque intégré de Windows. Il est recommandé aux utilisateurs d'exécuter DISM avant SFC pour un processus de réparation beaucoup plus approfondi et efficace.

- Dans la barre de recherche du menu Démarrer, tapez cmd et cliquez avec le bouton droit sur Invite de commandes> Exécuter en tant qu'administrateur .
- Dans la console, tapez Dism / Online / Cleanup-image / Scanhealth et appuyez sur Entrée.
- Après cela, tapez Dism / Online / Cleanup-image / Restorehealth et appuyez sur Entrée.
- Attendez que Windows termine le processus.
Réparer les fichiers système à l'aide de SFC
SFC signifie System File Checker, et fidèle à son nom, il trouve et corrige les fichiers système corrompus. En plus d'être efficace, il est également facile à utiliser:

- Dans la barre de recherche du menu Démarrer, tapez cmd et cliquez avec le bouton droit sur Invite de commandes> Exécuter en tant qu'administrateur .
- Dans la console, tapez sfc / scannow et appuyez sur Entrée.
- Attendez la fin du processus, puis redémarrez votre ordinateur.
3. Effectuez un démarrage propre
Un démarrage propre est un moyen efficace de diagnostiquer une pléthore d'erreurs Windows. Dans celui-ci, l'ordinateur est démarré avec tous les logiciels tiers désactivés. Cela peut vous aider à réduire les causes potentielles de l'écran bleu de corruption de tas en mode noyau.
Vous pouvez également examiner comment effectuer un démarrage propre et diagnostiquer les erreurs courantes dans Windows 10.
Comment nettoyer le démarrage de votre PC

- Appuyez sur la touche Windows + R pour ouvrir la commande Exécuter. Tapez msconfig et appuyez sur Entrée.
- Dans la fenêtre de configuration du système , accédez à l'onglet Services .
- Sous l'onglet Service, cochez l'option Masquer tous les services Microsoft .
- Maintenant, vérifiez tous les services répertoriés dans la fenêtre et cliquez sur Désactiver tout .
- Appliquez les paramètres et fermez la configuration du système .
- Appuyez sur CTRL + Maj + ÉCHAP pour lancer le Gestionnaire des tâches .
- Cliquez sur l'onglet Démarrage .
- Cliquez sur chaque application, puis sur Désactiver .
- Après cela, cliquez sur OK et redémarrez votre ordinateur.

Lorsque votre ordinateur démarre, toutes les applications tierces seront désactivées. Utilisez votre ordinateur comme vous le feriez normalement. Si une action spécifique a déclenché l'écran bleu plus tôt, répétez-la et voyez si elle déclenche l'erreur.
Encore une fois, la panne de votre ordinateur peut prendre plus de temps que d'habitude, mais si elle ne plante pas du tout, il est préférable de désinstaller toutes les applications récemment installées car elles peuvent interférer avec votre système.
4. Recherchez les problèmes matériels
Si vous avez récemment mis à niveau votre matériel informatique, assurez-vous qu'il est compatible et correctement installé. Une RAM défectueuse peut également causer le problème. Il est donc préférable de rechercher d'éventuels problèmes de mémoire. L'outil de diagnostic de la mémoire Windows peut vous aider à détecter et à résoudre les problèmes de mémoire courants sur votre ordinateur.
Comment exécuter le diagnostic de la mémoire Windows
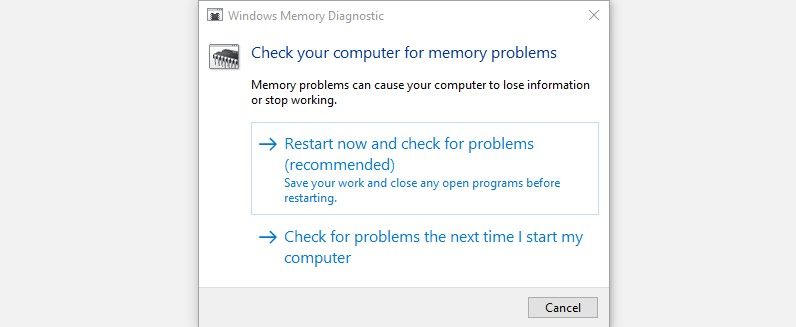
- Appuyez sur la touche Windows + R pour lancer la commande Exécuter. Tapez mdsched.exe et appuyez sur Entrée.
- Dans la fenêtre de diagnostic de la mémoire Windows , cliquez sur Redémarrer maintenant et recherchez les problèmes . Cette option est recommandée.
- Attendez que Windows ait fini d'identifier et de résoudre les problèmes de mémoire.
Autres correctifs à essayer
- Assurez-vous que tout le matériel est correctement installé. Il est préférable de vérifier et de voir que tous les composants nouvellement installés sont bien ajustés.
- Vérifiez la surchauffe des composants.
- Essayez de changer de logement lorsque vous utilisez deux clés RAM.
- Passez de la mémoire double canal à la mémoire monocanal ou vice versa.
Fait et dépoussiéré
L'erreur d'écran bleu de la corruption du tas en mode noyau peut sembler effrayante et faire paniquer les utilisateurs, mais ces types de plantages sont plus courants que vous ne le pensez. Le plus souvent, l'exécution des utilitaires de diagnostic mentionnés ci-dessus résoudra le problème.
Mais avant d'effectuer ces modifications, assurez-vous de créer un point de restauration système. Il est conseillé que Windows en crée un pour vous tous les jours.
