40+ astuces de clavier de productivité cool que peu de gens connaissent
Votre souris perturbe votre flux de travail ? Chaque fois que vous l'atteignez, vous perdez un tout petit peu de concentration et de temps. Et avez-vous déjà accidentellement renversé quelque chose en essayant d'attraper votre souris ?
Gardez vos mains où elles sont et étudiez tous les raccourcis clavier qui feront honte à votre souris. Pour vous aider à gagner du temps et à augmenter votre productivité, nous avons dressé cette liste des raccourcis clavier Windows, Office, Chrome et Firefox les plus pratiques. Nous avons également inclus des raccourcis clavier universels qui ont une fonction dans plusieurs applications.
les fenêtres
Ces raccourcis clavier sont spécifiques à Windows. Nous les avons testés sur Windows 10, mais la plupart fonctionnent également sur les versions précédentes de Windows.
Activer le contraste élevé
Maj + Alt + Imprimer
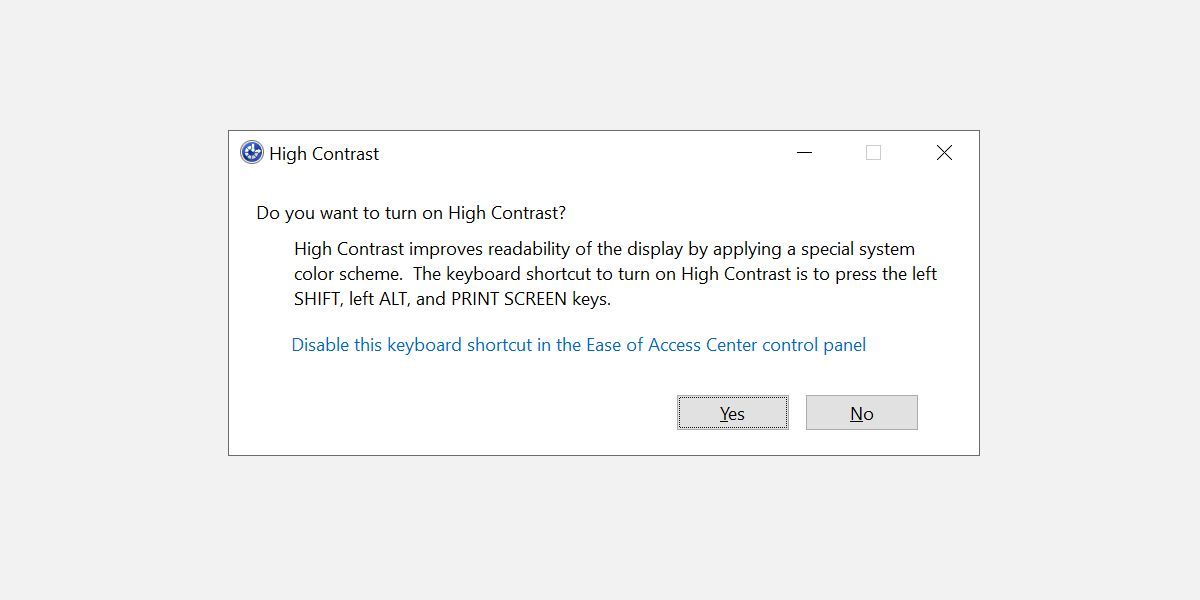
Dans sa configuration par défaut, ce raccourci ouvre une fenêtre d'avertissement avant d'appliquer les modifications. Cliquez sur Oui ou appuyez simplement sur Retour pour passer au paramètre de contraste élevé.
Cela agrandira la police de toutes les fenêtres ouvertes et changera les couleurs en un contraste élevé. Par exemple, le bureau deviendra noir, ce qui était auparavant du texte noir sur fond blanc sera inversé. Cliquer à nouveau sur la même combinaison de touches annule les modifications.
Rotation de l'écran
Ctrl + Alt + flèche haut/bas/gauche/droite
Cela ne fonctionnera pas sur toutes les machines, car cela dépend de votre carte graphique et de vos pilotes vidéo. Cependant, si cela fonctionne, il fera pivoter votre bureau pour retourner votre écran sur le côté ou à l'envers .
C'est aussi le moyen le plus rapide de jouer un tour à une victime sans méfiance. Vous pouvez rendre ce changement permanent via les paramètres d'affichage. Dirigez-vous vers l'application Paramètres (appuyez sur la touche Windows + I) et accédez à Système> Affichage .
Ici, vous pouvez changer l' orientation de paysage à portrait ou une version inversée (à l'envers) des deux.
Avez-vous déjà fait cela accidentellement et n'avez pas pu comprendre ce qui s'est passé? Jetez un œil à ceci et à d'autres raccourcis clavier que les utilisateurs ont touchés par erreur .
Basculer entre les fenêtres ouvertes
Alt + Tab
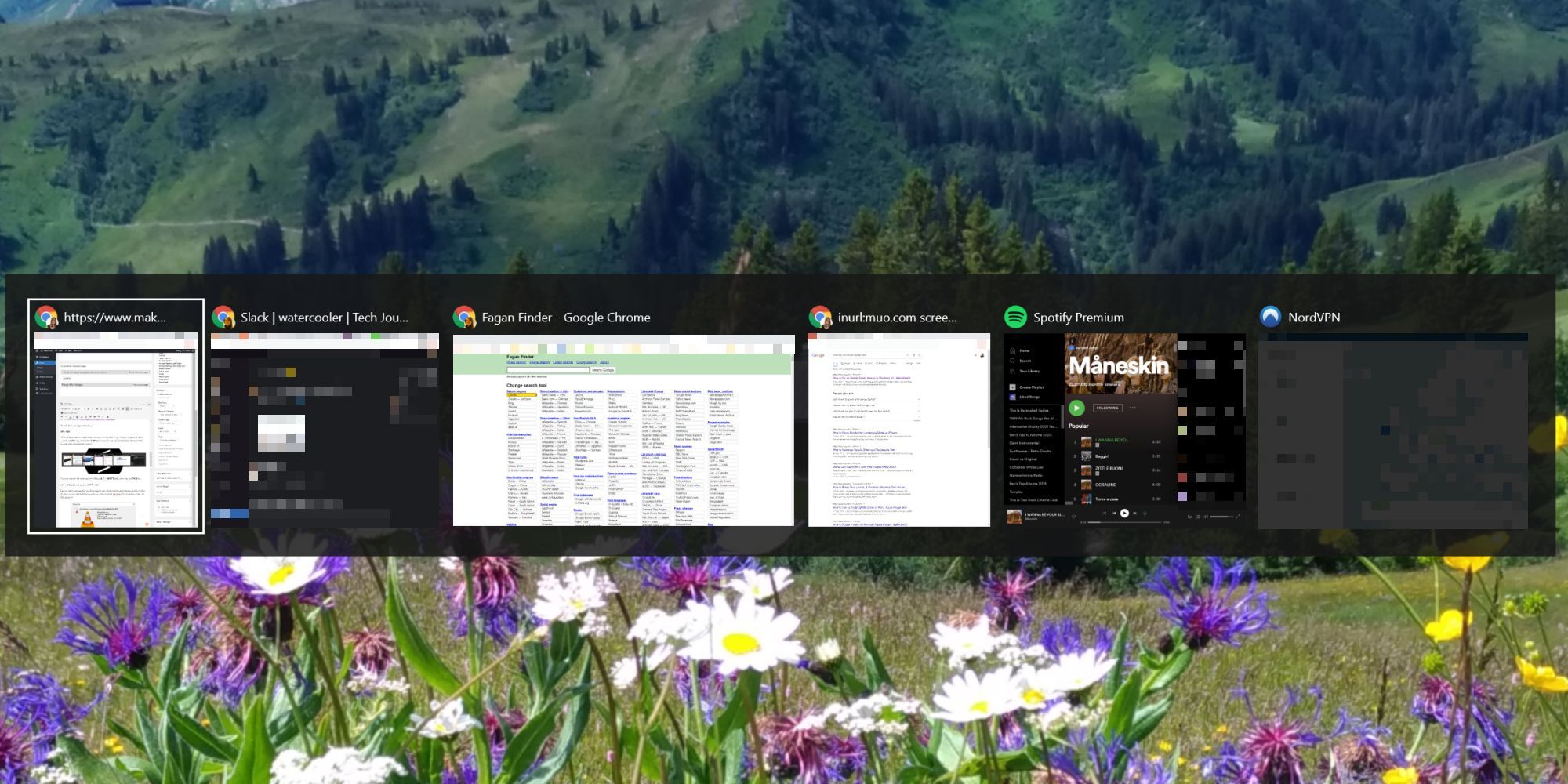
Ce raccourci clavier lance une fenêtre d'attente qui affiche tous les programmes ouverts. Maintenez la touche Alt enfoncée et cliquez sur la touche Tab pour passer à l'application suivante. Relâchez les deux touches pour ouvrir la fenêtre sélectionnée.
Vous pouvez inverser la direction en maintenant Alt + Shift tout en appuyant sur la touche Tab .
Examiner les fenêtres ouvertes et fermées
Windows + onglet
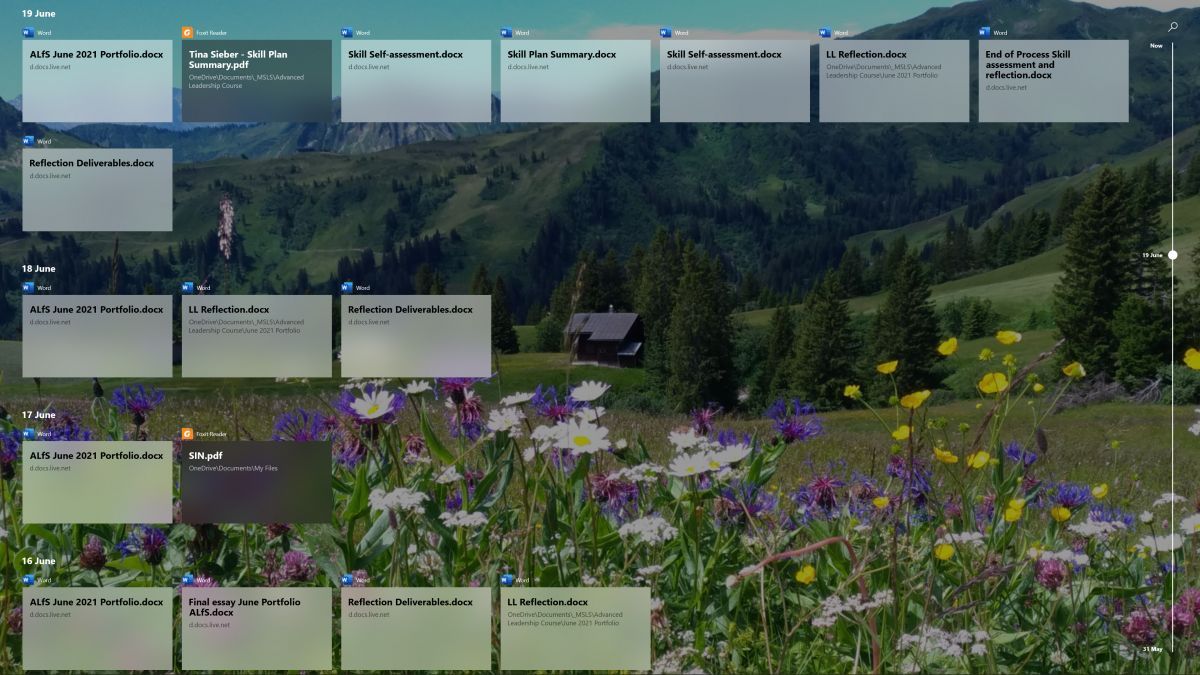
Cette combinaison de touches vous montrera les fenêtres ouvertes sur chacun de vos moniteurs ou bureaux virtuels, ainsi qu'une liste des fenêtres récemment fermées, triées par date.
Supprimer un fichier sans confirmation
Maj + Supprimer
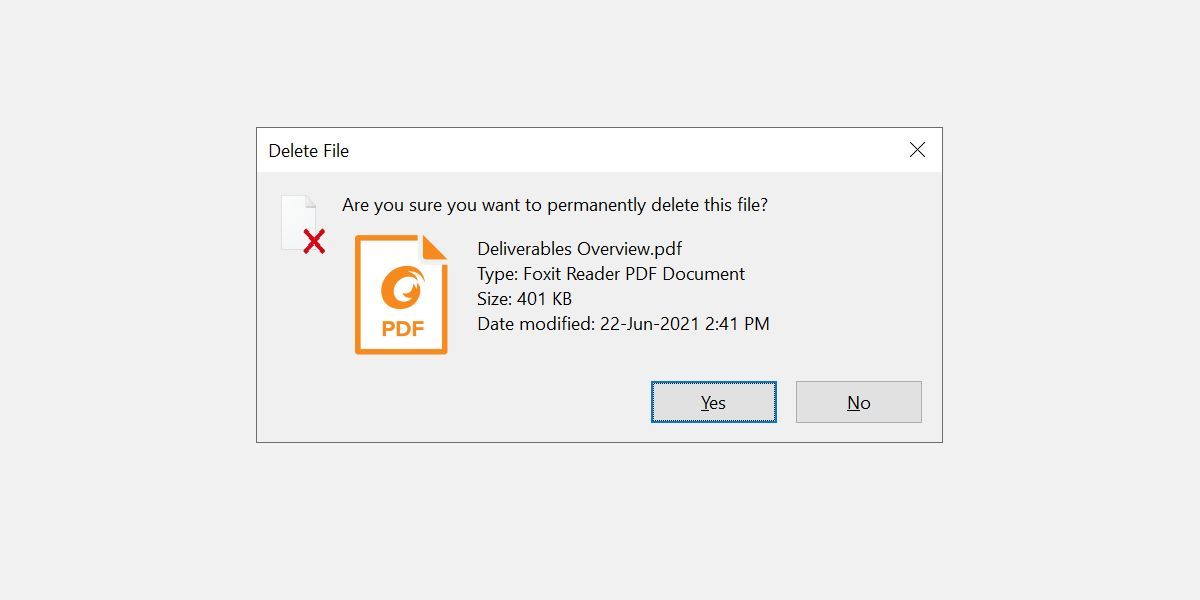
Vous détestez ces fenêtres lancinantes qui vous demandent si vous voulez vraiment faire ceci ou cela ? Si vous souhaitez supprimer rapidement quelque chose, sans être harcelé pour confirmation, utilisez ce raccourci.
Voulez-vous faire de la route de suppression instantanée votre paramètre par défaut ? Cliquez avec le bouton droit sur la corbeille de votre bureau, sélectionnez Propriétés et décochez la case en regard de la boîte de dialogue de confirmation de suppression d'affichage .
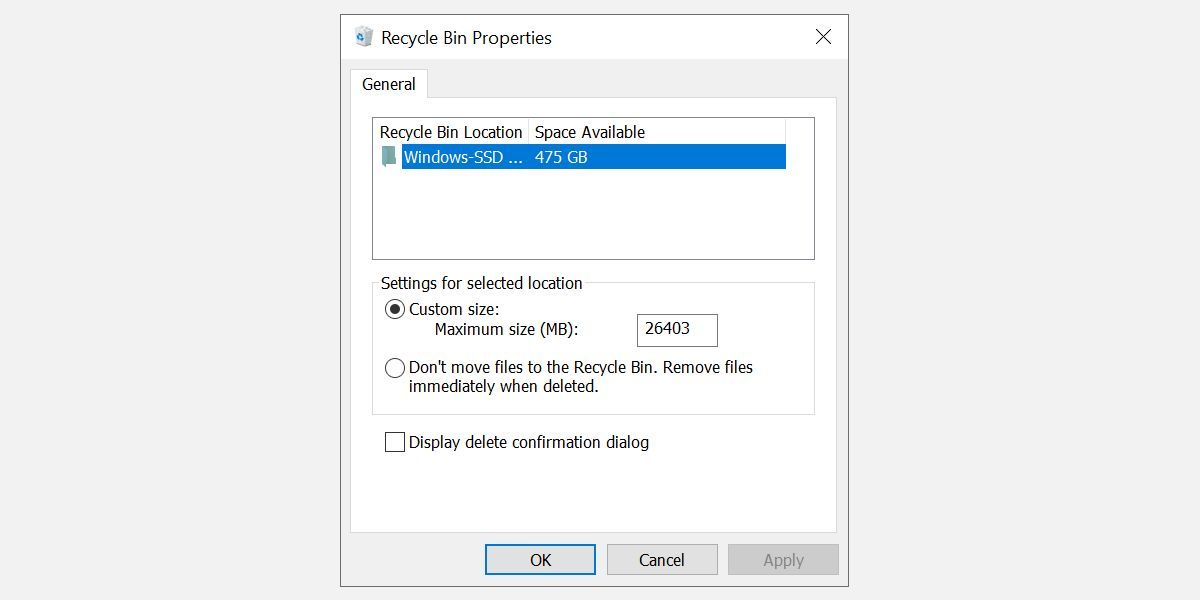
Si jamais vous rencontrez des problèmes pour supprimer un fichier en cours d'utilisation , nous sommes là pour vous.
Afficher le bureau / Restaurer Ouvrir Windows
Windows + D
Pour voir votre bureau, appuyez sur ce raccourci clavier au lieu de déplacer votre souris dans le coin inférieur droit de votre écran. Appuyez à nouveau pour restaurer vos fenêtres exactement comme elles étaient auparavant.
Système de verrouillage
Fenêtres + L
Vous ne devez jamais laisser votre bureau sans surveillance. Avant de quitter votre bureau, appuyez sur ce raccourci clavier pour verrouiller votre système. Lorsque vous revenez et vous reconnectez, tous les programmes et fenêtres apparaîtront comme vous les avez laissés.
Si vous ne pouvez pas prendre la peine de saisir votre mot de passe Microsoft ultra-sécurisé à chaque fois que vous vous reconnectez à votre bureau, définissez plutôt un code PIN court .
Exécuter l'invite de commande en tant qu'administrateur
Windows + R> tapez cmd, maintenez Ctrl + Shift, appuyez sur Entrée.
Il s'agit d'une chaîne complexe de commandes. Mais si vous parvenez à le faire correctement, vous aurez un accès administrateur instantané à l'invite de commande .
Ce raccourci a cessé de fonctionner avec la mise à jour des créateurs de Windows 10, mais fonctionne à nouveau si vous utilisez une version plus récente de Windows 10. Vous pouvez également appuyer sur Windows + X pour ouvrir le menu d'accès rapide, puis utiliser les touches fléchées haut/bas pour déplacer l'entrée Invite de commandes (Admin) et appuyer sur Entrée .
Fermez Windows
Windows + X, U, I/U/R/H/S
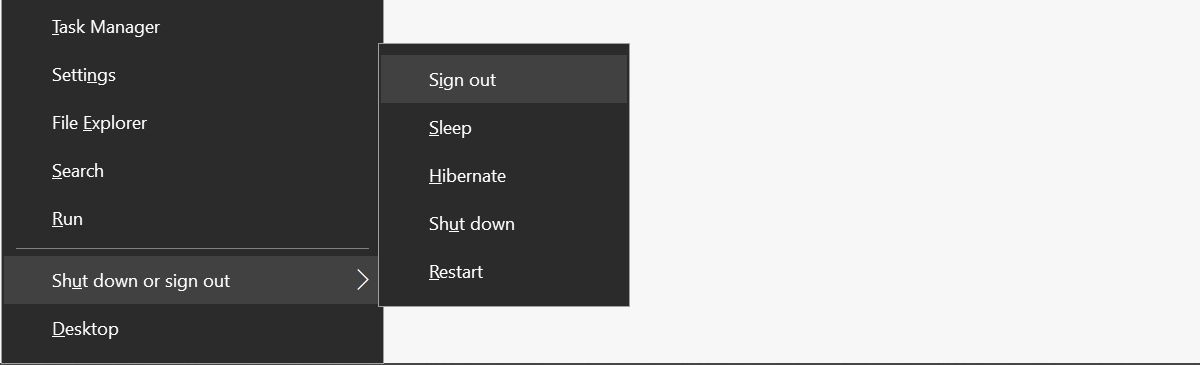
Vous pouvez fermer Windows en quelques clics. Tout commence par Windows + X pour ouvrir le menu d'accès rapide, suivi de la touche U pour développer le menu Arrêter ou se déconnecter . Enfin, appuyez sur I pour vous déconnecter, U pour arrêter, R pour redémarrer, H pour hiberner ou S pour dormir.
Créez votre propre tour de clavier de bureau
Y a-t-il des dossiers ou des applications dont vous avez beaucoup besoin ? Pourquoi ne pas créer votre propre raccourci clavier pour accéder rapidement à ces outils.
Vous pouvez utiliser un raccourci sur le bureau pour l'application, ou vous pouvez trouver le dossier racine. Pour ouvrir le dossier du programme d'une application dans Windows 10, appuyez sur la touche Windows , recherchez-le, puis cliquez avec le bouton droit sur l'icône et sélectionnez Ouvrir l'emplacement du fichier .
À partir de là, vous pouvez à nouveau cliquer avec le bouton droit sur l'application, sélectionner Créer un raccourci dans le menu contextuel et cliquer sur Oui pour placer le raccourci sur le bureau. Cependant, vous pouvez également continuer avec le raccourci situé dans l'emplacement du fichier.
Cliquez avec le bouton droit sur le raccourci et sélectionnez Propriétés . Vous devriez voir une ligne indiquant Raccourci : Aucun . Cliquez sur cette ligne, puis sur une lettre de votre clavier, par exemple I . Cela va créer un raccourci, ici Ctrl + Alt + I .
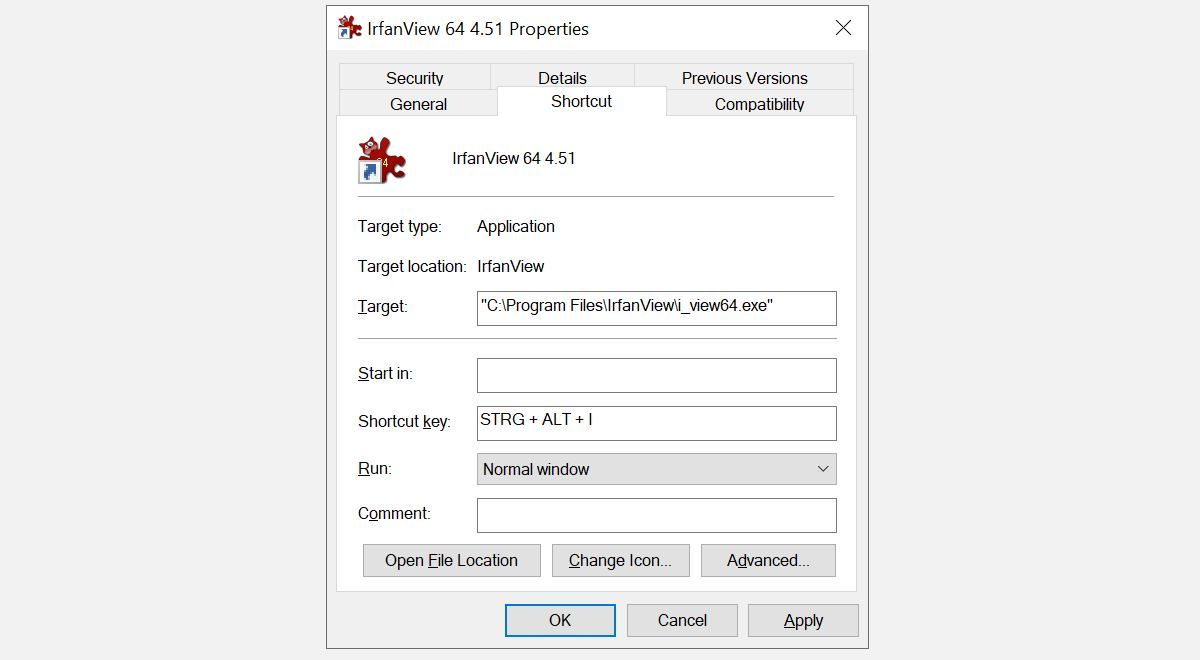
Et voilà, vous avez maintenant votre propre touche de raccourci personnelle.
Google Chrome et Mozilla Firefox
Ici, nous avons sélectionné des raccourcis clavier qui fonctionnent dans les deux navigateurs et éventuellement dans d'autres navigateurs.
Aller aux onglets ouverts
Ctrl+ [onglet #1-9]
Plutôt que de faire défiler tous vos onglets ouverts, vous pouvez accéder rapidement à un onglet spécifique si vous connaissez sa position. Par exemple, en cliquant sur Ctrl + 4, vous passerez à l'onglet numéro 4 (à partir de la gauche). Avec Ctrl + 9, vous passerez au tout dernier onglet, quel que soit le nombre d'onglets ouverts.
Se déplacer dans les onglets
Ctrl + Tab ou Ctrl + Maj + Tab
Vous avez trop d'onglets ouverts pour que le raccourci précédent soit utile ? Comme dans Windows, vous pouvez utiliser le raccourci Ctrl + Tab pour parcourir tous vos onglets ouverts de gauche à droite. Ajoutez la touche Shift pour vous déplacer de droite à gauche.
Fermer l'onglet
Ctrl + F4
Un moyen rapide et sans souris de fermer un onglet.
Ouvrir onglet(s) fermé(s)
Ctrl + Maj + T
Avez-vous accidentellement fermé cet onglet ? Restaurez-le à l'aide de cette combinaison de touches.
Faites défiler PageDown ou PageUp
Barre d'espace ou Maj + barre d'espace
Donnez une pause à la molette de votre souris et utilisez la barre d'espace pour vous déplacer de haut en bas sur un site Web.
Basculer en plein écran
F11
Passez rapidement en mode plein écran.
Microsoft Office
Microsoft Office propose une quantité folle de raccourcis clavier. Nous ne pourrons ici mettre en évidence que les plus utiles.
Exceller
- Fermer une feuille de calcul : Ctrl + W
- Ouvrir une feuille de calcul : Ctrl + O
- Choisissez une couleur de remplissage : Alt + H, H
Vous pouvez également créer vos propres raccourcis clavier Excel .
Power Point
- Modifier la taille de la police du texte sélectionné : Alt + H, F, S
- Insérer une image : Alt + N, P
- Insérer une forme : Alt + H, S, H
- Sélectionnez un thème : Alt + G, H
- Sélectionnez une mise en page de diapositive : Alt + H, L
Une note
- Ouvrir une nouvelle fenêtre OneNote : Ctrl + M
- Ancrez les fenêtres OneNote : Ctrl + Alt + D
- Affichez le menu contextuel pour tout ce qui est actuellement sélectionné : Maj + F10
Perspectives
- Nouveau message : Ctrl + Maj + M
- Réponse : Alt + H, R, P
- Avant : Alt + H, F, W
- Envoyer : Alt + S
- Insérer un fichier : Alt + N, A, F
Mot
- Fermer la fenêtre ou le document actif : Ctrl + W
- Formater toutes les lettres en majuscules : Ctrl + Maj + A
- Enregistrer sous : Alt, F, A
- Insérer la table des matières : Alt, S, T, I
- Mode plein écran : Alt, W, F
Et ce n'est que la pointe de l'iceberg. Nous avons compilé une liste plus complète dans notre article sur les raccourcis clavier de Microsoft Office .
Astuces de clavier universel
Les raccourcis clavier suivants fonctionneront dans la plupart des programmes sous Windows.
Annuler et Rétablir
Ctrl + Z et Ctrl + Y
Je suis sûr que vous savez tous que vous pouvez annuler les modifications à l'aide du raccourci Ctrl + Z. C'est le meilleur raccourci à retenir lorsque vous vous trompez. Oui, nous souhaitons tous que cette fonctionnalité existe dans la vraie vie.
Saviez-vous que vous pouvez également annuler une annulation, c'est-à-dire refaire ce que vous avez fait en utilisant la combinaison de touches Ctrl + Y ? Cependant, cette fonctionnalité est particulièrement utile lorsque vous devez répéter une tâche, comme coller les mêmes informations à plusieurs endroits.
Fermer les fenêtres
Alt + F4
Cela fermera rapidement la fenêtre en cours de mise au point. Vous pouvez également l'utiliser pour fermer votre navigateur, y compris tous les onglets ouverts. Notez que Ctrl + Z ne fonctionnera pas ici. Et Ctrl + Shift + T , c'est-à-dire pour restaurer les onglets du navigateur, ne fonctionne que si une autre fenêtre du navigateur reste ouverte.
Zoom
Ctrl + Molette de la souris ou Défilement du pavé tactile
Avec les écrans haute résolution, nous constatons souvent que le texte sur les sites Web est beaucoup trop petit pour être lu correctement. Voici une petite astuce qui permet d'augmenter rapidement la taille de la police pour une meilleure lecture. Oui, cela nécessite votre souris, bien que vous puissiez utiliser votre pavé tactile à la place.
Tout en maintenant la touche Ctrl enfoncée , déplacez la molette de votre souris pour augmenter ou diminuer la taille de la police. Lorsqu'il est utilisé dans l'explorateur de fichiers Windows, ce raccourci fait défiler les différents paramètres de mise en page.
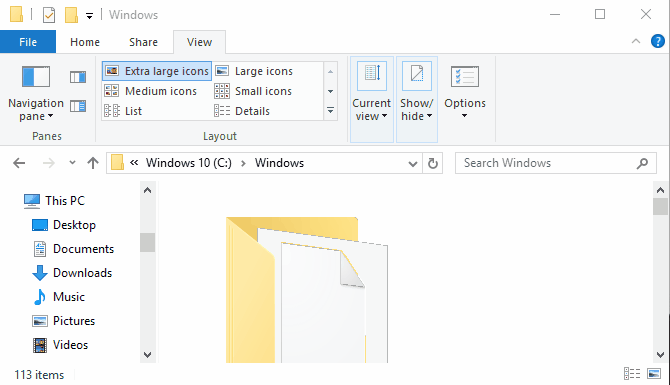
Ceci est utile pour adapter un site Web à la taille de votre fenêtre, plutôt que pour adapter la fenêtre du navigateur. Ou vous pouvez l'utiliser pour modifier rapidement le niveau de zoom dans un document Word. Appuyez sur Ctrl + 0 pour restaurer le niveau de zoom par défaut.
Astuces de clavier maîtrisées
Maintenant que vous les avez vus, vous n'avez plus qu'à vous souvenir de toutes ces astuces de raccourcis clavier. La clé est de choisir les raccourcis que vous utiliserez souvent, et vous finirez par les enregistrer dans la mémoire musculaire. Votre souris se sentira bientôt seule.
