5 astuces Windows 11 que vous devriez vraiment essayer
Windows 11 est disponible depuis quelques mois et le dernier système d'exploitation Microsoft vous offre de nombreuses possibilités . Les widgets, les mises en page instantanées et les améliorations pour les tablettes ne sont que quelques exemples. Au-delà de cela, cependant, il existe de nombreuses astuces que vous pouvez trouver dans Windows 11 et qui sont sous votre nez.
Voici cinq des meilleures astuces de Windows 11 que tout le monde devrait connaître.
Ajouter des dossiers à votre menu Démarrer
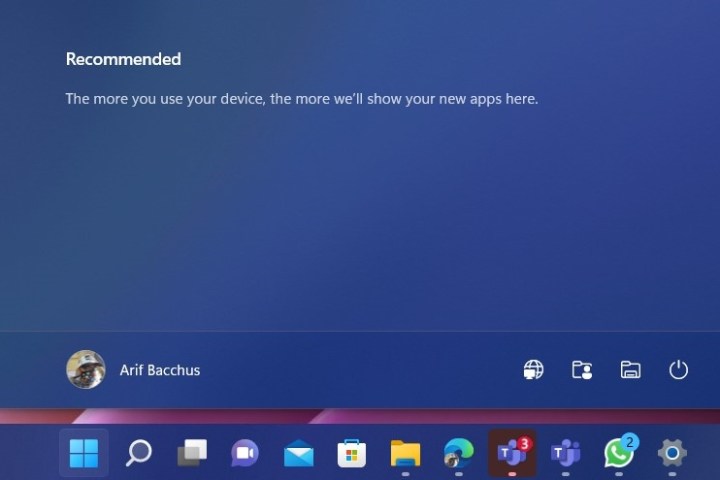
Comme d'autres systèmes d'exploitation Windows avant lui, Windows 11 dispose d'un système d'exploration de fichiers robuste et vous passerez au moins une partie de votre temps à les parcourir. Mais saviez-vous qu'il existe en fait un raccourci vers certains de vos dossiers favoris ? Dans les paramètres de Windows 11, vous pouvez ajouter vos dossiers système favoris au menu Démarrer.
Ouvrez simplement l'application des paramètres de Windows 11 avec la touche Windows + I , puis dirigez-vous vers Personnalisation . À partir de là, choisissez Démarrer , puis recherchez l'option Dossiers . Vous pouvez ensuite choisir les dossiers que vous souhaitez ajouter à votre menu Démarrer. La liste comprend des documents, des téléchargements, de la musique, des images, des vidéos, des réseaux et même votre dossier personnel. Une fois que vous avez sélectionné ceux que vous souhaitez ajouter, ils apparaîtront juste à côté du bouton d'alimentation, à portée de souris.
Laissez Windows améliorer votre expérience audio
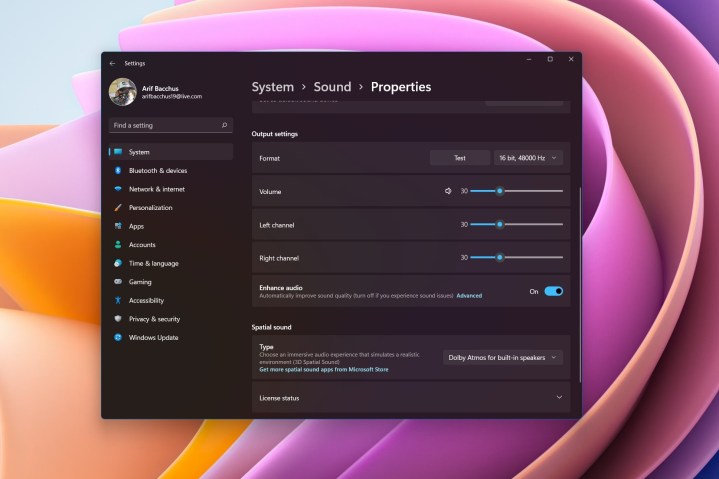
Vous écoutez beaucoup de musique sur votre PC ? Ou peut-être avez-vous beaucoup d'appels audio et souhaitez-vous une meilleure expérience afin de mieux entendre vos collègues ? Eh bien, Windows 11 propose de nombreux nouveaux modes sonores que vous pouvez exploiter pour améliorer cette expérience pour vous. Cela dépend de votre matériel, bien sûr, mais la plupart des haut-parleurs et PC modernes sortis au cours des deux dernières années devraient avoir cette option disponible.
Vous pouvez y accéder depuis Paramètres > Système > Son. Sélectionnez vos haut-parleurs, puis faites défiler la liste vers le bas. Vous devriez voir une option Améliorer l'audio . Assurez-vous de vérifier l'interrupteur à bascule et vous serez prêt à partir. Si vous rencontrez des problèmes, vous pouvez toujours désactiver cette option. En dehors de cela, vous pouvez également jouer avec d'autres paramètres audio ici, comme activer l'audio mono, choisir divers boosts, égalisation, etc.
Défilement d'arrière-plan sur plusieurs fenêtres
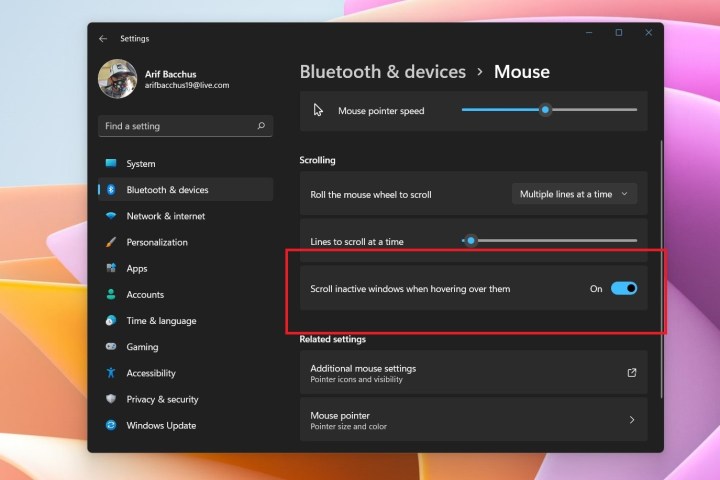
Multitâche dans Windows 11 ou utilisation de fonctionnalités telles que Snap Layouts ? Eh bien, il existe en fait une fonctionnalité astucieuse dans Windows qui pourrait vous aider à améliorer un peu plus votre multitâche côte à côte. C'est ce qu'on appelle le défilement en arrière-plan. Comme son nom l'indique, avec celui-ci, vous pouvez faire défiler les fenêtres dans lesquelles vous n'êtes pas actif en passant simplement la souris sur cette fenêtre sans cliquer dessus.
Habituellement, cette fonctionnalité est automatiquement activée pour vous, mais ce n'est pas toujours le cas. Vous pouvez confirmer qu'il fonctionne pour vous en accédant à Paramètres > Bluetooth et appareils > Souris . À partir de là, assurez-vous que l'option Faire défiler les fenêtres inactives lorsque vous les survolez est cochée.
Détendez-vous et détendez-vous avec les Focus Sessions
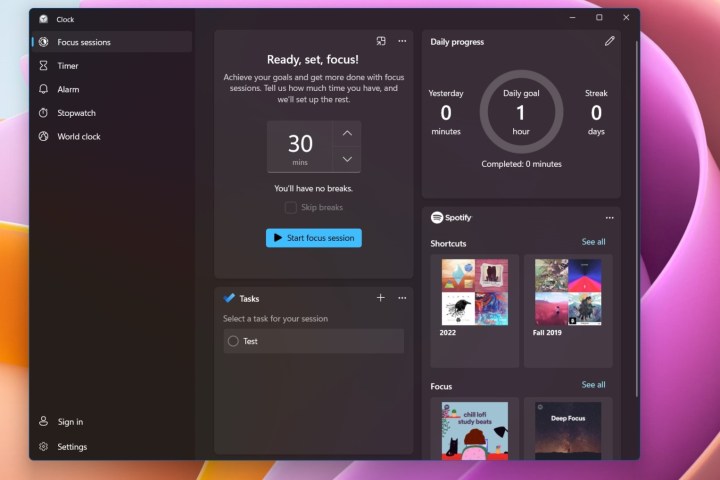
Vous connaissez peut-être des produits comme Headspace, où vous pouvez écouter de la musique relaxante et obtenir d'autres conseils pour vous calmer pendant une journée bien remplie. Cependant, Windows 11 possède une fonctionnalité native comme celle-ci appelée Focus Sessions . Vous pouvez l'utiliser pour vous aider à améliorer votre bien-être. Il est intégré directement dans l'application d'horloge et ne coûte rien de plus.
Pour y accéder, ouvrez l'application Horloge sur Windows 11. À partir de là, choisissez Focus Sessions en haut, suivi de Get started . Vous pouvez ensuite consulter la section Progression quotidienne et cliquer sur l'icône du stylo pour programmer un bloc de temps chaque jour pour la mise au point. Vous pouvez également vous concentrer manuellement en choisissant l'option Démarrer la session de mise au point. Il existe également une option supplémentaire disponible pour connecter votre compte Spotify, et Windows vous proposera de la musique à écouter pendant une session de mise au point.
Utilisez la saisie vocale pour gagner du temps
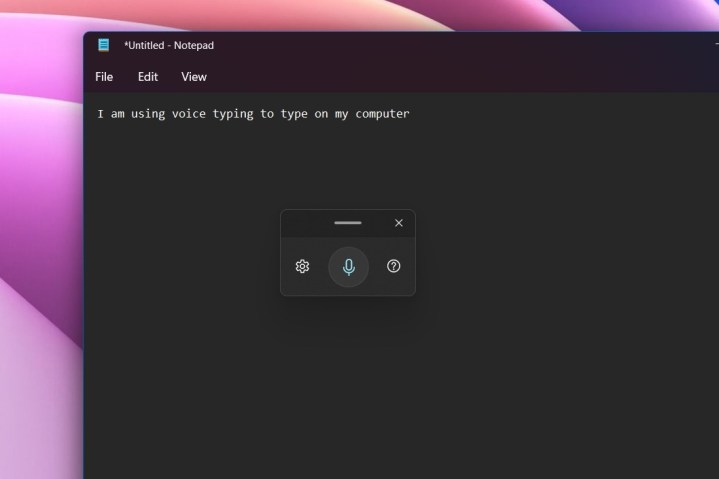
Vous avez peut-être l'habitude d'utiliser votre voix pour répondre aux messages sur votre iPhone ou votre appareil Android, mais saviez-vous que Windows l'a également intégré ? Vous pouvez utiliser la fonction de saisie vocale intégrée pour vous aider à éviter de taper sur le clavier, en particulier pendant une journée bien remplie. Il s'agit également d'une excellente fonctionnalité d'accessibilité, qui aide les personnes à mobilité réduite à taper beaucoup plus facilement.
La saisie vocale fonctionne dans n'importe quelle application, et même dans les applications système. Tout ce que vous avez à faire est de l'invoquer en appuyant sur la touche Windows + H. Vous pouvez ensuite cliquer sur l'icône du microphone dans la fenêtre contextuelle que vous voyez et commencer à parler. Windows prendra votre voix et la transformera en mots. Vous pouvez cliquer sur le rouage des paramètres dans la fenêtre contextuelle pour ajouter une ponctuation automatique ou pour que la saisie vocale s'affiche automatiquement dans les zones de texte.
Autres astuces Windows 11
Nous avons atteint cinq de nos astuces Windows 11 préférées, mais il y a plus ! Découvrez nos raccourcis clavier que vous pouvez utiliser pour gagner du temps lors de l'utilisation de Windows 11. Microsoft a également sa propre liste de raccourcis clavier utiles que vous pouvez consulter.
