5 façons de corriger les paramètres de micrologiciel UEFI manquants dans Windows 10
Le BIOS UEFI est un programme logiciel spécial qui connecte le micrologiciel de votre ordinateur à son système d'exploitation (OS). C'est le premier programme qui s'exécute lorsque vous allumez votre PC. Il vérifie les composants matériels de votre PC, réveille les composants et les remet au système d'exploitation.
Lors de l'ouverture du menu UEFI BIOS, vous constaterez peut-être que vous ne parvenez pas à accéder aux paramètres du micrologiciel UEFI. Cela pourrait vous empêcher de résoudre plusieurs problèmes système. Si ces paramètres sont absents de votre PC, nous vous montrerons comment vous pouvez les restaurer.
Pourquoi les paramètres du micrologiciel UEFI sont-ils manquants?
Selon le fabricant de votre PC, vous pouvez accéder aux paramètres du BIOS UEFI de différentes manières. Si vous ne trouvez pas les paramètres du micrologiciel UEFI dans le menu du BIOS, voici quelques raisons courantes de ce problème:
- La carte mère de votre PC ne prend pas en charge UEFI.
- La fonction de démarrage rapide désactive l'accès au menu Paramètres du micrologiciel UEFI.
- Windows 10 a été installé en mode hérité.
Voici quelques solutions que vous pouvez essayer.
1. Vérifiez que votre PC est équipé de l'UEFI
Avant de tenter toute autre solution potentielle, vous devez vérifier que la carte mère de votre PC est équipée pour prendre en charge UEFI. Si votre PC est un modèle plus ancien, il est probable que les paramètres du micrologiciel UEFI ne soient pas disponibles.
Voici comment vérifier le mode BIOS de votre PC:
- Appuyez sur la touche Windows + R pour ouvrir la boîte de dialogue de commande Exécuter.
- Tapez msinfo32 et appuyez sur Entrée pour ouvrir l'écran Informations système.
- Sélectionnez Récapitulatif du système dans le volet de gauche.
- Faites défiler vers le bas dans le volet de droite et recherchez l'option Mode BIOS . Sa valeur doit être UEFI ou Legacy . S'il s'agit d'un héritage , votre PC ne peut pas accéder aux paramètres du micrologiciel UEFI.
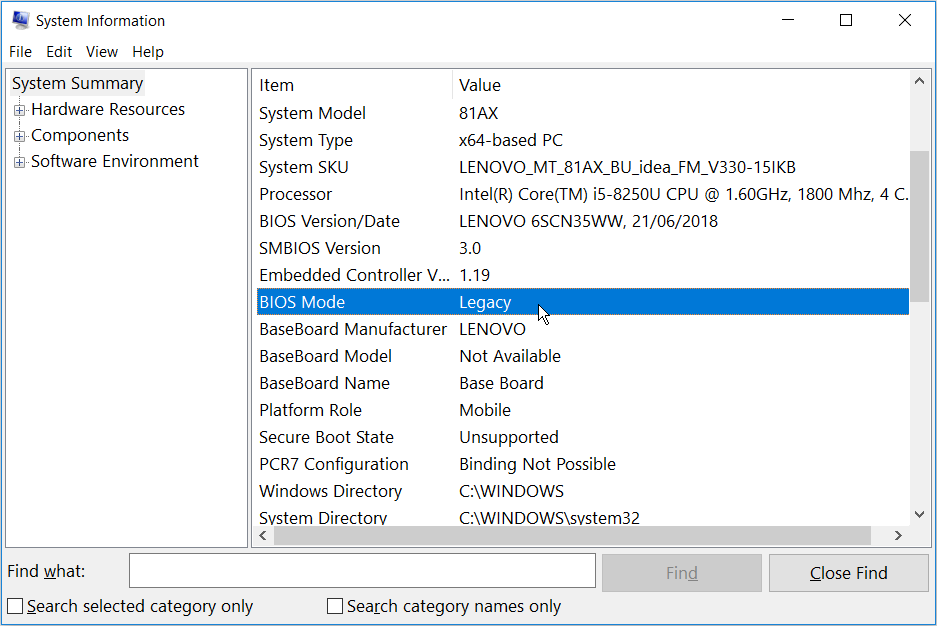
2. Contourner la fonction de démarrage rapide
La fonction de démarrage rapide vous permet de démarrer rapidement votre PC. Lorsqu'elle est activée, la fonctionnalité peut réduire le délai de chargement de certaines options de menu du BIOS UEFI. Pour cette raison, cela pourrait vous empêcher d'accéder aux paramètres du micrologiciel UEFI. Le contournement de cette fonction peut aider à résoudre votre problème.
- Pour commencer, ouvrez le menu Démarrer de Windows et sélectionnez l'icône Alimentation .
- Maintenez la touche Maj enfoncée, puis sélectionnez Arrêter dans les options d'alimentation. Cela contournera le démarrage rapide de Windows 10 et arrêtera complètement votre PC.
- Mettez à nouveau votre ordinateur sous tension et commencez à appuyer sur la touche de configuration du BIOS dédiée.
Si cela résout votre problème, vous pouvez désactiver la fonction de démarrage rapide pour rendre les paramètres du micrologiciel UEFI accessibles à tout moment. Mais gardez à l'esprit que cela signifiera des temps de démarrage légèrement plus longs.
3. Créez un raccourci sur le bureau des paramètres du micrologiciel Boot-to-UEFI
Une autre façon de résoudre ce problème consiste à créer un raccourci sur le bureau qui oblige votre PC à démarrer directement dans le menu Paramètres du micrologiciel UEFI.
Voici comment procéder:
- Cliquez avec le bouton droit sur un espace vide de votre bureau, sélectionnez Nouveau , puis sélectionnez Raccourci .
- Sur l'écran suivant, tapez shutdown / r / fw et cliquez sur le bouton Suivant .
- Choisissez un nom approprié pour le raccourci, puis cliquez sur Terminer .
- Cliquez avec le bouton droit sur le raccourci, sélectionnez l'option Propriétés , puis sélectionnez le bouton Avancé .
- Sur l'écran suivant, cochez la case Exécuter en tant qu'administrateur et appuyez sur OK .
- Sélectionnez Appliquer> OK pour appliquer ces modifications.
- Pour utiliser le raccourci, double-cliquez dessus. Votre PC doit redémarrer directement dans le menu Paramètres du micrologiciel UEFI.
4. Changez le BIOS de Legacy en UEFI en convertissant le disque MBR en disque GPT
Selon l'âge et les spécifications de votre PC, il utilise soit un disque MBR (Master Boot Record) ou un disque de table de partition GUID (GPT) . Même si votre carte mère est équipée de capacités UEFI, les paramètres du micrologiciel UEFI ne seront pas accessibles si votre lecteur est équipé du disque MBR. Dans ce cas, vous devrez passer du BIOS hérité à UEFI en convertissant le disque MBR en disque GPT .
Étant donné que vous convertissez un disque système, il est préférable de créer une image système pour sauvegarder votre système. Nous vous conseillons vivement d'effectuer une sauvegarde du système car il existe un risque de perte de données au cours de ce processus.
Si vous savez déjà que votre partition est de type MBR et que votre système est capable de démarrer à partir de l'UEFI, vous êtes prêt. Vous pouvez continuer à convertir votre disque au format GPT.
Sinon, voici comment vérifier si votre PC est équipé du disque MBR ou GPT.
- Appuyez sur la touche Windows + R pour ouvrir la boîte de dialogue de commande Exécuter.
- Tapez diskmgmt.msc et cliquez sur Entrée pour ouvrir la fenêtre Gestion des disques.
- Cliquez avec le bouton droit sur le disque 0 (ou sur le disque contenant l'installation de Windows) et sélectionnez Propriétés .
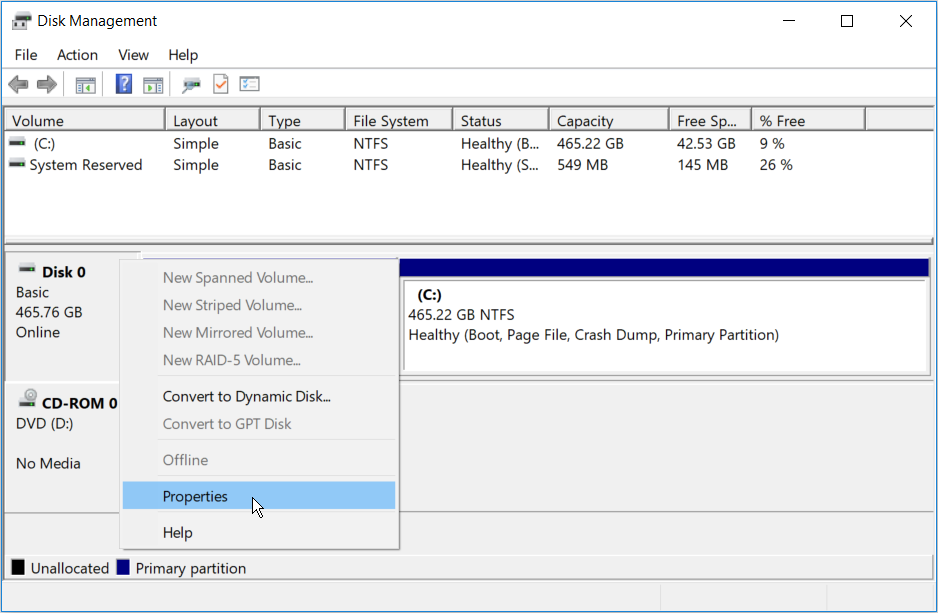
Dans l'écran Propriétés , cliquez sur l'onglet Volumes . Recherchez l'option de style de partition sous Informations sur le disque .
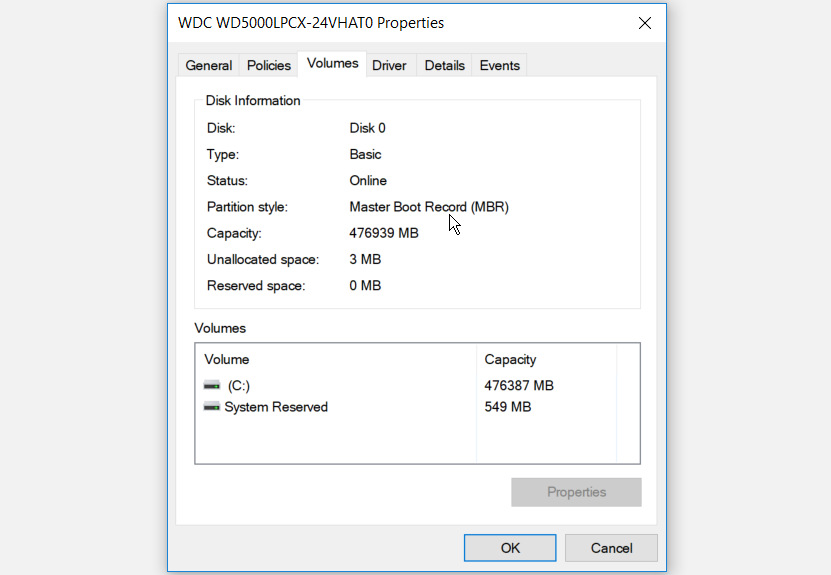
Si le style de partition est Table de partition GUID (GPT) , il n'est pas nécessaire de poursuivre la conversion.
5. Effacez les paramètres CMOS pour restaurer les paramètres par défaut du BIOS
En dernier recours, vous pouvez réinitialiser les paramètres CMOS à partir de la carte mère de votre PC. Cela aidera à restaurer votre ordinateur à ses paramètres BIOS par défaut.
Voici comment vous pouvez commencer avec cela.
- Éteignez votre ordinateur et débranchez-le de la source d'alimentation.
- Retirez le capot inférieur de votre PC. De là, recherchez la batterie CMOS et les cavaliers sur la carte mère.
- Pour localiser facilement les cavaliers CMOS, recherchez une lecture « CLR CMOS » sur la carte mère.
- Habituellement, vous trouverez trois broches où se trouvent les cavaliers CMOS. Les cavaliers seront situés sur seulement deux de ces broches. S'ils se trouvent sur les première et deuxième broches, déplacez-les vers les deuxième et troisième broches. Si votre carte mère n'a que deux broches, les cavaliers seront probablement branchés sur une broche. Dans ce cas, branchez-les sur les deux broches.
- Ensuite, retirez la batterie CMOS de son emplacement. Attendez environ 15 secondes, puis remettez-le en marche.
- Remettez les cavaliers CMOS à leurs broches d'origine.
- Remettez le capot de l'ordinateur sous tension, branchez votre ordinateur et allumez-le.
Sur les cartes mères plus avancées, vous trouverez un bouton désigné pour réinitialiser les paramètres CMOS. Ce sera étiqueté « CMOS », « CMOS_SW » ou quelque chose de similaire. Vous pouvez réinitialiser les paramètres CMOS en appuyant sur ce bouton et en le maintenant enfoncé pendant quelques secondes.
Si vous avez du mal à trouver des composants matériels sur votre PC, consultez le manuel de votre carte mère pour obtenir de l'aide. Vous pouvez également vérifier le type de votre carte mère et en savoir plus à ce sujet en ligne.
Paramètres du micrologiciel UEFI manquants? Plus maintenant
Vous savez maintenant comment corriger les paramètres du micrologiciel UEFI manquants dans Windows 10. Vous trouverez ces paramètres pratiques lorsqu'il s'agit de résoudre divers problèmes du système Windows 10. Si votre carte mère ne prend pas en charge ces paramètres, il est temps d'envisager une mise à niveau.
