5 paramètres de Windows 11 à modifier dès maintenant
Windows 11 est génial – cela vaut la peine de passer à Windows 10 . Mais comme pour toutes les versions de Windows, il est à son meilleur lorsque vous y apportez quelques modifications. En plus de faire ressembler Windows 11 à Windows 10 ou de personnaliser la barre des tâches de Windows 11 , tout le monde peut apporter quelques modifications à Windows 11, et ce sont des modifications que tout le monde devrait apporter. A mon humble avis, du moins.
Donc, si vous recherchez une expérience Windows 11 mise à niveau, augmentée et tout à fait meilleure, voici les cinq principaux changements que vous devriez y apporter dès maintenant.
Désactiver le suivi et la personnalisation
Si, comme moi, vous n'êtes pas fan de la personnalisation en profondeur ou de la collecte de données sur vous en général, alors comme moi, vous chercherez la version de Windows la moins suivie que vous puissiez trouver. Bien que Windows 11 collecte plus de données sur vous que les versions précédentes, vous pouvez en désactiver certaines et restreindre la façon dont le système d'exploitation personnalise automatiquement votre expérience.
Étape 1 : recherchez les paramètres de confidentialité dans la barre de recherche Windows et sélectionnez le résultat approprié.
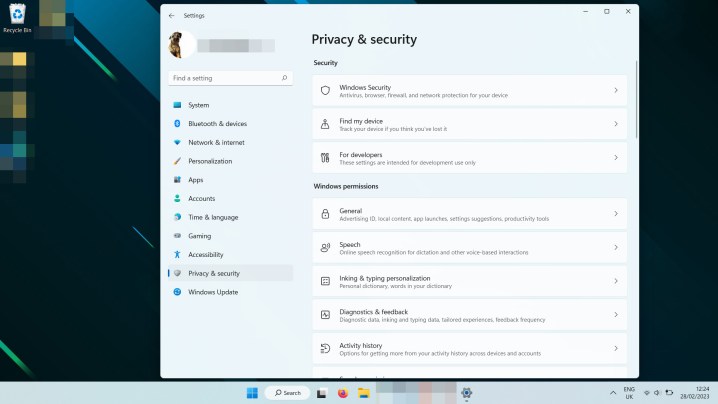
Étape 2 : Sélectionnez Général .
Étape 3 : Désactivez les fonctionnalités de suivi et de personnalisation que vous ne souhaitez pas. Personnellement, je les ai tous désactivés, mais vos intérêts peuvent différer. Cela désactivera également les publicités de Windows 11, qui semblent particulièrement envahissantes.

Étape 4 : Revenez au menu Paramètres de confidentialité, puis sélectionnez Diagnostics et commentaires.
Étape 5 : Sélectionnez tour à tour chacune des options et désactivez-les, en particulier l'option Envoyer les données de diagnostic facultatives . Lorsque vous avez terminé, il devrait indiquer à côté de Données de diagnostic que vous n'envoyez que les données requises .
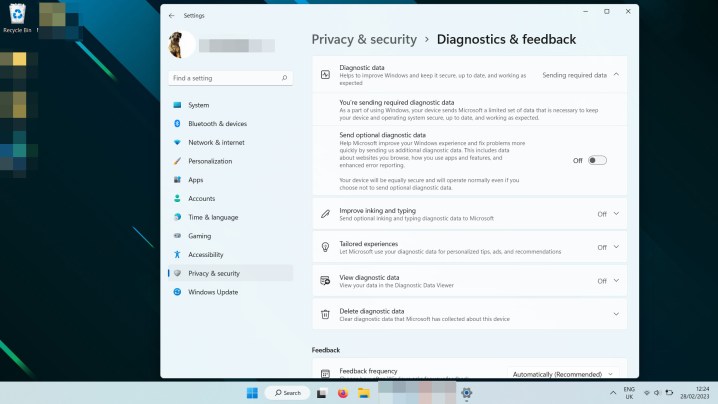
Étape 6 : Revenez au menu Paramètres de confidentialité. Faites défiler vers le bas jusqu'à ce que vous trouviez les paramètres de localisation. Sélectionnez-le.
Étape 7 : Basculez les services de localisation sur Désactivé . Vous pouvez également sélectionner les applications individuelles que vous utilisez et que vous ne souhaitez pas utiliser vos informations de localisation.
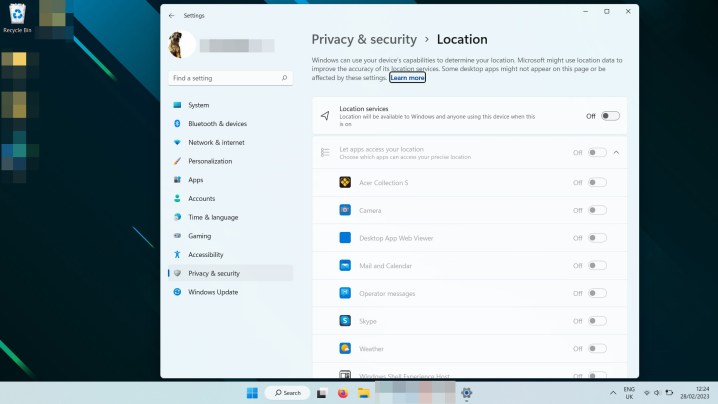
Étape 8 : Retournez à nouveau dans les paramètres de confidentialité et sélectionnez Infos sur le compte . Sélectionnez les applications pour lesquelles vous souhaitez utiliser les informations de votre compte et désactivez les autres ou désactivez complètement les informations sur le compte.
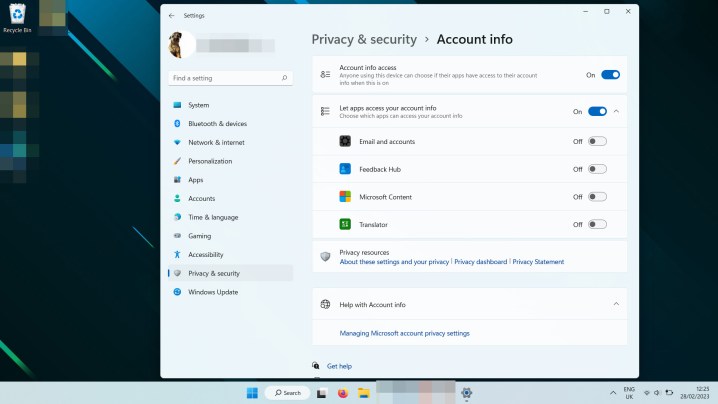
Il y a quelques autres paramètres que vous voudrez peut-être modifier, alors jetez un coup d'œil au menu Confidentialité et sécurité pour voir si vous souhaitez désactiver toute autre collecte de données, mais ce sont les principaux que j'ai désactivés.
Activer le mode sombre
Certaines personnes sont d'accord avec leurs sites Web et leur système d'exploitation qui les aveuglent avec des pages blanches. Je ne suis pas. Je mets en mode sombre tout ce que je peux, car il est plus confortable de lire tout au long des journées presque entières que je passe à travailler et à jouer sur mon PC, et je trouve tout beaucoup plus lisible avec du texte clair sur fond sombre que l'inverse.
Heureusement, Windows 11 dispose d'un mode sombre robuste et polyvalent que vous pouvez activer en quelques clics.
Étape 1 : Ouvrez les paramètres Windows en appuyant sur la touche Windows + I.
Étape 2 : Sélectionnez Personnalisation dans le menu de gauche.
Étape 3 : Sélectionnez Couleurs .
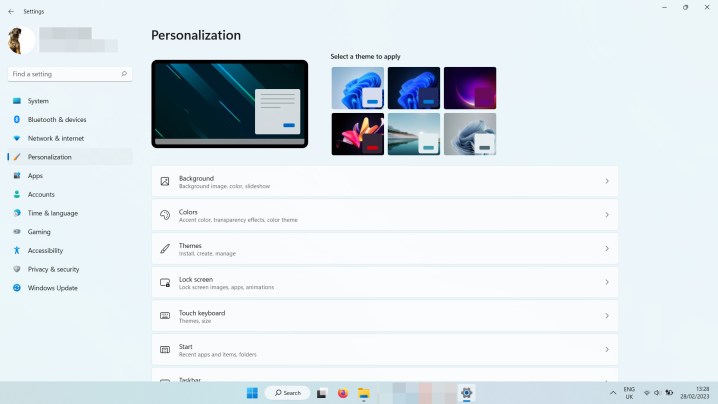
Étape 4 : À côté de l'option Choisissez votre mode , utilisez le menu déroulant pour sélectionner Sombre .

Windows 11 convertira alors toutes ses propres fenêtres en un thème plus sombre, ainsi que toutes les applications compatibles que vous avez installées. Si vous préférez que les applications ne singent pas Windows à cet égard, vous pouvez basculer la bascule vers Personnalisé à la place. Cela vous donne la possibilité de dire à Windows lui-même de rester sombre, tandis que vos applications utilisent leur coloration par défaut.
Montrer les fichiers cachés
Les fichiers cachés ne sont pas ceux que vous aurez généralement besoin d'utiliser, mais si vous avez déjà importé une sauvegarde de jeu à partir d'une ancienne installation de Windows ou modifié une application d'une manière ou d'une autre, vous saurez que vous devez accéder au fichiers cachés que Microsoft garde cachés dans une installation par défaut. Heureusement, Windows 11 permet d'afficher les fichiers cachés aussi facilement que Windows 10 .
Étape 1 : Ouvrez l'Explorateur de fichiers et sélectionnez Afficher dans le menu du haut.
Étape 2 : Sélectionnez Afficher , puis activez les éléments masqués .

Vous devriez maintenant pouvoir voir les dossiers cachés, comme Appdata , dans leurs répertoires respectifs.
Désactivez toutes les notifications (ennuyeuses)
Je déteste les notifications. Si c'est important, je m'en souviendrai. Ou probablement pas. Mais de toute façon, je n'ai pas besoin que Windows ou quoi que ce soit d'autre interrompe ce que je vais me dire de faire autre chose. Windows 11 est plutôt ennuyeux pour cela, donc je les désactive tous, mais vous pouvez être un peu plus nuancé si vous le souhaitez.
Étape 1 : Ouvrez les paramètres Windows en appuyant sur la touche Windows + I.
Étape 2 : Sélectionnez Notifications .

Étape 3 : Basculez les notifications sur Désactivé si vous souhaitez désactiver toutes les notifications. Vous pouvez également utiliser la liste ci-dessous pour basculer entre les applications et les paramètres système spécifiques pour lesquels vous souhaitez recevoir des notifications. Basculez tout le reste sur Off .
Étape 4 : Faites défiler vers le bas de la page et vous trouverez trois options de basculement supplémentaires. Celles-ci concernent le processus d'installation de Windows, ainsi que les conseils de Windows. Vous pouvez également les désactiver en décochant les cases.
Activer les extensions de nom de fichier
Celui-ci n'est peut-être pas pour tout le monde, mais ne pas pouvoir voir les extensions de nom de fichier est une frustration extrême pour moi. Certaines applications que j'utilise ne les appliquent pas correctement aux images enregistrées, tandis que l'ajout de mods aux jeux peut parfois signifier modifier les types de fichiers pour qu'ils fonctionnent correctement. Étant donné que les logiciels malveillants peuvent se cacher sous différents types de fichiers, vérifier l'extension d'un fichier avant de le lancer est également une bonne mesure de sécurité.
Quelle que soit la raison, cependant, j'aime juste savoir avec quels fichiers je travaille, et sans extensions de nom de fichier, ce n'est pas toujours évident. Les activer dans Windows 11 a été l'une des premières personnalisations que j'ai faites.
Étape 1 : Ouvrez l'Explorateur de fichiers et sélectionnez Afficher dans le menu du haut.
Étape 2 : Sélectionnez Afficher , puis basculez les extensions de nom de fichier .
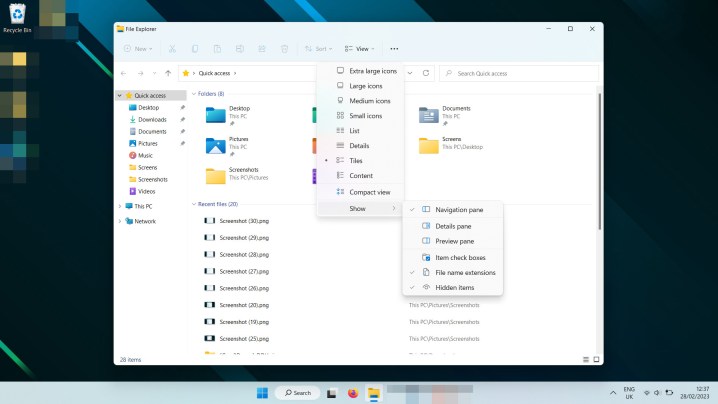
Vous devriez maintenant pouvoir voir l'extension de fichier de chaque fichier dans l'explorateur de fichiers.
Quoi d'autre?
Maintenant que vous avez personnalisé Windows 11 pour qu'il soit bien plus comme vous et moi l'aimons, avez-vous essayé d'installer des applications Android sur Windows 11 ? Il y en a quelques-uns qui valent la peine d'être essayés. Alternativement, si vous avez besoin d'aide pour prendre des captures d'écran sur Windows 11 , il existe plusieurs façons de le faire.
