7 paramètres clés dans macOS Sonoma que vous devriez modifier dès maintenant
Le macOS Sonoma d'Apple est doté de nombreuses nouvelles fonctionnalités intéressantes, notamment des widgets de bureau , des économiseurs d'écran vidéo , etc. Avec beaucoup d’entre eux, il vous suffit de vous asseoir et d’en profiter, sans trop d’action de votre part. Mais ce n'est pas toujours le cas.
Parfois, vous devrez modifier quelques paramètres pour activer une nouvelle fonctionnalité . D'autres fois, vous souhaiterez peut-être désactiver quelque chose qui est activé par défaut. Quoi qu'il en soit, cela vaut souvent la peine de plonger dans les paramètres de macOS Sonoma pour obtenir les choses comme vous le souhaitez.
Ici, nous allons vous montrer tous les paramètres que vous devez modifier dans macOS Sonoma pour tirer le meilleur parti du système d'exploitation. C'est simple de commencer : suivez simplement ce guide pour personnaliser macOS selon vos goûts.
Afficher rapidement les éléments du bureau

Dans les anciennes versions de macOS, masquer vos fenêtres ouvertes et afficher les fichiers sur votre bureau nécessitait soit un geste du trackpad , soit une pression sur le raccourci clavier Cmd+F3. Si vous n'aviez pas de trackpad ou si vous ne vous souveniez pas du raccourci, cela pourrait être fastidieux.
Désormais, vous pouvez le faire en cliquant simplement sur un espace vide de votre bureau. Ceci est activé par défaut, mais vous ne le souhaitez peut-être pas : un simple glissement sur les boutons de votre souris pourrait faire voler de manière inattendue toutes vos fenêtres.
Pour désactiver cette fonctionnalité, ouvrez simplement l'application Paramètres et sélectionnez Bureau et Dock dans la barre latérale gauche. Sous l’en-tête Desktop & Stage Manager , décochez la case Sur le bureau à droite de Show Items . C'est tout ce qu'on peut en dire.
Arrêtez les trackers
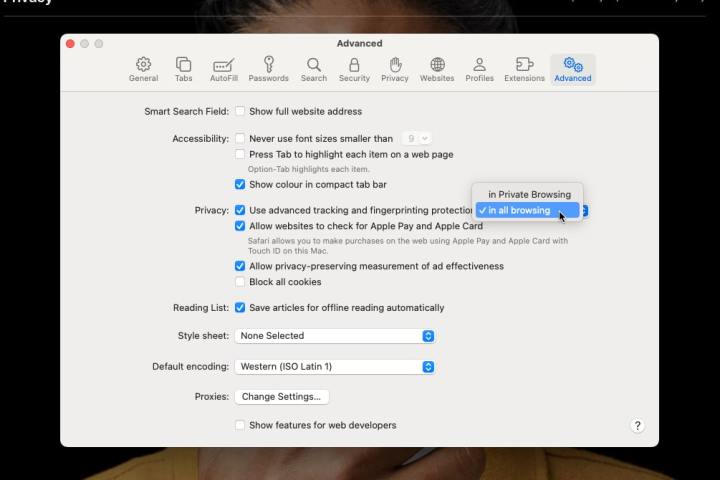
Apple a toujours veillé à protéger la confidentialité des utilisateurs , et macOS Sonoma n'est pas différent. Il est livré avec une fonctionnalité appelée « suivi avancé et protection des empreintes digitales », qui est intégrée au navigateur Web Safari et empêche les annonceurs de vous suivre sur les sites Web.
Par défaut, cette option n'est activée que pour les fenêtres de navigation privée dans Safari, mais vous pouvez également l'activer pour une navigation régulière. Pour ce faire, ouvrez Safari et sélectionnez Safari > Paramètres dans la barre de menu. À partir de là, choisissez Avancé et sélectionnez Dans toute la navigation dans le menu déroulant à côté de Utiliser le suivi avancé et la protection des empreintes digitales .
Supprimer les anciens codes de vérification

De nos jours, de nombreux sites Web utilisent l'authentification à deux facteurs lorsque vous vous connectez. Cela envoie un code de vérification à l'un de vos appareils, mais ces codes peuvent encombrer (et présenter un risque de sécurité potentiel) dans votre boîte de réception longtemps après que vous en ayez terminé avec eux. Heureusement, Apple y a pensé et a ajouté une nouvelle fonctionnalité qui supprime automatiquement ces codes dans les applications Messages et Mail une fois qu'ils ont été utilisés.
Pour activer cela, ouvrez l'application Paramètres et choisissez Mots de passe dans la barre latérale. Entrez le mot de passe de votre Mac, puis choisissez Options de mot de passe . Sous Codes de vérification , activez le bouton à côté de Nettoyer automatiquement .
Modifier les effets des appels vidéo

Apple a introduit les effets vidéo FaceTime dans macOS Monterey en 2021, mais ce n'est qu'en 2023 et macOS Sonoma que nous avons pu ajuster ces effets en détail . Maintenant, cependant, c'est facile à faire et cela en vaut vraiment la peine.
Lors d'un appel vidéo, vous remarquerez une icône de caméra dans votre barre de menus. Choisissez ceci et vous verrez une fenêtre contextuelle affichant votre flux vidéo et une gamme d'effets. Sélectionnez la flèche à côté de Portrait et un curseur apparaîtra pour modifier la force de l'effet de flou. Vous pouvez également modifier la puissance de la fonctionnalité Studio Light de la même manière.
Si vous avez désactivé Center Stage et utilisez votre iPhone comme webcam via Continuity Camera, vous pouvez passer le pointeur de votre souris sur votre flux vidéo et vous verrez une échelle apparaître – faites-la glisser pour effectuer un zoom avant ou arrière. Vous pouvez également déplacer le cadre ou choisir Recentrer pour vous remettre au milieu. Notez que ces derniers effets ne fonctionnent qu'avec Continuity Camera, pas si vous utilisez une webcam classique.
Utilisez les widgets iPhone sur votre Mac
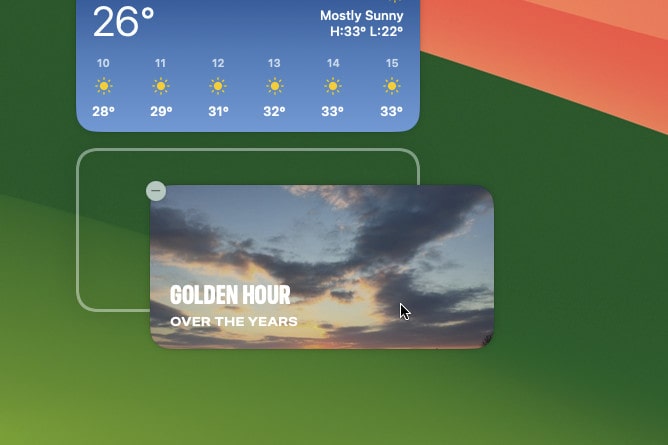
Dans macOS Sonoma, Apple a ajouté pour la première fois des widgets de bureau . Cela signifie que vous pouvez désormais déplacer de petits panneaux utiles d'informations sur l'application sur votre bureau au lieu de devoir les masquer dans le centre de notifications. L'un des avantages de ceci est que vous pouvez utiliser des widgets pour les applications installées sur votre iPhone, même si elles ne sont pas installées sur votre Mac.
Pour ce faire, ouvrez l'application Paramètres et choisissez Bureau et Dock dans la barre latérale. Faites défiler jusqu'à l'en-tête Widgets et activez la bascule à côté de Utiliser les widgets iPhone . Désormais, la prochaine fois que vous ouvrirez la galerie de widgets de macOS Sonoma, vous aurez la possibilité d'ajouter des widgets iOS à votre bureau.
Vue en colonnes dans les rappels
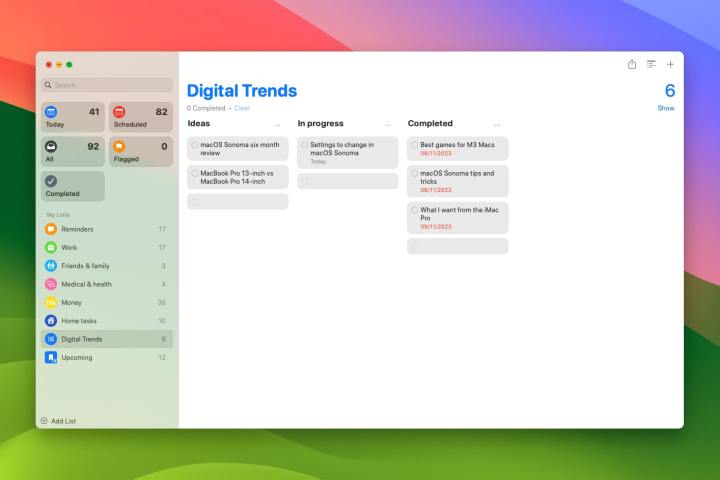
L'application Rappels fait un travail décent en vous gardant au courant de toutes vos tâches, mais une chose qui lui manque depuis des années est une vue en colonnes (également connue sous le nom de vue Kanban). Ceci est parfaitement adapté à l’orientation paysage de la plupart des écrans Mac, par opposition aux écrans iPhone portrait. Maintenant, c'est ici dans macOS Sonoma.
Si vous souhaitez l'utiliser, vous devrez ouvrir l'application Rappels et sélectionner la liste que vous souhaitez afficher en colonnes dans la barre latérale de gauche (notez que cela ne fonctionnera pas pour les listes intelligentes). Maintenant, choisissez Affichage > en tant que colonnes dans la barre de menu Rappels. Pour revenir en arrière, choisissez simplement View > as List .
Dans la vue Kanban, vous pouvez ajouter une nouvelle colonne en cliquant avec le bouton droit et en choisissant Nouvelle colonne . Donnez-lui un nom, puis faites glisser certains éléments d'une colonne vers une autre. Ou cliquez avec le bouton droit sur un rappel, sélectionnez Déplacer vers la colonne et choisissez une colonne dans la liste.
Partagez vos mots de passe en toute sécurité
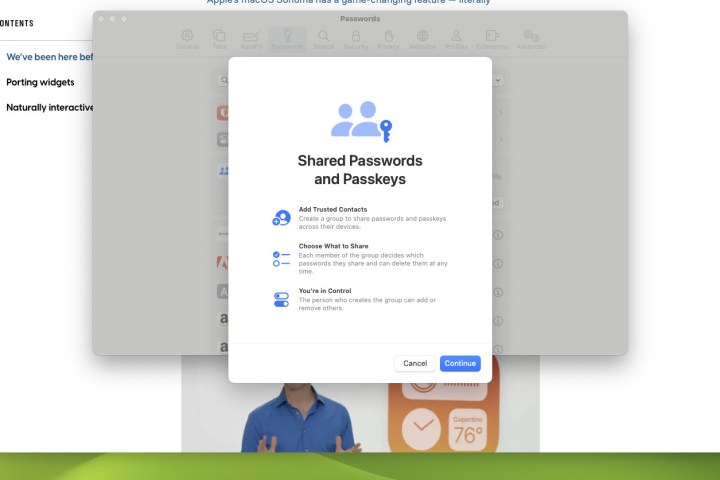
Parfois, vous et un groupe de personnes partagerez un compte ou un identifiant. Au lieu de s'envoyer le mot de passe de manière non sécurisée (par exemple en utilisant des e-mails ou des SMS que d'autres personnes peuvent voir par-dessus votre épaule), macOS Sonoma vous permet de partager des mots de passe avec des personnes sélectionnées sans compromettre la sécurité de votre compte.
Tout d'abord, vous devrez créer un groupe contenant les personnes qui auront accès aux connexions partagées. Ouvrez l'application Paramètres et choisissez Mots de passe dans la barre latérale, puis saisissez votre mot de passe Mac. Choisissez le bouton + , puis Nouveau groupe partagé . Donnez un nom au groupe et sélectionnez Ajouter des personnes , puis saisissez le nom, l'adresse e-mail ou le numéro de téléphone de la personne que vous souhaitez faire partie du groupe. Sélectionnez maintenant Ajouter . Une fois que vous avez terminé d'ajouter des personnes, choisissez Créer .
Vous devriez maintenant voir une liste de vos mots de passe. Cochez la case à côté des mots de passe que vous souhaitez partager, puis choisissez Déplacer . Cela déplacera les informations de connexion dans le groupe partagé. Enfin, sélectionnez Notifier via Messages pour envoyer à chaque membre une note rapide les invitant à rejoindre le groupe.
Pour supprimer un mot de passe d'un groupe partagé, vous devrez cliquer sur le bouton i à côté d'un mot de passe, puis choisir Mes mots de passe dans le menu déroulant à côté de Groupe . Sélectionnez maintenant Déplacer vers Mes mots de passe > Terminé . Vous pouvez maintenant supprimer le groupe en sélectionnant Gérer > Supprimer le groupe > Supprimer le groupe .
