Comment réparer l’ERREUR FATAL VIDEO DXGKRNL dans Windows 10
Windows 10 a sa juste part d'erreurs, et l'un des problèmes que vous pouvez rencontrer sur votre PC est l'"erreur fatale vidéo dxgkrnl". Cette erreur se produit généralement lorsque votre PC utilise des pilotes graphiques obsolètes.
Cependant, il existe d'autres raisons ainsi que les raisons pour lesquelles cette erreur apparaît. Heureusement, vous avez plusieurs correctifs à appliquer et potentiellement corriger l' erreur fatale vidéo dxgkrnl sur votre PC.
1. Utilisez l'utilitaire de résolution des problèmes matériels
Une bonne chose à propos de Windows 10 est qu'il est livré avec plusieurs utilitaires de résolution de problèmes . L'un d'eux est un utilitaire de résolution des problèmes matériels qui vous permet de rechercher et de résoudre les problèmes liés à vos périphériques matériels.
Lorsque vous voyez l'"erreur fatale vidéo dxgkrnl" sur votre PC, cela vaut la peine d'exécuter cet utilitaire de résolution des problèmes pour voir quels problèmes il peut trouver et résoudre.
Pour faire ça:
- Ouvrez la boîte de dialogue Exécuter en appuyant simultanément sur les touches Windows + R.
- Tapez ce qui suit dans Exécuter et appuyez sur Entrée :
msdt.exe -id DeviceDiagnostic - Sur l'écran de dépannage du matériel et des périphériques , cliquez sur le bouton Suivant .
- Attendez que l'utilitaire de résolution des problèmes trouve et résolve les problèmes avec vos périphériques matériels.
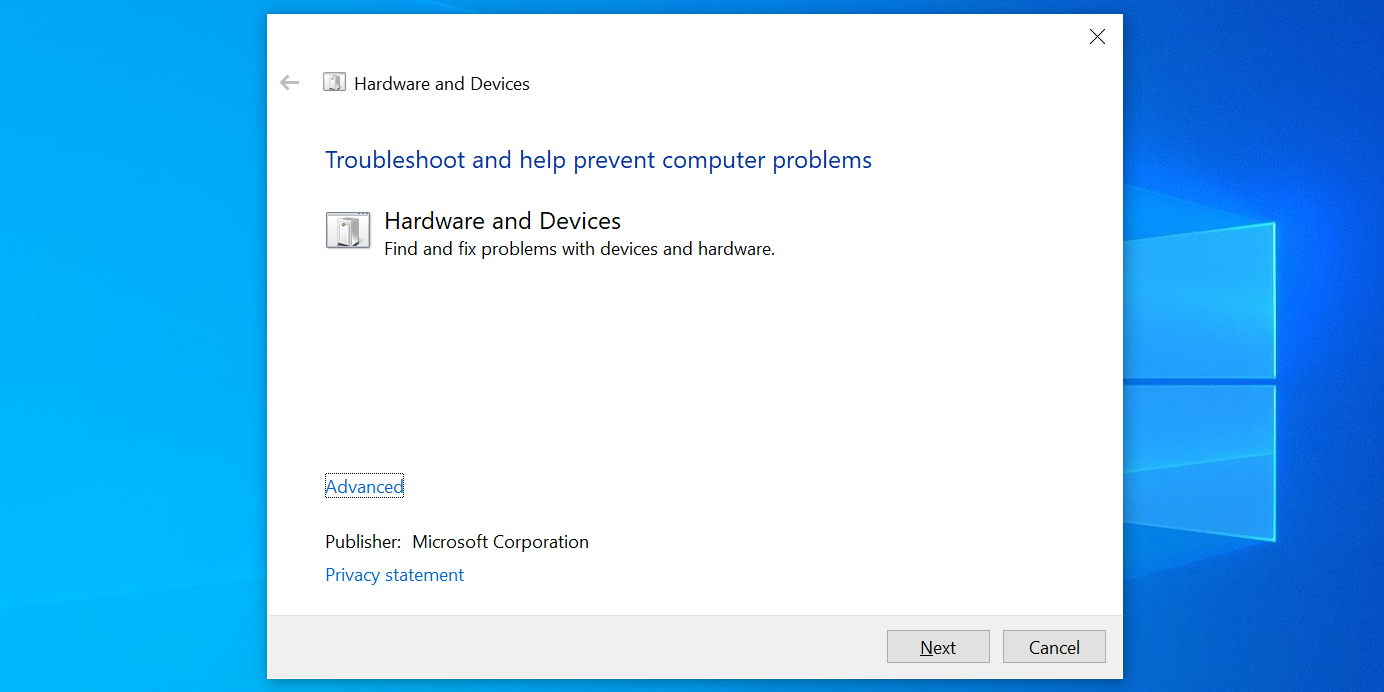
2. Réparer les fichiers corrompus
La raison la plus courante de nombreux problèmes de Windows 10 est la corruption de fichiers. Si des fichiers système principaux ont été corrompus sur votre PC, c'est peut-être la raison pour laquelle vous voyez "l'erreur fatale vidéo dxgkrnl".
Dans ce cas, utilisez le vérificateur de fichiers corrompus intégré à Windows 10. Il s'agit d'une commande que vous pouvez exécuter à partir de l'invite de commande pour rechercher et réparer les fichiers corrompus sur votre ordinateur.
Pour utiliser cette commande :
- Ouvrez le menu Démarrer, recherchez Invite de commandes et sélectionnez Exécuter en tant qu'administrateur .
- Tapez la commande suivante dans l'invite de commande et appuyez sur Entrée :
sfc /scannow - Attendez que la commande trouve et corrige les fichiers corrompus sur votre PC. Cela peut prendre un certain temps.
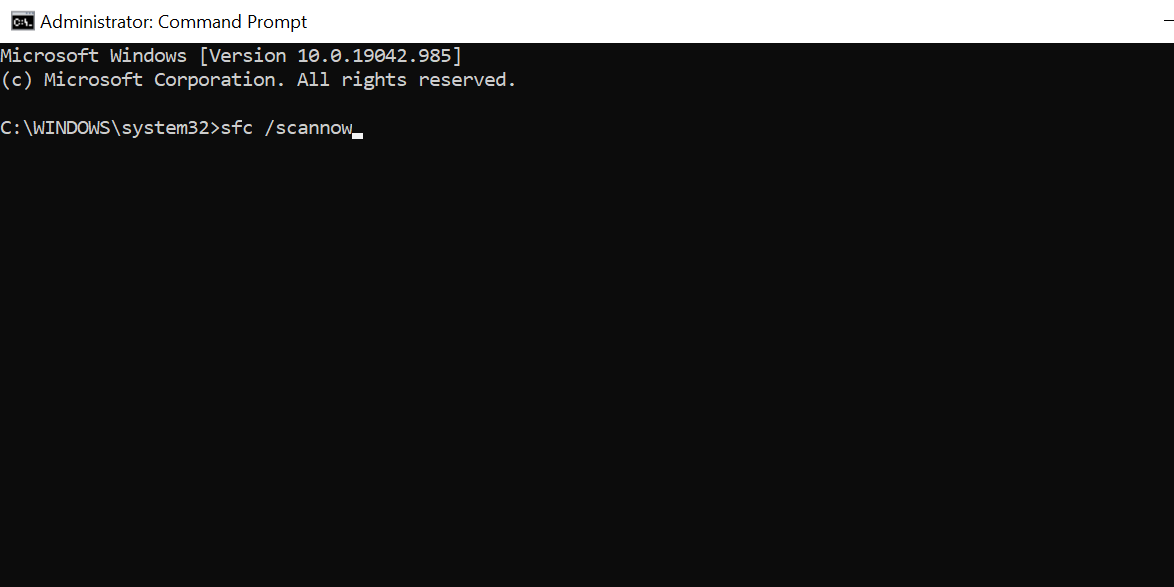
3. Réinstallez les pilotes de votre carte graphique
Votre PC Windows 10 utilise les pilotes de carte graphique installés pour afficher des éléments sur votre écran. S'il y a un problème ou une panne avec ces pilotes, leur réinstallation peut résoudre le problème.
Pour réinstaller les pilotes de la carte graphique :
- Appuyez sur la touche Windows + X et sélectionnez Gestionnaire de périphériques dans le menu.
- Développez le menu Cartes graphiques dans le Gestionnaire de périphériques.
- Cliquez avec le bouton droit sur votre carte graphique dans la liste et sélectionnez Désinstaller le périphérique .
- Suivez les instructions à l'écran pour supprimer les pilotes.
- Redémarrez votre ordinateur.
- Lorsque votre PC redémarre, ouvrez le Gestionnaire de périphériques .
- Cliquez sur le menu Action en haut et sélectionnez Rechercher les modifications matérielles . Cela devrait trouver votre carte graphique et installer les pilotes requis pour vous.
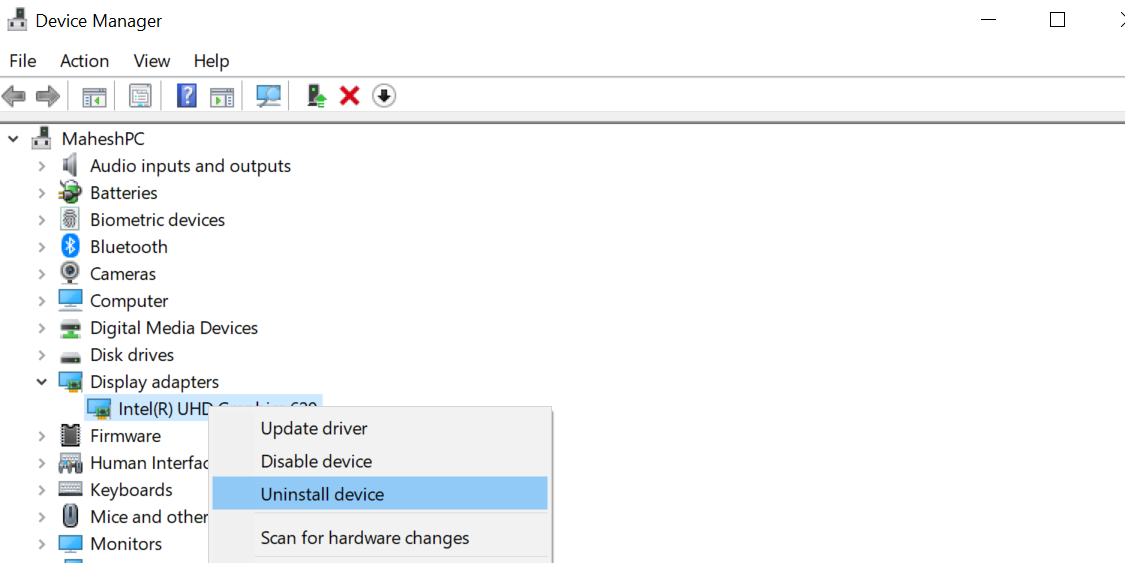
Vous pouvez également télécharger les pilotes requis sur le site Web du fabricant de votre carte graphique. Des fabricants comme Intel , AMD et Nvidia ont tous leurs pilotes de carte graphique disponibles en téléchargement sur leurs sites Web.
4. Utiliser la restauration du système
Si vous voyez l'"erreur fatale vidéo dxgkrnl" après avoir apporté une modification à votre PC, cette modification pourrait être le coupable. Dans ce cas, vous pouvez revenir à un point de restauration qui annulera toutes vos modifications jusqu'à la date de création de ce point.
Vous pouvez utiliser la restauration du système sur votre PC Windows 10 pour revenir à un point spécifique, et voici comment :
- Ouvrez le menu Démarrer, recherchez Créer un point de restauration et sélectionnez la meilleure correspondance.
- Cliquez sur le bouton Restauration du système sur l'écran suivant.
- Sélectionnez Suivant sur le premier écran de l'assistant de restauration du système .
- Sur l'écran suivant, sélectionnez un point de restauration vers lequel revenir. Ensuite, cliquez sur Suivant en bas.
- Cliquez sur Terminer pour commencer à restaurer votre PC.
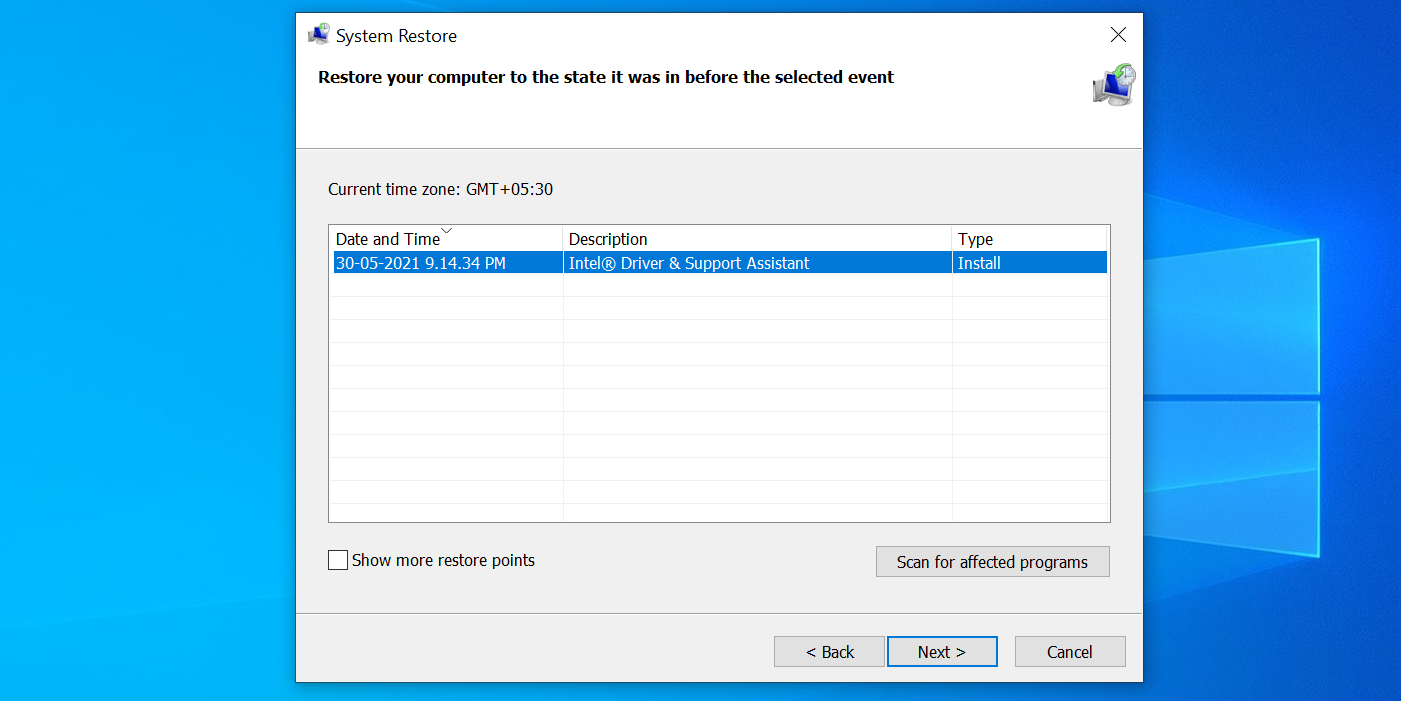
5. Désactiver le démarrage rapide
Le démarrage rapide de Windows 10 permet à votre PC de démarrer plus rapidement. Cela peut parfois causer des problèmes avec d'autres éléments de votre PC.
Cela vaut la peine de désactiver cette option pour voir si votre problème est résolu :
- Ouvrez le Panneau de configuration sur votre PC.
- Cliquez sur Système et sécurité dans la fenêtre Panneau de configuration.
- Sélectionnez Options d'alimentation sur l'écran suivant.
- Cliquez sur Choisir l'action du bouton d'alimentation dans la barre latérale gauche.
- Cliquez sur Modifier les paramètres actuellement indisponibles . Cela vous permet d'apporter des modifications à l'option de démarrage rapide.
- Désactivez l'option Activer le démarrage rapide (recommandé) .
- Cliquez sur Enregistrer les modifications en bas pour enregistrer vos modifications.
- Redémarrez votre PC.
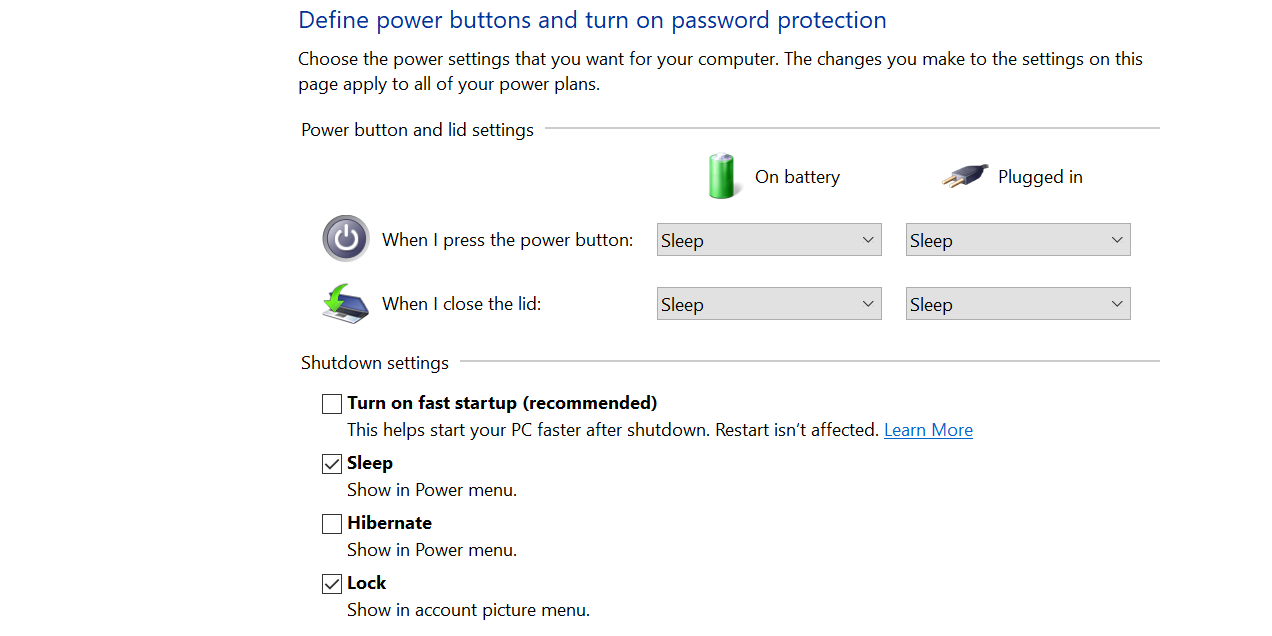
6. Mettre à jour Windows 10
L'exécution d'une ancienne version de Windows 10 garantit presque toujours des problèmes. Votre "erreur fatale vidéo dxgkrnl" pourrait être le résultat d'un système Windows obsolète.
Pour résoudre ce problème, visitez l'application Paramètres et mettez à jour votre PC vers la dernière version :
- Assurez-vous que vous êtes connecté à Internet.
- Appuyez sur la touche Windows + I pour ouvrir l'application Paramètres .
- Cliquez sur Mise à jour et sécurité dans la fenêtre Paramètres.
- Sélectionnez Windows Update dans la barre latérale gauche.
- Cliquez sur Rechercher les mises à jour dans le volet de droite.
- Si vous voyez des mises à jour disponibles, cliquez sur Installer maintenant pour les installer.
- Redémarrez votre ordinateur.
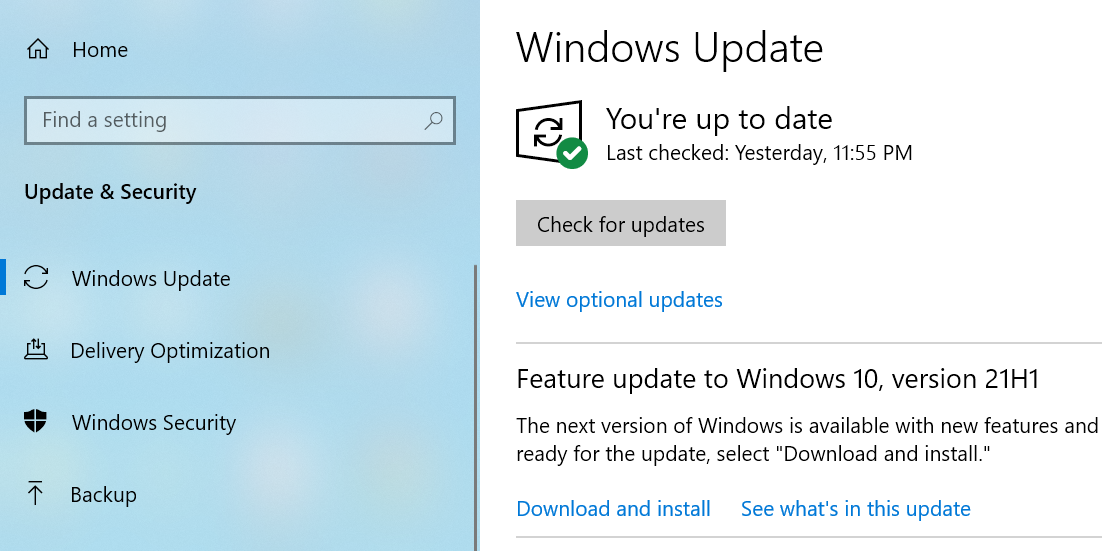
7. Réinitialiser Windows 10
Si vous n'avez toujours pas pu corriger l'"erreur fatale vidéo dxgkrnl", il peut être judicieux de réinitialiser votre PC. Cela supprime toutes vos options de configuration configurées et ramène les valeurs par défaut.
Vous aurez la possibilité de conserver ou de supprimer vos fichiers stockés lorsque vous commencerez à réinitialiser votre PC.
- Ouvrez l'application Paramètres en appuyant sur la touche Windows + I .
- Dans Paramètres, cliquez sur Mise à jour et sécurité en bas.
- Sélectionnez Récupération dans la barre latérale gauche sur l'écran suivant.
- Dans le volet de droite, cliquez sur Commencer dans la section Réinitialiser ce PC .
- Sélectionnez Conserver mes fichiers si vous souhaitez réinitialiser votre PC tout en conservant vos fichiers.
- Sélectionnez Tout supprimer pour supprimer tous vos fichiers ainsi que les paramètres.
- Terminez le processus de réinitialisation.
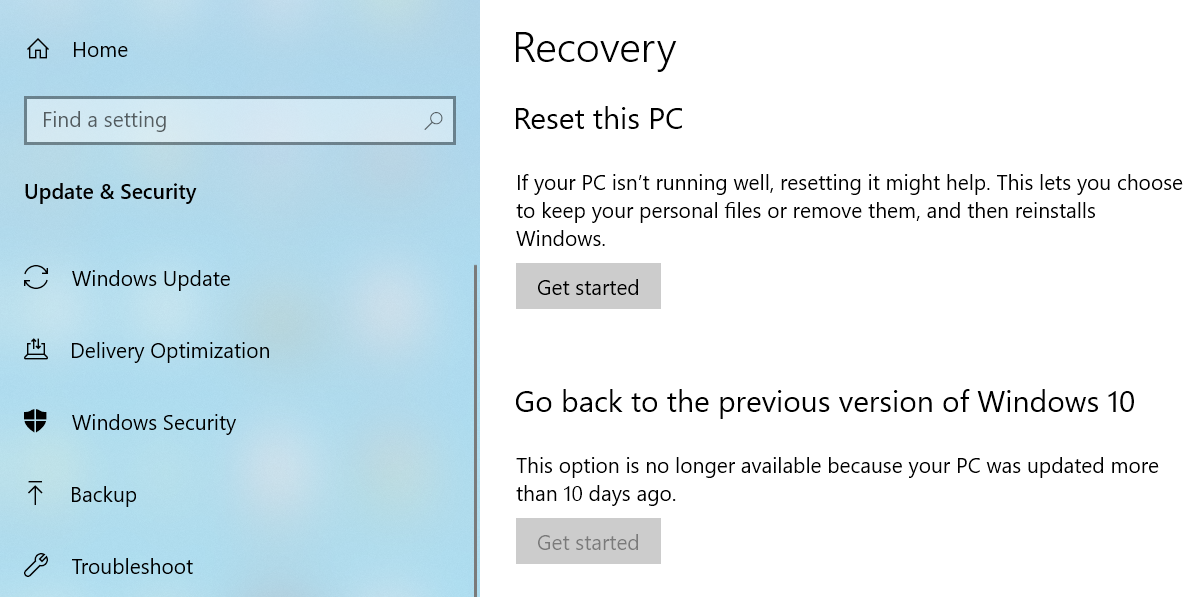
Il existe plusieurs façons de corriger l'ERREUR FATAL VIDEO DXGKRNL dans Windows 10
Si jamais vous obtenez l'"erreur fatale vidéo dxgkrnl" sur votre PC Windows 10, ne paniquez pas. Ce problème est réparable dans la plupart des cas, et tout ce que vous avez à faire est d'appliquer des correctifs standard. Notre guide ci-dessus devrait vous aider à faire exactement cela.
