Les 6 meilleures applications Mac qui amélioreront le multitâche
Pour effectuer votre travail efficacement sur votre Mac, vous effectuez probablement plusieurs tâches parmi de nombreuses applications. Pourtant, Apple propose toujours un ensemble limité de fonctionnalités multitâches sur macOS. La fonction d'écran partagé, par exemple, est limitée à deux fenêtres et est courte pour les écrans plus petits.
Heureusement, vous n'avez pas à vous contenter de cet ensemble restreint de fonctionnalités, car il existe une gamme d'applications Mac à écran partagé et d'applications de productivité tierces à essayer à la place. Voici les meilleures applications Mac multitâches à utiliser.
1. Aimant
Magnet apporte la meilleure fonction multitâche de Windows à macOS. Lorsqu'il est activé, vous pouvez simplement faire glisser les fenêtres d'applications sur les bords de votre écran pour les aligner dans une vue d'écran partagé.
Contrairement à l'application à écran partagé macOS intégrée, vous n'avez pas besoin de maintenir enfoncées les touches ou de créer un nouvel espace de travail.
Si vous essayez de tripler l'écran partagé sur un Mac, Magnet vous permet de le faire. Magnet permet à ses utilisateurs d'organiser rapidement les fenêtres pour s'adapter uniformément à deux ou même quatre vitres côte à côte.
De plus, vous n'avez pas besoin de les déplacer manuellement. Le gestionnaire de fenêtres Magnet vous permet d'effectuer ces actions via des raccourcis clavier personnalisables. Alternativement, vous pouvez utiliser son widget de barre de menu.
En ce qui concerne les applications à écran partagé Mac, Magnet est l'une des meilleures. Il prend en charge jusqu'à six écrans externes, vous permettant même de déplacer des fenêtres entre eux à l'aide de combinaisons de claviers dédiées.
Magnet n'est pas un outil gratuit ; il coûte 7,99 $. Mais si vous êtes souvent ennuyé par les méthodes multitâches natives de macOS, le petit prix en vaut la peine.
Télécharger : Aimant (7,99 $)
2. Contrôle de mission Plus
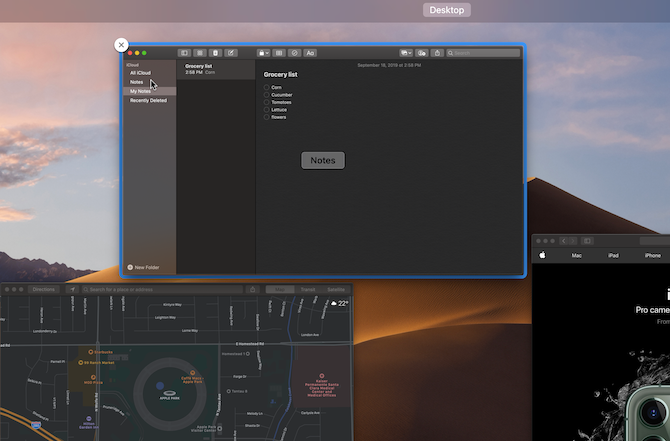
Cet utilitaire Mac fait exactement ce que son nom l'indique. Il améliore le contrôle de mission de Mac (l'écran de présentation des applications) en ajoutant une poignée de capacités manquantes.
Pour commencer, Mission Control Plus attache un petit X dans le coin supérieur gauche de chaque fenêtre de Mission Control. Vous pouvez cliquer dessus pour masquer instantanément une fenêtre, mais cela ne ferme pas l'application. Ainsi, lorsque vous sélectionnez à nouveau l'icône de l'application dans le Dock, vous serez de retour là où vous étiez auparavant.
En plus de cela, l'application permet quelques raccourcis pratiques. Masquez une application en appuyant sur Cmd + H ou utilisez Cmd + W pour fermer la fenêtre. Vous pouvez également masquer toutes les applications à l'exception de celle sur laquelle vous êtes avec Option + Cmd + H .
Malheureusement, en ce qui concerne les capacités de division d'écran intégrées du Mac, Mission Control Plus est assez inutile, mais c'est toujours une bonne application à avoir.
Mission Control Plus propose un essai gratuit de 10 jours, après quoi vous devrez payer pour cela.
Téléchargement : Mission Control Plus (10,99 $, essai gratuit disponible)
3. Rentrer
Tuck est un autre outil astucieux pour sauter entre plusieurs applications sur Mac. L'application vous permet de replier temporairement les fenêtres sur les côtés.
Tout ce que vous avez à faire est de déplacer votre curseur au centre de n'importe quel bord de l'écran et Tuck fera glisser la fenêtre active hors de l'écran. Lorsque vous souhaitez récupérer la fenêtre, répétez le processus et elle reviendra immédiatement.
Au lieu d'utiliser votre souris, vous avez également la possibilité d'utiliser des raccourcis clavier directs. Vous pouvez masquer autant de fenêtres que vous le souhaitez et les parcourir facilement. De plus, Tuck inclut un widget de barre de menus pour afficher toutes les fenêtres cachées.
Si vous recherchez un moyen gratuit d'effectuer plusieurs tâches sur Mac, alors Tuck pourrait être la réponse que vous recherchez. Tuck est gratuit tant que vous êtes d'accord avec un avertissement qui apparaît de temps en temps. Pour vous en débarrasser, vous devrez payer quelques dollars pour une licence.
Téléchargement : Tuck (6,99 $, essai gratuit illimité disponible)
4. Slidepad
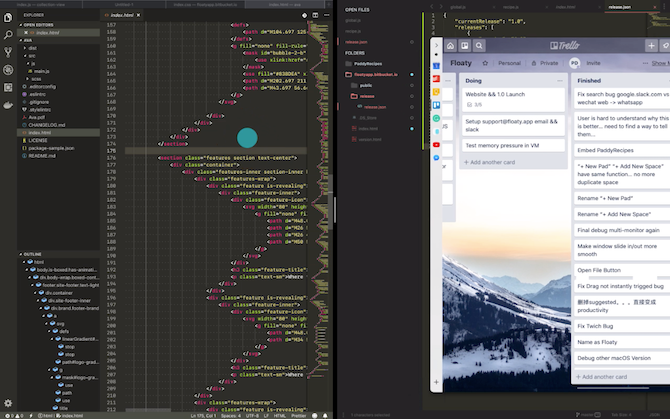
Slidepad est similaire à Tuck, sauf qu'au lieu de fenêtres d'applications, il met un mini navigateur Web à la portée d'un geste. Lorsque vous déplacez votre curseur vers le centre du bord droit de l'écran, Slidepad sort un panneau où vous pouvez charger et ajouter n'importe quelle application Web.
Il n'y a pas de limite au nombre d'applications que vous pouvez configurer ; Slidepad conservera son état lorsque vous travaillez sur autre chose.
Par exemple, supposons que vous modifiez une présentation et que vous souhaitez l'aide de votre collègue. Si vous avez configuré l'application Web Slack sur Slidepad, faites simplement glisser le curseur vers la droite pour afficher le panneau et entrez immédiatement dans votre espace de travail Slack. De même, vous pouvez épingler vos tâches ou votre calendrier et jeter un coup d'œil pour vérifier à quoi ressemble votre emploi du temps en un instant.
Bien que Slidepad ne soit pas techniquement une application mac à écran partagé, il offre à ses utilisateurs une expérience similaire, leur permettant d'accéder facilement à plusieurs fenêtres et d'effectuer plusieurs tâches en conséquence.
La transition est fluide et n'entrave pas les performances de votre ordinateur. Dans les paramètres de Slidepad, vous trouverez également une option pour réduire les animations si vous préférez.
Téléchargement : Slidepad (12,99 $, essai gratuit disponible)
5. uBar
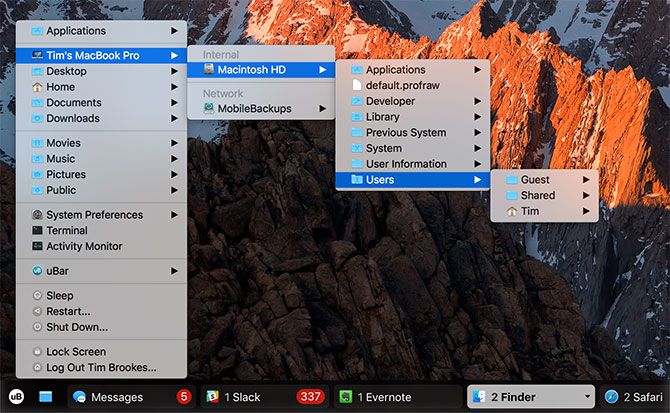
uBar remplace la rangée d'icônes de macOS par une barre des tâches de style Windows. Il montre clairement quelles applications sont actives et offre des détails essentiels comme l'heure et la date sur la droite, un raccourci vers votre bureau et un menu d'accès rapide pour vos fichiers.
Le survol d'une application spécifique vous permet de prévisualiser sa fenêtre (ou ses fenêtres, si vous en avez plusieurs ouvertes). De plus, uBar peut se cacher automatiquement après une période d'inactivité.
Vous pouvez ajuster avec précision son thème et personnaliser des éléments tels que la couleur et l'opacité de l'arrière-plan.
Malheureusement, uBar est un peu cher et vous coûtera 30 $. Si cela vous coûte trop cher, jetez un œil à d' autres alternatives à macOS Dock .
Téléchargement : uBar (30 $, essai gratuit disponible)
6. Changement de fenêtre
WindowSwitcher corrige les lacunes du sélecteur d'applications macOS en ajoutant quelques fonctions indispensables à l'utilitaire.
WindowSwitcher attribue un numéro à chaque application dans le menu Cmd + Tab . Cela vous permet de passer à une autre application en appuyant simplement sur Cmd et le chiffre qui lui est attribué pendant que vous êtes dans le mélangeur. De plus, WindowSwitcher ajoute des raccourcis pour masquer et fermer une application.
Son plus grand point fort, cependant, est ses options de redimensionnement. Comme les utilisateurs de Mac le savent déjà, outre l'utilisation de la fonction d'écran partagé de Mac, l'une des autres façons de diviser l'écran consiste à redimensionner manuellement les fenêtres et à les placer côte à côte. WindowSwitcher rend ce processus beaucoup plus facile.
Lorsque vous êtes dans le sélecteur d'applications, passez votre curseur sur une application pour afficher une chaîne de dispositions de fenêtre. Cliquez sur un pour redimensionner instantanément la fenêtre sélectionnée.
Un paiement unique de 15,99 $ vous permettra d'obtenir une licence perpétuelle de WindowSwitcher, mais ils proposent également souvent des offres.
Téléchargement : WindowSwitcher (15,99 $, essai gratuit disponible)
Améliorer la productivité sur votre Mac
Ces applications comblent les plus grands trous laissés par Apple dans les capacités multitâches de macOS. Que vous recherchiez une application pour diviser l'écran pour différentes applications Mac ou que vous souhaitiez simplement rationaliser votre flux de travail, ils sont là pour vous.
Les outils multitâches et les applications Mac pour diviser votre écran ne sont que quelques parties de ce puzzle. La personnalisation de vos raccourcis clavier et l'utilisation d'essais gratuits de logiciels de productivité peuvent également vous aider à tirer le meilleur parti de votre journée de travail.
