Guide du débutant sur la barre de menus macOS
Contrairement à Windows et à de nombreux environnements de bureau Linux, macOS n'attache pas de menu à chaque fenêtre d'application. Au lieu de cela, il comporte une seule barre de menus globale qui bascule le contexte vers l'application active. La barre de menus macOS est cohérente et persistante, si vous le souhaitez.
Cette barre de menus comporte d'autres éléments tels qu'un lanceur d'applications de base, des menus d'état et un accès au centre de contrôle et aux notifications. Vous pouvez configurer plusieurs aspects de l'apparence et du comportement de la barre de menus, voici donc comment en tirer le meilleur parti.
Présentation du menu Pomme
Le menu Apple est une constante en haut à gauche de votre écran, assis derrière une icône qui ressemble exactement au logo d'Apple.
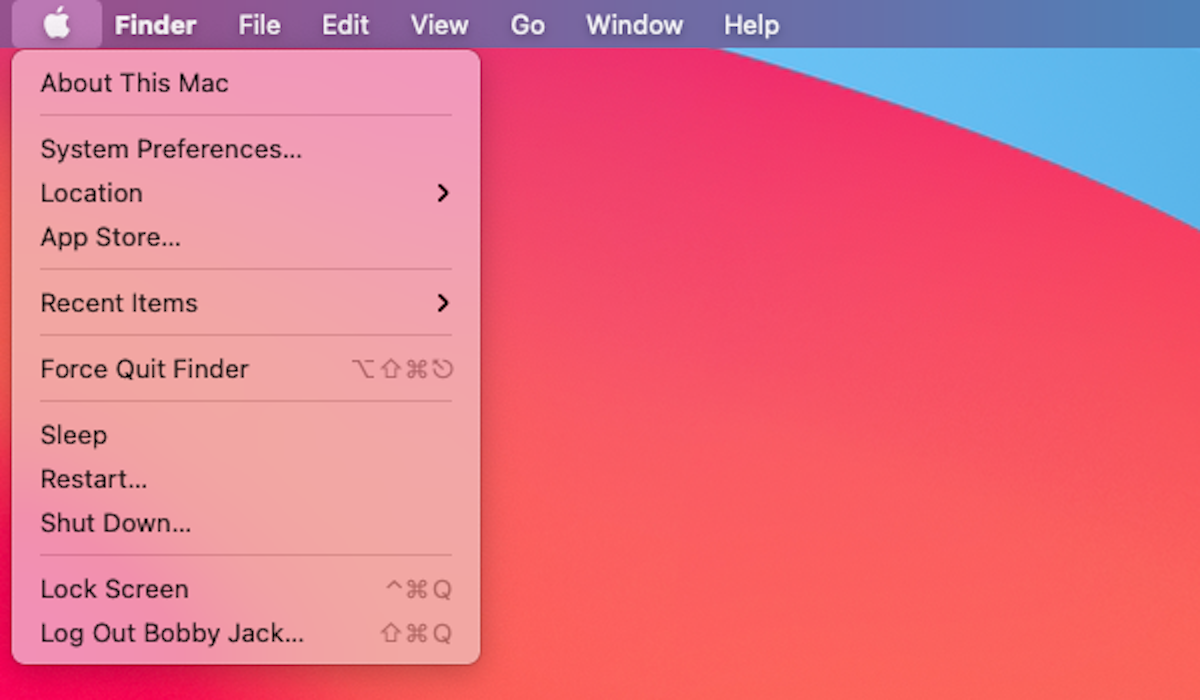
Le menu Apple contient des commandes pour les tâches globales courantes telles que :
- À propos de ce Mac : informations sur le matériel de votre ordinateur, y compris les moniteurs et l'utilisation du disque.
- Préférences Système : Personnalisez les paramètres Mac.
- App Store : découvrez de nouveaux logiciels.
- Veille : mettez instantanément votre Mac en mode veille.
Le menu Éléments récents affiche à la fois les applications et les documents que vous avez récemment utilisés. En conséquence, il peut agir comme un lanceur d'applications de base.
Le menu des applications
Le menu Application se trouve à droite du menu Pomme. Il contient des fonctions spécifiques à l'application en cours, dont le nom apparaît en premier titre de menu. D'autres en-têtes de menu sont spécifiques à chaque application, mais les plus courants incluent :
- Déposer
- Éditer
- Vue
- La fenêtre
- Aider
Les commandes de chaque menu varient. Certains se terminent par des points de suspension ( … ) indiquant qu'ils ouvrent une boîte de dialogue ou une autre fenêtre plutôt que d'effectuer une action immédiatement. Certains ont un symbole de flèche ( > ) à la fin, ce qui signifie qu'ils ouvrent un sous-menu.
De nombreuses actions de menu sont accompagnées d'un raccourci clavier gris clair. Appuyez sur cette combinaison de touches pour activer cet élément sans ouvrir le menu.
Obtenir de l'aide à partir de la barre de menus
La barre de menus comprendra toujours un élément d' aide à la fin du menu Application. Il est là, que vous soyez dans le Finder, Safari ou les Préférences Système. En plus de donner accès à la documentation sur l'application, ce menu comprend un champ de recherche. La zone de recherche s'applique aux pages d'aide et, utilement, aux éléments de menu eux-mêmes.
Si vous avez besoin de trouver un élément de menu mais que vous ne savez pas exactement à quel menu il appartient, cela peut fournir un moyen rapide de le localiser. Le système d'exploitation ouvre utilement le menu correspondant et pointe même une flèche vers l'élément de menu que vous recherchez.
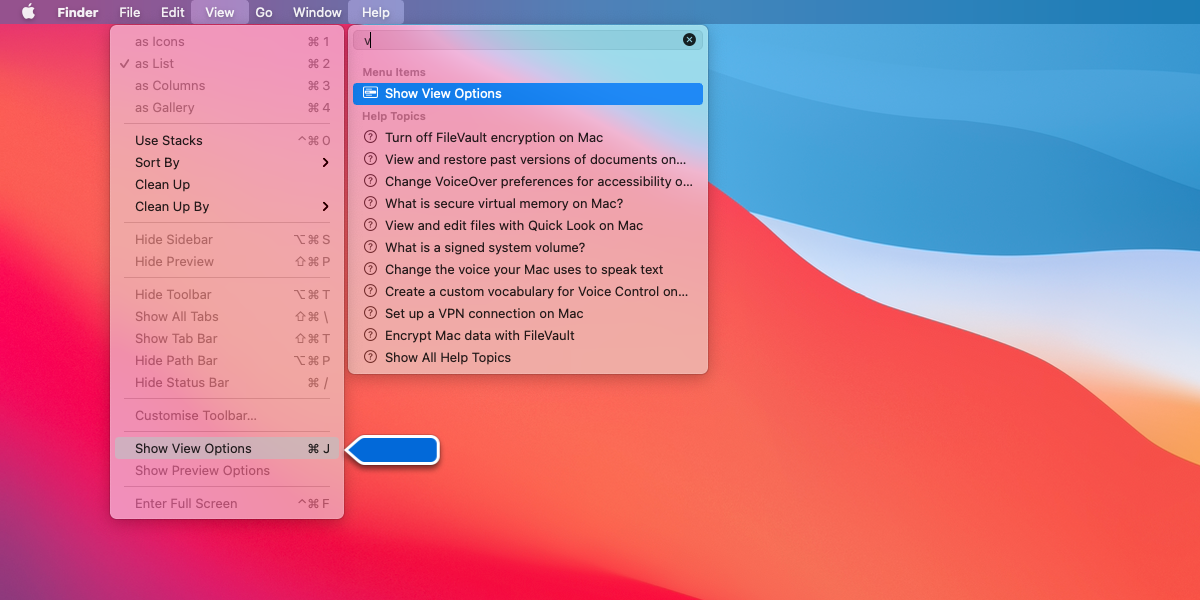
Menus d'état
Les menus d'état apparaissent sur le côté droit de la barre de menus. Ce sont généralement des icônes monochromes qui donnent accès à de petits utilitaires. Certains programmes que vous installez ajouteront une icône à cette zone, mais macOS propose plusieurs menus d'état par défaut, notamment :
- Bluetooth
- La batterie
- Wifi
- Sonner
- Luminosité du clavier
- Ne pas déranger
- Miroir de l'écran
- Siri
Vous pouvez choisir d'afficher ou de masquer la plupart de ces icônes via les préférences du Dock et de la barre de menus. Vous pouvez également réorganiser la plupart des icônes d'état en maintenant Cmd enfoncé, puis en cliquant dessus et en les faisant glisser.
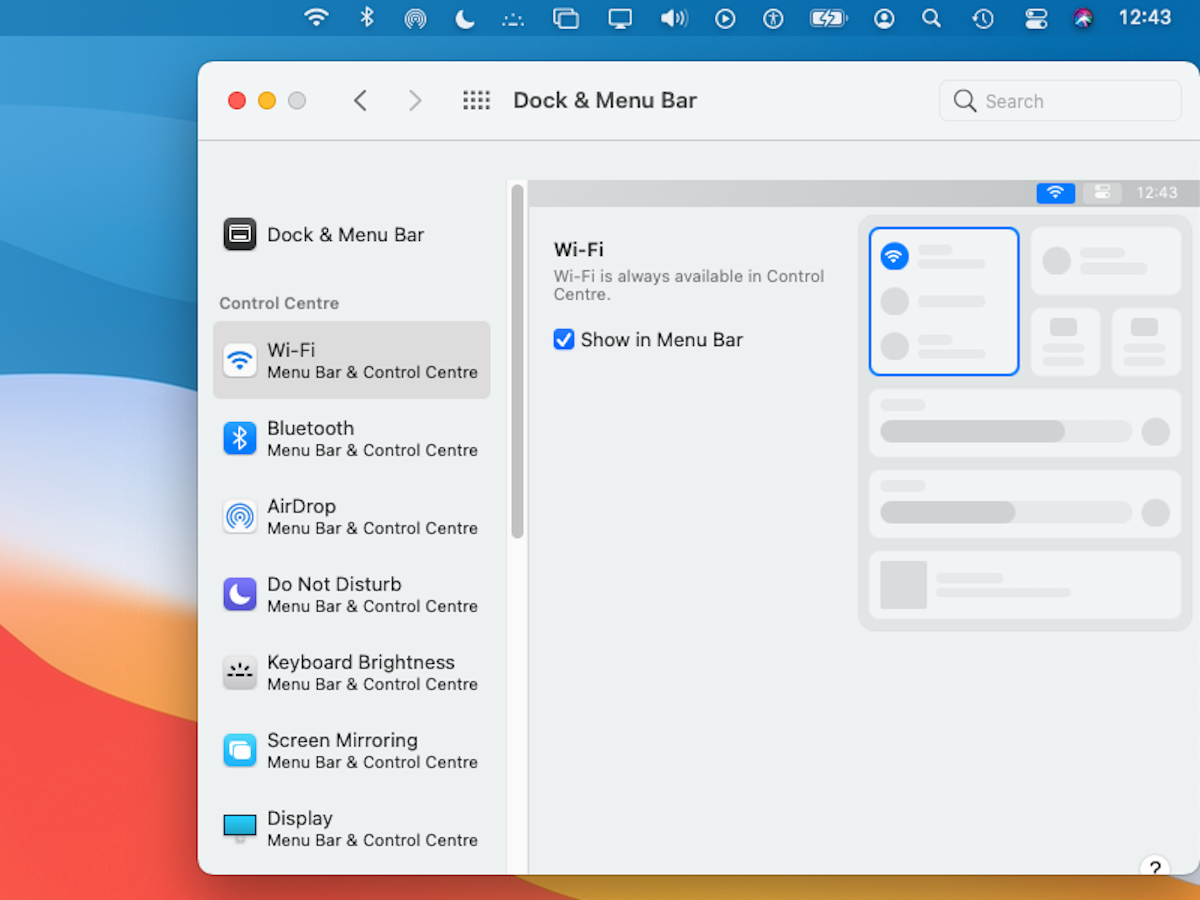
La plupart des icônes d'état ouvrent un menu lorsque vous cliquez dessus. Ces menus peuvent être très stylisés et servent souvent d'interface principale pour les petits utilitaires.
Centre de contrôle et centre de notifications
Big Sur a apporté de gros changements à macOS , notamment deux icônes à l'extrême droite de la barre de menus : Centre de contrôle et Centre de notifications. Ceux-ci offrent un accès facile aux préférences communes et à toutes vos notifications.
En utilisant les Préférences Système, vous avez un certain contrôle sur ce qui apparaît dans le Centre de contrôle, de la même manière que vous pouvez masquer les menus d'état individuels.
Pour accéder au Centre de notifications, cliquez sur l'horloge en haut à droite de la barre de menu.
Utilisation d'un raccourci clavier pour accéder à la barre de menus
Vous pouvez accéder à tout moment à la barre de menus à l'aide d'un raccourci clavier. Utilisez Ctrl + F2 pour vous concentrer sur la barre de menu. Vous devrez peut-être également maintenir la touche de fonction enfoncée si votre Mac en a une.
Une fois que vous avez mis l' accent sur la barre de menu, utilisez les touches fléchées et de l' espace ou Retour pour sélectionner un élément dans le menu Pomme ou App.
Si vous utilisez beaucoup le menu Aide, vous pouvez accéder directement à la zone de recherche Aide à l'aide de la commande Cmd + ? (ou Cmd + Shift + / ) raccourci. Vous pouvez accéder à n'importe quel élément de menu à partir d'ici en tapant son nom puis en le sélectionnant.
Comment masquer la barre de menus
L'affichage d'une application en mode plein écran masque temporairement la barre de menus. Vous pouvez toujours accéder à la barre de menu en mode plein écran en poussant votre curseur en haut de l'écran.
Si vous souhaitez masquer définitivement la barre de menu, vous pouvez le faire via les préférences :
- Ouvrez l'application Préférences Système, par exemple via le menu Pomme.
- Cliquez sur l'icône Dock et barre de menus .
- Dans le panneau principal, faites défiler jusqu'à la section Barre de menus et cochez la case Masquer et afficher automatiquement la barre de menus pour activer ou désactiver le masquage.
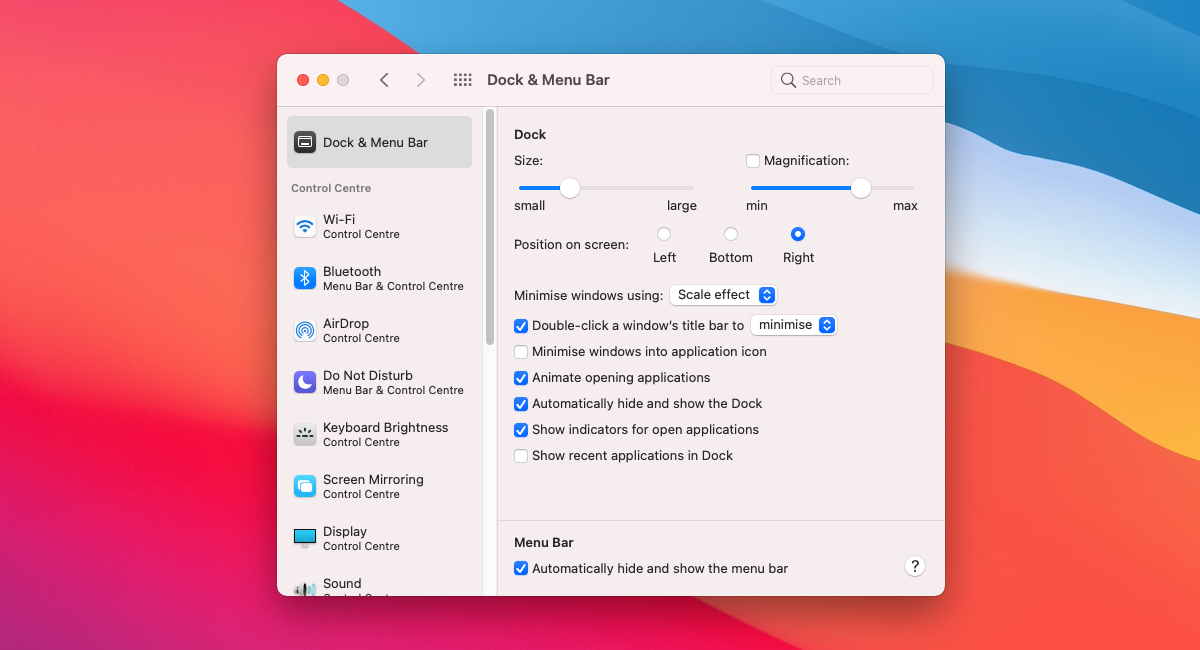
Il apparaîtra et disparaîtra alors automatiquement lorsque vous déplacerez le pointeur de la souris vers le haut de votre écran. Il apparaîtra également si vous le concentrez à l'aide du raccourci clavier.
Thème de la barre de menus
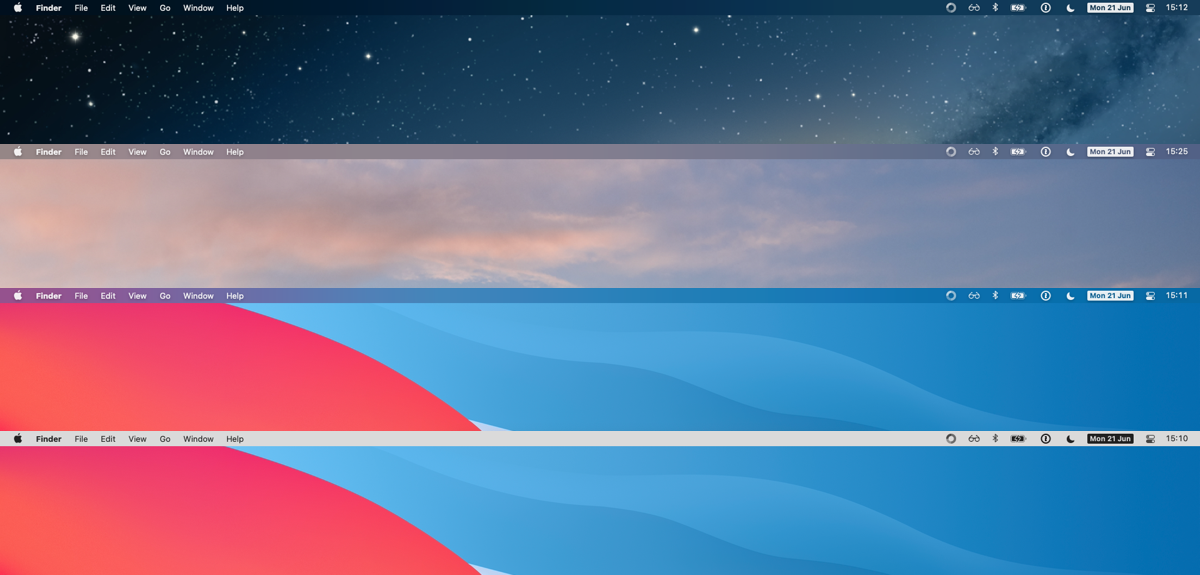
Votre Mac colore la barre de menus en fonction du fond d'écran situé en dessous. Cela va de pair avec l'utilisation de la transparence par le système d'exploitation. La barre de menu prend maintenant l'apparence d'une couleur principalement unie avec un mélange subtil pour refléter les couleurs derrière elle.
Cela signifie que vous pouvez faire allusion à la couleur de la barre de menu en choisissant une image spécifique pour le fond d'écran. Vous pouvez même aller plus loin et manipuler les 24 premiers pixels de n'importe quelle image de fond d'écran pour influencer directement la barre de menus.
Si vous n'aimez pas du tout l'effet de transparence, vous pouvez le désactiver dans les préférences d' accessibilité en activant Affichage > Réduire la transparence . Cela rendra la barre de menu avec un fond gris clair et du texte et des icônes en noir.
Utiliser la magnifique barre de menus du Mac
La barre de menus macOS fournit un menu système, un menu d'application persistant et un ensemble d'icônes d'état. Parce qu'il est omniprésent et toujours au même endroit, il est facile de s'y familiariser. Vous pouvez adapter les menus d'état et le comportement des notifications à vos propres besoins. Control Center vous donne également un accès rapide aux paramètres les plus courants.
N'oubliez pas que d'autres sociétés fournissent des applications de barre de menus en plus d'Apple. Il existe un grand nombre de petits utilitaires qui vivent dans la barre de menus, prêts à être utilisés lorsque vous en avez besoin.
