Comment combiner deux colonnes dans Microsoft Excel (méthode rapide et facile)
Si vous utilisez Excel et que les données sont réparties sur plusieurs colonnes que vous souhaitez combiner, vous n'avez pas besoin de le faire manuellement. Au lieu de cela, vous pouvez utiliser une formule simple et rapide pour combiner des colonnes.
Nous allons vous montrer comment combiner deux colonnes ou plus dans Excel à l'aide du symbole esperluette ou de la fonction CONCAT. Nous vous proposerons également quelques conseils sur la façon de formater les données afin qu'elles ressemblent exactement à ce que vous voulez.
Comment combiner des colonnes dans Excel
Il existe deux méthodes pour combiner des colonnes dans Excel : le symbole esperluette et la formule de concaténation . Dans de nombreux cas, l'utilisation de la méthode esperluette est plus rapide et plus facile que la formule de concaténation. Cela dit, utilisez celui avec lequel vous vous sentez le plus à l'aise.
1. Comment combiner des colonnes Excel avec le symbole esperluette
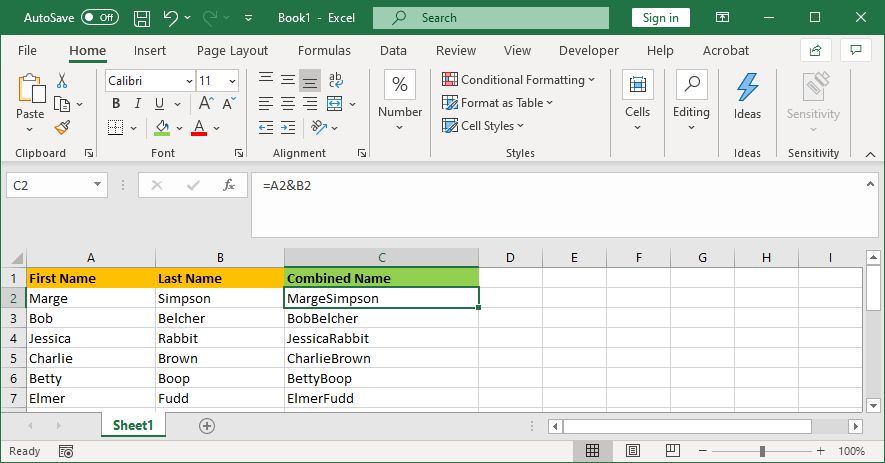
- Cliquez sur la cellule où vous souhaitez que les données combinées aillent.
- Tapez =
- Cliquez sur la première cellule que vous souhaitez combiner.
- Tapez &
- Cliquez sur la deuxième cellule que vous souhaitez combiner.
- Appuyez sur la touche Entrée .
Par exemple, si vous vouliez combiner les cellules A2 et B2, la formule serait : =A2&B2
2. Comment combiner des colonnes Excel avec la fonction CONCAT
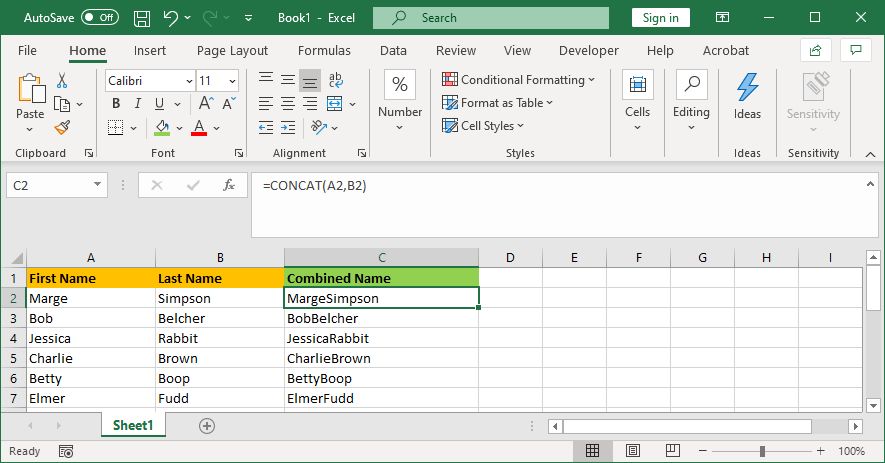
- Cliquez sur la cellule où vous souhaitez que les données combinées aillent.
- Tapez =CONCAT(
- Cliquez sur la première cellule que vous souhaitez combiner.
- Tapez ,
- Cliquez sur la deuxième cellule que vous souhaitez combiner.
- Tapez )
- Appuyez sur la touche Entrée .
Par exemple, si vous vouliez combiner les cellules A2 et B2, la formule serait : =CONCAT(A2,B2)
Cette formule était auparavant CONCATENATE, plutôt que CONCAT. L'utilisation de la première permet de combiner deux colonnes dans Excel, mais elle se déprécie, vous devez donc utiliser la seconde pour assurer la compatibilité avec les versions actuelles et futures d'Excel.
Comment combiner plus de deux cellules Excel
Vous pouvez combiner autant de cellules que vous le souhaitez en utilisant l'une ou l'autre méthode. Répétez simplement la mise en forme comme suit :
- =A2&B2&C2&D2 … etc.
- =CONCAT(A2,B2,C2,D2) …etc.
Comment combiner la colonne Excel entière
Une fois que vous avez placé la formule dans une cellule, vous pouvez l'utiliser pour remplir automatiquement le reste de la colonne. Vous n'avez pas besoin de saisir manuellement chaque nom de cellule que vous souhaitez combiner.
Pour ce faire, double-cliquez sur le coin inférieur droit de la cellule remplie. Vous pouvez également cliquer avec le bouton gauche de la souris et faire glisser le coin inférieur droit de la cellule remplie vers le bas de la colonne.
Conseils sur la façon de formater des colonnes combinées dans Excel
Vos colonnes Excel combinées peuvent contenir du texte, des nombres, des dates, etc. En tant que tel, il n'est pas toujours approprié de laisser les cellules combinées sans les formater.
Pour vous aider, voici divers conseils sur la façon de formater des cellules combinées. Dans nos exemples, nous ferons référence à la méthode esperluette, mais la logique est la même pour la formule CONCAT.
1. Comment mettre un espace entre les cellules combinées
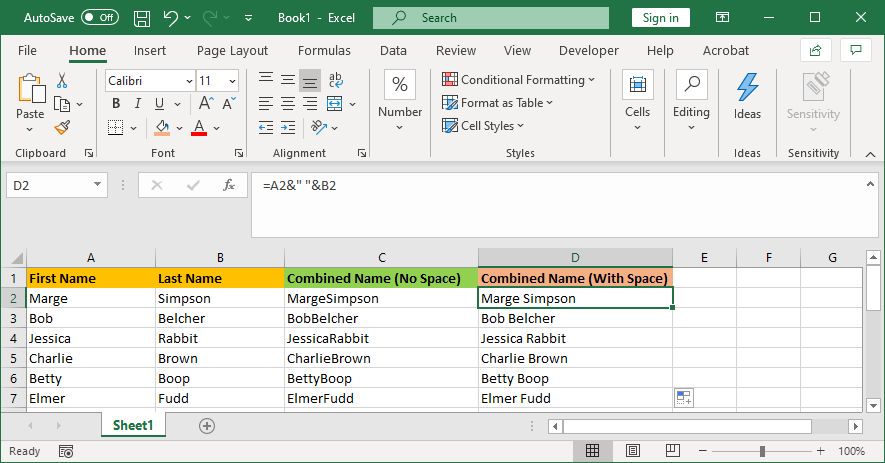
Si vous aviez une colonne "Prénom" et une colonne "Nom", vous voudriez un espace entre les deux cellules.
Pour ce faire, la formule serait : =A2&" "&B2
Cette formule dit d'ajouter le contenu de A2, puis d'ajouter un espace, puis d'ajouter le contenu de B2.
Ce n'est pas forcément un espace. Vous pouvez mettre ce que vous voulez entre les marques vocales, comme une virgule, un tiret ou tout autre symbole ou texte.
2. Comment ajouter du texte supplémentaire dans les cellules combinées
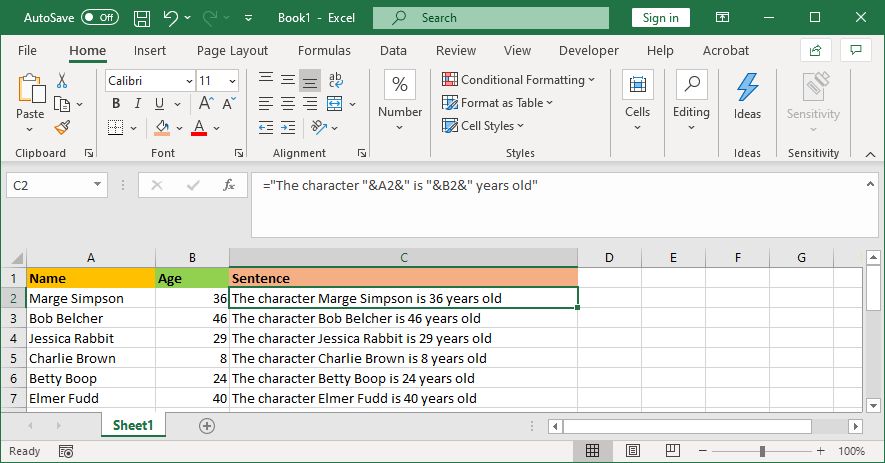
Les cellules combinées ne doivent pas seulement contenir leur texte d'origine. Vous pouvez ajouter toutes les informations supplémentaires que vous souhaitez.
Disons que la cellule A2 contient le nom de quelqu'un (par exemple Marge Simpson) et la cellule B2 contient son âge (par exemple 36). Nous pouvons intégrer cela dans une phrase qui dit "Le personnage Marge Simpson a 36 ans".
Pour ce faire, la formule serait : ="Le caractère "&A2&" a "&B2&" ans"
Le texte supplémentaire est entouré de marques vocales et suivi d'un & . Vous n'avez pas besoin d'utiliser des marques vocales pour référencer une cellule. N'oubliez pas d'inclure où les espaces doivent aller, de sorte que "Le caractère" avec un espace à la fin remplace "Le caractère".
3. Comment afficher correctement les nombres dans les cellules combinées
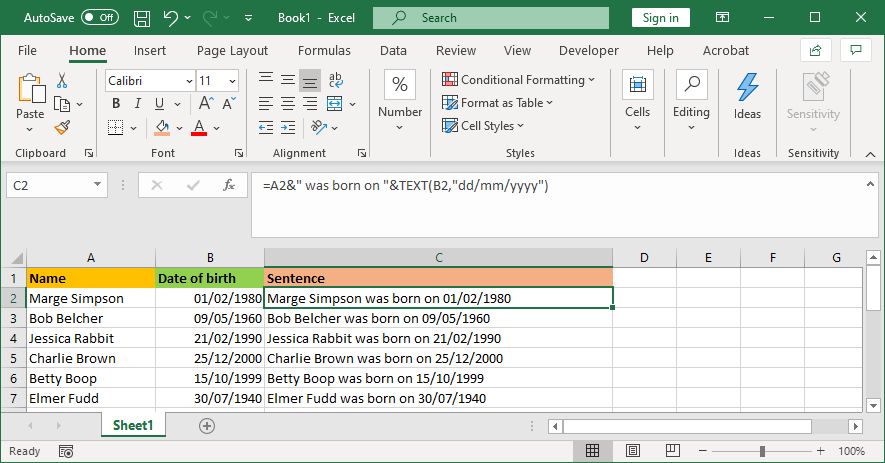
Si vos cellules d'origine contiennent des nombres formatés comme des dates ou une devise, vous remarquerez que la cellule combinée supprime la mise en forme.
Vous pouvez résoudre ce problème avec la fonction TEXTE, que vous pouvez utiliser pour définir le format requis.
Disons que la cellule A2 contient le nom de quelqu'un (par exemple Marge Simpson) et la cellule B2 contient sa date de naissance (par exemple 01/02/1980).
Pour les combiner, vous pourriez penser à utiliser cette formule : =A2&" est né le "&B2
Cependant, cela affichera : Marge Simpson est née le 29252. C'est parce qu'Excel convertit la date de naissance correctement formatée en un nombre simple.
En appliquant la fonction TEXTE, vous pouvez indiquer à Excel comment vous souhaitez que la cellule fusionnée soit formatée. Comme ceci : =A2&" est né le "&TEXT(B2,"jj/mm/aaaa")
C'est un peu plus compliqué que les autres formules, alors décomposons-le :
- =A2 – fusionner la cellule A2.
- &" est né le " – ajoutez le texte "est né le" avec un espace des deux côtés.
- &TEXT – ajoute quelque chose avec la fonction de texte.
- (B2, "jj/mm/aaaa") – fusionne la cellule B2 et applique le format jj/mm/aaaa au contenu de ce champ.
Vous pouvez changer le format pour tout ce que le nombre requiert. Par exemple, $#,##0.00 afficherait la devise avec un séparateur de milliers et deux décimales, # ?/? transformerait une décimale en fraction, H:MM AM/PM afficherait l'heure, et ainsi de suite.
Vous pouvez trouver plus d'exemples et d'informations sur la page de support de la fonction Microsoft Office TEXT .
Comment supprimer la formule des colonnes combinées
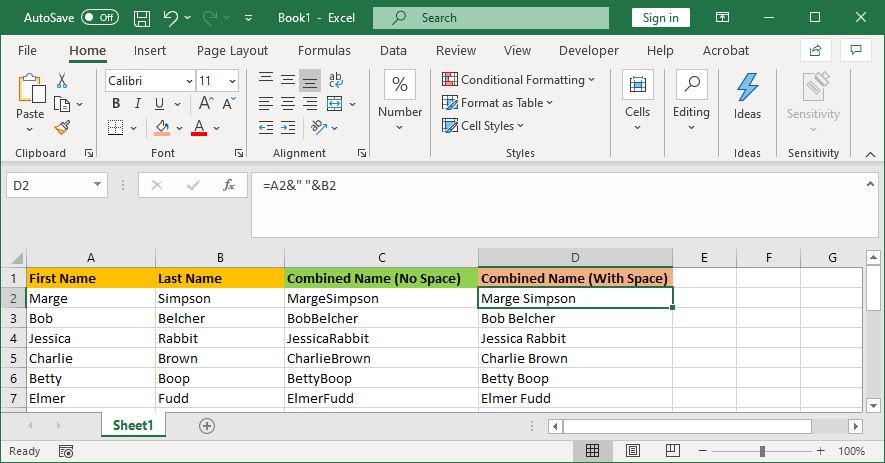
Si vous cliquez sur une cellule dans la colonne combinée, vous remarquerez qu'elle contient toujours la formule (par exemple =A2&" "&B2) plutôt que le texte brut (par exemple Marge Simpson).
Ce n'est pas une mauvaise chose. Cela signifie que chaque fois que les cellules d'origine (par exemple A2 et B2) sont mises à jour, la cellule combinée sera automatiquement mise à jour pour refléter ces changements.
Cependant, cela signifie que si vous supprimez les cellules ou les colonnes d'origine, vos cellules combinées seront brisées. En tant que tel, vous souhaiterez peut-être supprimer la formule de la colonne combinée et en faire du texte brut.
Pour ce faire, cliquez avec le bouton droit sur l'en-tête de la colonne combinée pour la mettre en surbrillance, puis cliquez sur Copier .
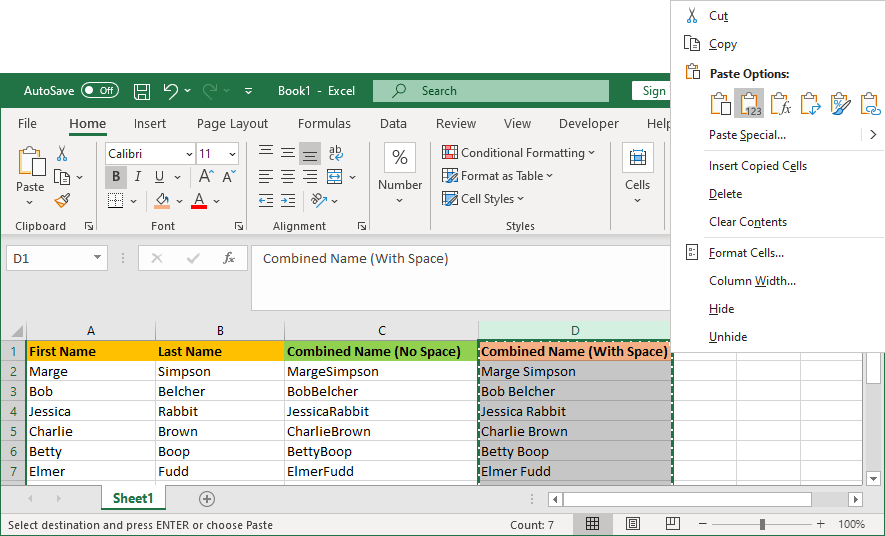
Ensuite, cliquez à nouveau avec le bouton droit sur l'en-tête de la colonne combinée. Cette fois, sous Options de collage , sélectionnez Valeurs . Maintenant, la formule a disparu, vous laissant avec des cellules de texte brut que vous pouvez modifier directement.
Comment fusionner des colonnes dans Excel
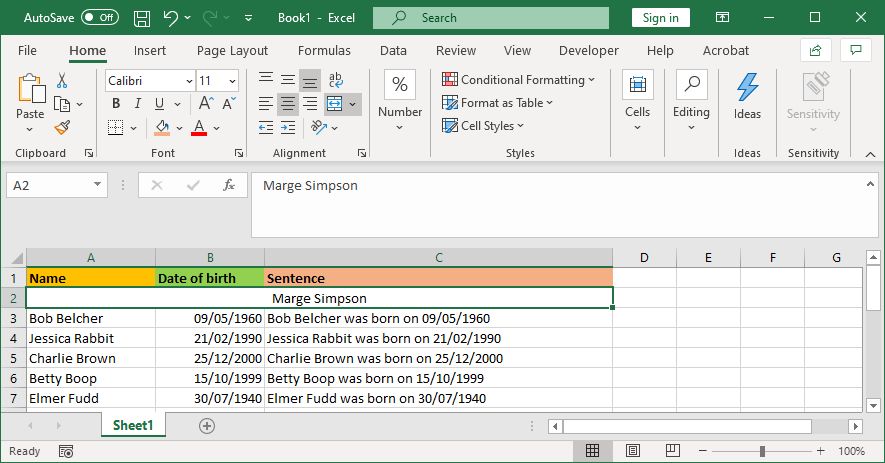
Au lieu de combiner des colonnes dans Excel, vous pouvez également les fusionner. Cela transformera plusieurs cellules horizontales en une seule cellule. La fusion de cellules ne conserve que les valeurs de la cellule supérieure gauche et ignore le reste.
Pour ce faire, sélectionnez les cellules ou les colonnes que vous souhaitez fusionner. Dans le ruban, dans l'onglet Accueil , cliquez sur le bouton Fusionner et centrer (ou utilisez la flèche déroulante à côté).
Pour plus d'informations à ce sujet, lisez notre article sur la fusion et l'annulation de la fusion de cellules dans Excel .
Comment gagner du temps en utilisant Excel
Vous savez maintenant comment combiner des colonnes dans Excel. Vous pouvez gagner beaucoup de temps, vous n'avez pas besoin de les combiner à la main. Ce n'est qu'une des nombreuses façons dont vous pouvez utiliser des formules pour accélérer les tâches courantes dans Excel.
