9 façons de corriger les vitesses de téléchargement lentes sur Chrome
Chrome est l'un des navigateurs les plus rapides et les plus utilisés du marché. Cependant, il peut arriver que des bogues et des problèmes cachés le ralentissent. Après avoir parcouru cet article, vous pouvez déterminer si c'est Internet ou votre navigateur qui ralentit vos téléchargements.
Les neuf correctifs que nous couvrons dans cet article peuvent vous aider à accélérer les téléchargements s'ils sont plus lents que d'habitude.
Vérifiez d'abord votre connexion Internet
Vous devez d'abord confirmer qu'une connexion Internet lente n'est pas la cause de votre vitesse de téléchargement lente. Le téléchargement des mêmes fichiers sur un autre navigateur ou un autre système connecté à la même connexion Internet le confirmera.
Si la vitesse de téléchargement est normale sur d'autres ordinateurs portables ou d'autres navigateurs sur le même ordinateur portable, le problème peut provenir de votre navigateur Chrome. Si tel est le cas, suivez les étapes ci-dessous pour résoudre le problème de vitesse de téléchargement lente de Chrome.
1. Fermez les onglets inutilisés lors du téléchargement du fichier
Chaque onglet ouvert dans votre navigateur consomme des ressources. Chrome a très peu de ressources à utiliser lorsque tant d'onglets sont ouverts et que vous téléchargez des fichiers. Par conséquent, un manque de ressources RAM peut ralentir le processus de téléchargement.
En plus d'utiliser de la RAM, chaque onglet ouvert met à rude épreuve Internet. À mesure que de plus en plus d'onglets sont ouverts, Internet devient plus lent, ce qui fait que les fichiers prennent plus de temps à télécharger. Essayez de fermer les onglets inutilisés un par un pour voir si cela fait une différence sur la vitesse de téléchargement.
2. Désactivez tout VPN que vous utilisez
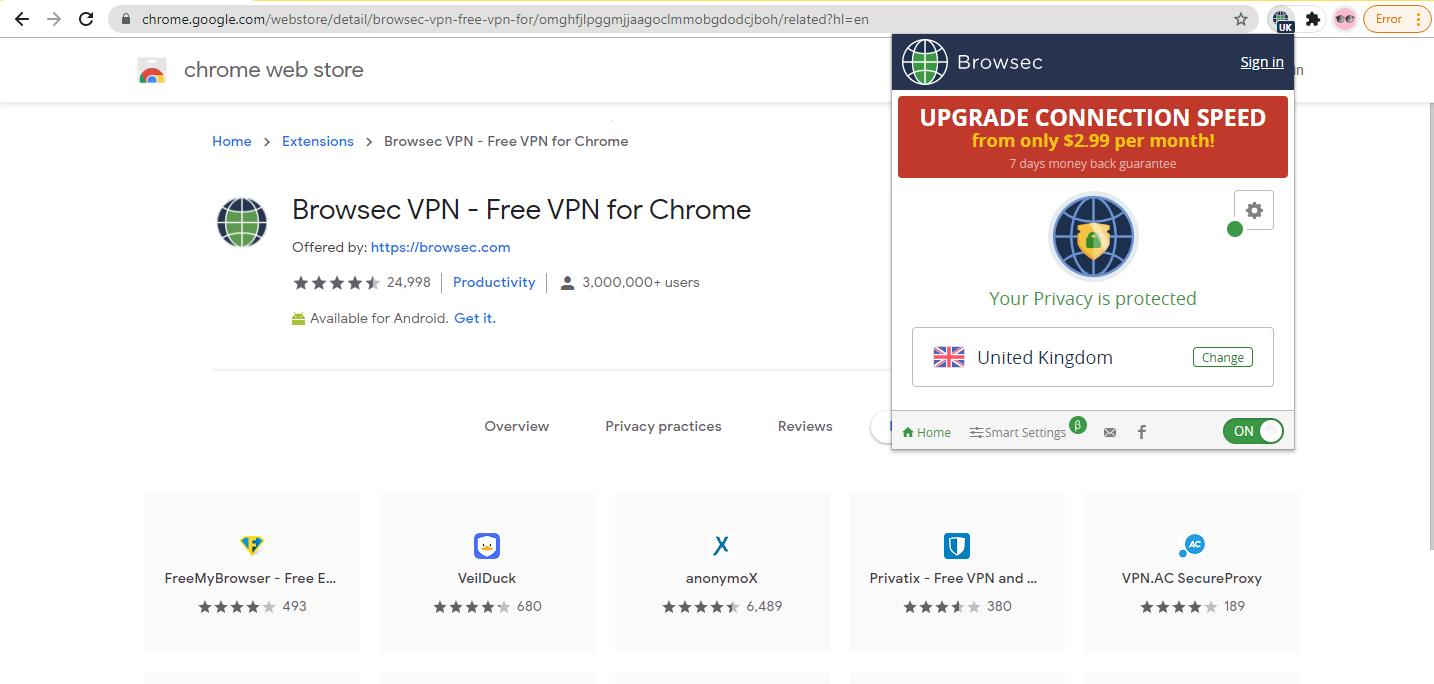
Surfer sur Internet est plus sécurisé avec un VPN. Si, toutefois, le serveur VPN est trop éloigné de vous, le paquet de données mettra plus de temps à voyager entre vous et l'emplacement du serveur. Cela ralentira la navigation Chrome ainsi que les vitesses de téléchargement.
Vérifiez si la suppression de la connexion VPN améliore les vitesses de téléchargement. Cependant, cela exposera votre adresse IP, alors assurez-vous que cela ne compromettra pas votre sécurité.
3. Mettez à jour votre version de Chrome
Les mises à jour de Chrome peuvent éliminer les problèmes cachés et améliorer ses performances. La vitesse de téléchargement peut ralentir si Chrome n'est pas mis à jour vers sa dernière version.
Pour voir si Chrome est mis à jour, procédez comme suit.
- Dans le coin supérieur droit, cliquez sur les trois points .
- Accédez à Aide > À propos de Google Chrome .
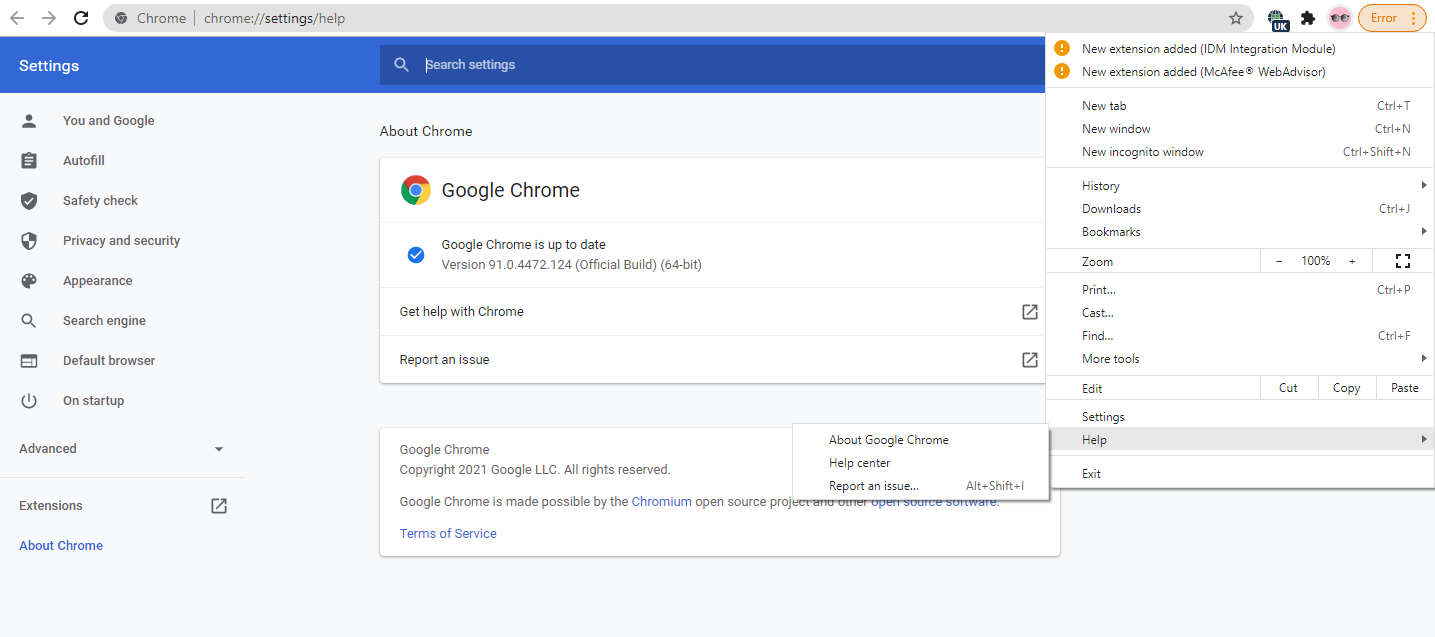
Si Chrome est déjà mis à jour, vous verrez le message "Google Chrome est à jour". Sinon, mettez-le à jour et téléchargez à nouveau le fichier. Activez les mises à jour automatiques pour éviter de rencontrer le même problème à l'avenir.
4. Déconnectez les autres appareils de la même connexion Internet
Avoir trop de connexions à la même connexion Internet peut ralentir les capacités de téléchargement et de navigation de Chrome. Si vous utilisez une connexion Internet partagée dans Chrome pour télécharger des fichiers, demandez aux autres utilisateurs de déconnecter leurs appareils jusqu'à la fin du téléchargement.
Si vous avez connecté vos appareils à la même connexion Internet, déconnectez-les pour voir si cela accélère le téléchargement. Vous pouvez également rapprocher l'ordinateur portable du routeur pour améliorer la puissance du signal.
5. Activer le téléchargement parallèle
Le téléchargement parallèle divise un fichier en morceaux plus petits et les télécharge simultanément. Les connexions multiples pour télécharger un fichier diminuent la charge sur les serveurs, ce qui accélère le processus de téléchargement. Chrome combine automatiquement ces petits paquets dans le fichier de téléchargement final une fois qu'ils ont été téléchargés.
Pour activer le téléchargement parallèle dans Chrome, procédez comme suit :
- Ouvrez un nouvel onglet.
- Accédez à la zone des drapeaux Chrome .
- Recherchez le téléchargement parallèle .
- Activez l'option dans la liste déroulante.
- Relancez le navigateur une fois.
Désactivez cette fonctionnalité si elle affecte négativement la vitesse de téléchargement.
6. Effacer les données de navigation
Les fichiers temporaires peuvent provoquer un problème dans le processus de téléchargement des données s'ils s'accumulent dans le navigateur. Par conséquent, la suppression des cookies peut aider à accélérer le processus de téléchargement.
- Appuyez sur CTRL + H.
- Cliquez sur Effacer les données de navigation .
- Sélectionnez toutes les options, y compris les cookies et les données mises en cache.
- Appuyez sur Effacer les données .
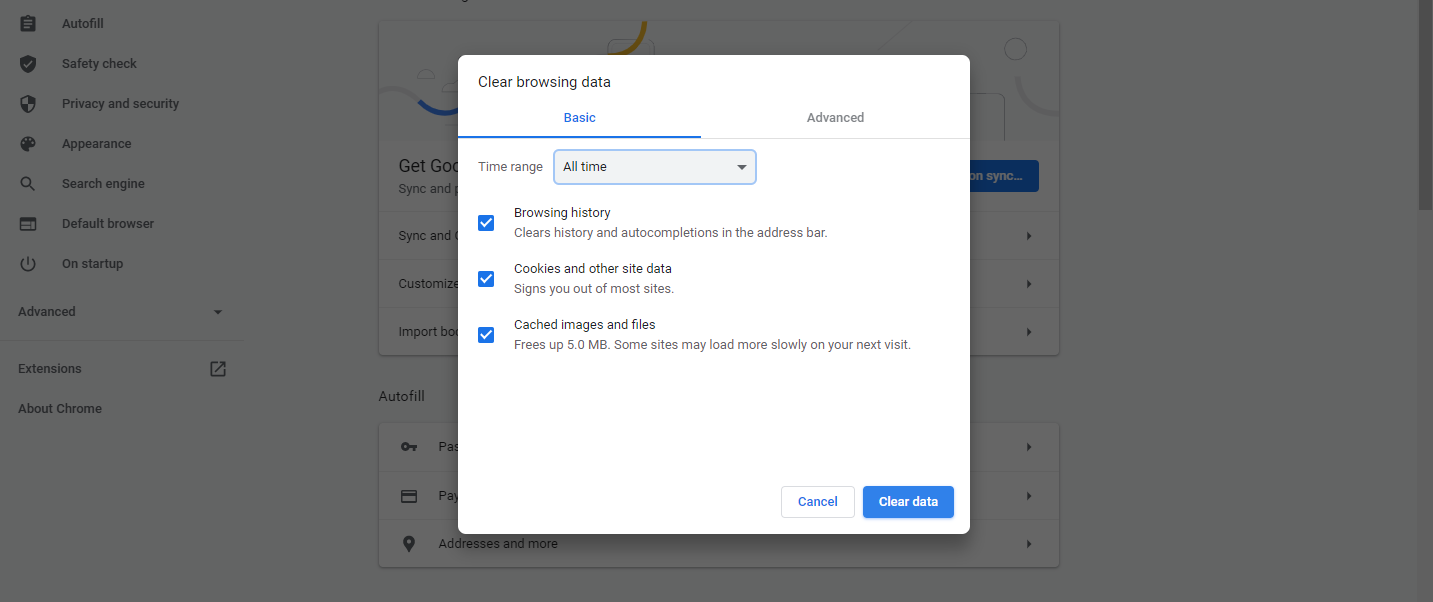
L'exécution de cette action supprimera tous les noms d'utilisateur, mots de passe et autres informations enregistrés. Si vous souhaitez le conserver intact, vous pouvez créer un nouveau compte dans le même navigateur Chrome sans données de cache ni cookies enregistrés.
7. Désactiver les extensions
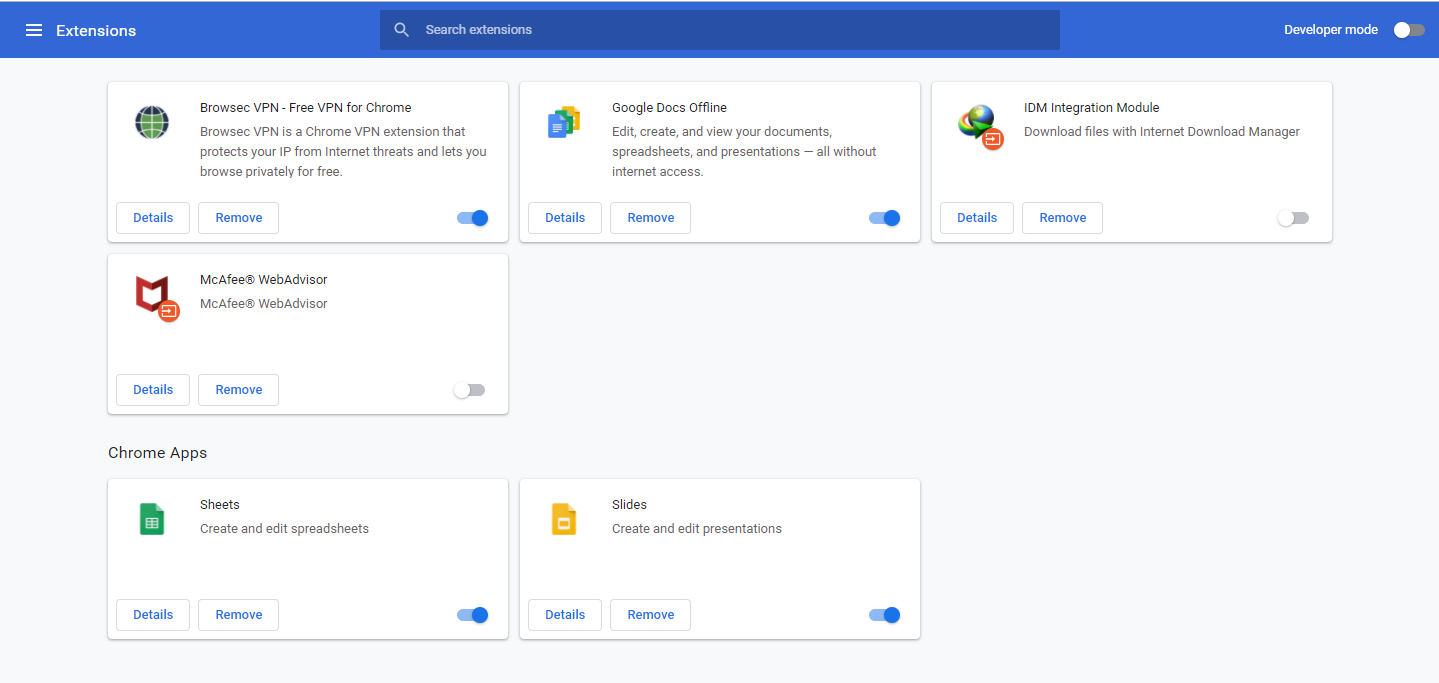
Les extensions Chrome peuvent également interférer avec les téléchargements dans certains cas. Désactivez les extensions une par une pour voir comment cela affecte la vitesse de téléchargement. La désactivation d'une extension particulière peut augmenter la vitesse de téléchargement. Si tel est le cas, supprimez définitivement cette extension de Chrome.
8. Désactiver l'accélération matérielle dans Chrome
Le processus d'accélération matérielle transfère les calculs graphiques élevés au matériel tel que le GPU, de sorte que le processeur n'a pas à gérer autant de charge de travail. La plupart du temps, il améliore les performances des navigateurs et des applications.
Cela peut cependant ralentir la vitesse de téléchargement. S'il est déjà activé, désactivez-le et constatez tout effet sur la vitesse de téléchargement. Rallumez-le si le fait de le désactiver ralentit davantage le téléchargement.
Pour désactiver l'accélération matérielle dans Chrome, suivez les étapes ci-dessous.
- Allez dans Paramètres.
- Faites défiler vers le bas et accédez aux paramètres avancés .
- Dans les paramètres système, désactivez l' option "Utiliser l'accélération matérielle lorsqu'elle est disponible".
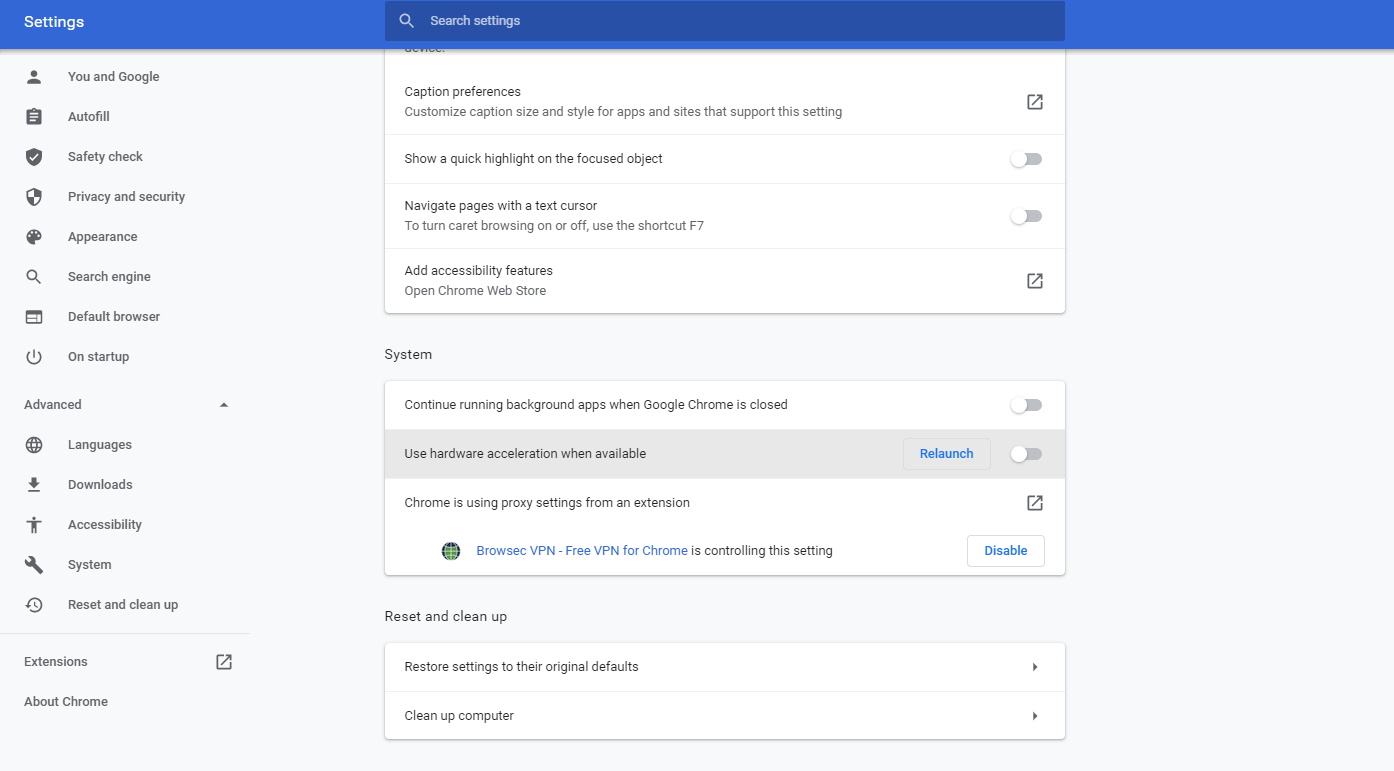
9. Installez un gestionnaire de téléchargement
Le gestionnaire de téléchargement fonctionne de la même manière que le téléchargement parallèle dans Chrome. Chaque partie du fichier est téléchargée séparément, ce qui met moins de pression sur le serveur. Tous les téléchargements sont effectués en utilisant une bande passante complète et plusieurs connexions.
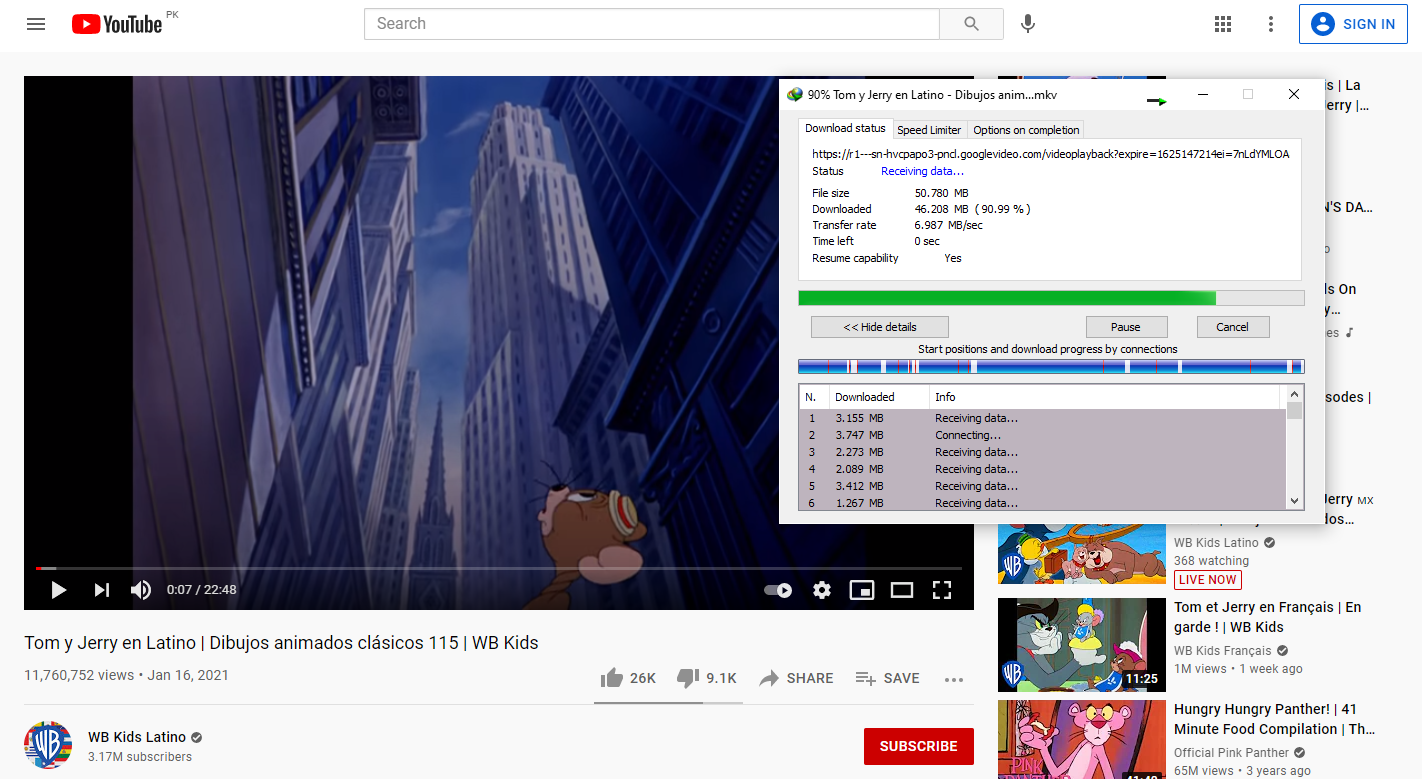
De plus, une fois la connexion interrompue, vous devez télécharger le fichier dans Chrome à partir de zéro. Les gestionnaires de téléchargement conservent la partie téléchargée et reprennent le téléchargement là où la connexion a été interrompue.
Le gestionnaire de téléchargement le plus populaire pour accélérer votre vitesse de téléchargement est IDM (Internet Download Manager).
Téléchargement : Gestionnaire de téléchargement Internet ( Windows | Mac )
Augmenter la vitesse de téléchargement du navigateur Chrome
Les correctifs ci-dessus amélioreront la vitesse de téléchargement de Chrome. Il y a souvent des problèmes sur le serveur qui héberge un fichier particulier, ce qui ralentit le téléchargement. Si tel est le cas, les correctifs ci-dessus ne vous aideront pas beaucoup.
Pour obtenir la vitesse maximale, téléchargez un fichier à la fois, et si le problème de vitesse lente persiste, envisagez de passer à un autre navigateur qui télécharge les fichiers plus rapidement que Chrome.
