Comment faire un publipostage dans Word
À l'aide du publipostage, vous pouvez personnaliser les e-mails et les lettres en masse à l'aide d'espaces réservés. Tout ce dont vous avez besoin est une base de données de contacts et un modèle d'e-mails ou de lettres à leur intention.
Dans cet article, nous allons vous montrer comment créer un publipostage Microsoft Word à l'aide d'une base de données Excel. Les étapes sont tirées de Microsoft Word et Excel 2016, mais le processus est le même pour toutes les éditions.
Comment faire un publipostage à partir d'Excel
Le publipostage utilise des sources de données d'une base de données et les place dans des espaces réservés respectifs pour personnaliser vos e-mails en masse. Ces bases de données peuvent provenir de la liste ci-dessous :
1. Ouvrez votre feuille de calcul Microsoft Excel .
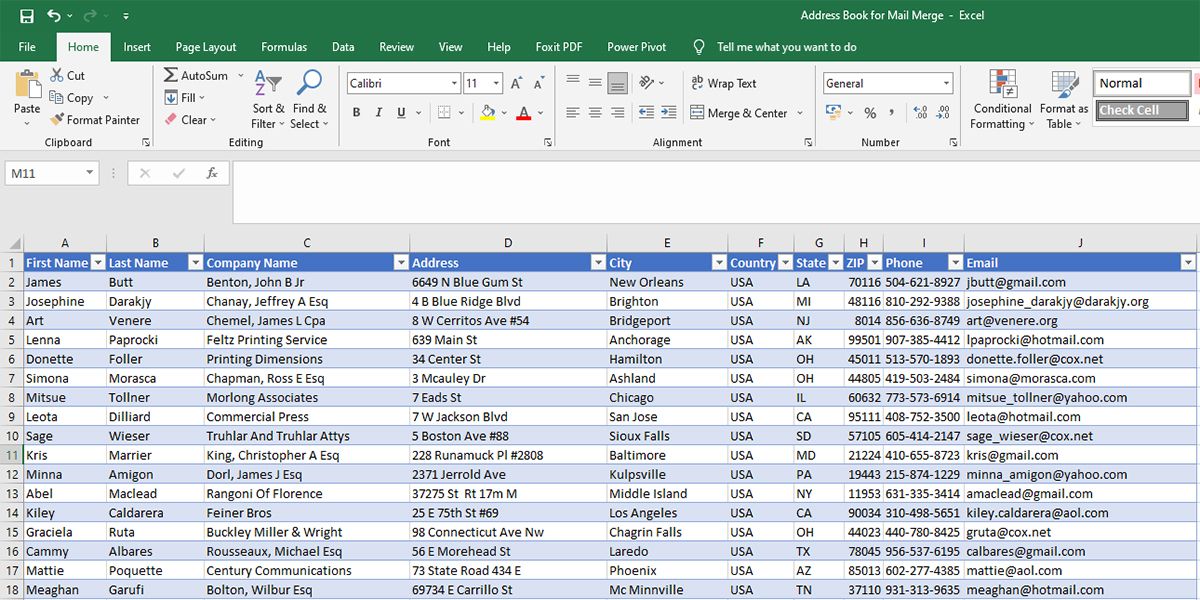
2. Créez une liste de contacts manuelle dans Word lors de l'utilisation du publipostage.
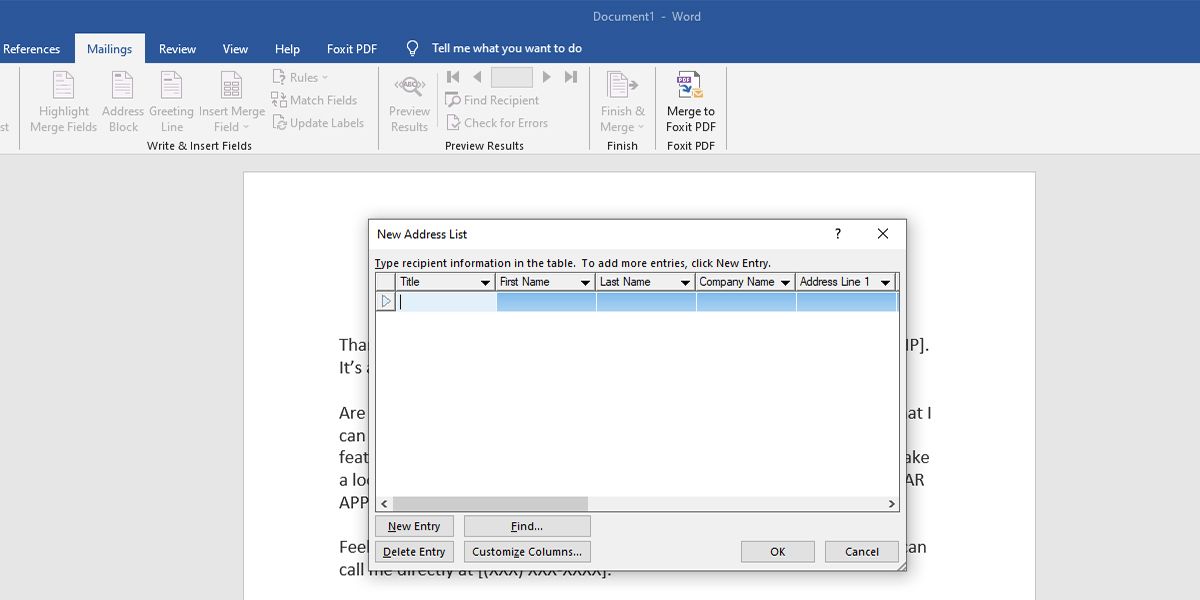
3. Choisissez les données de contacts dans l'application Microsoft Outlook.
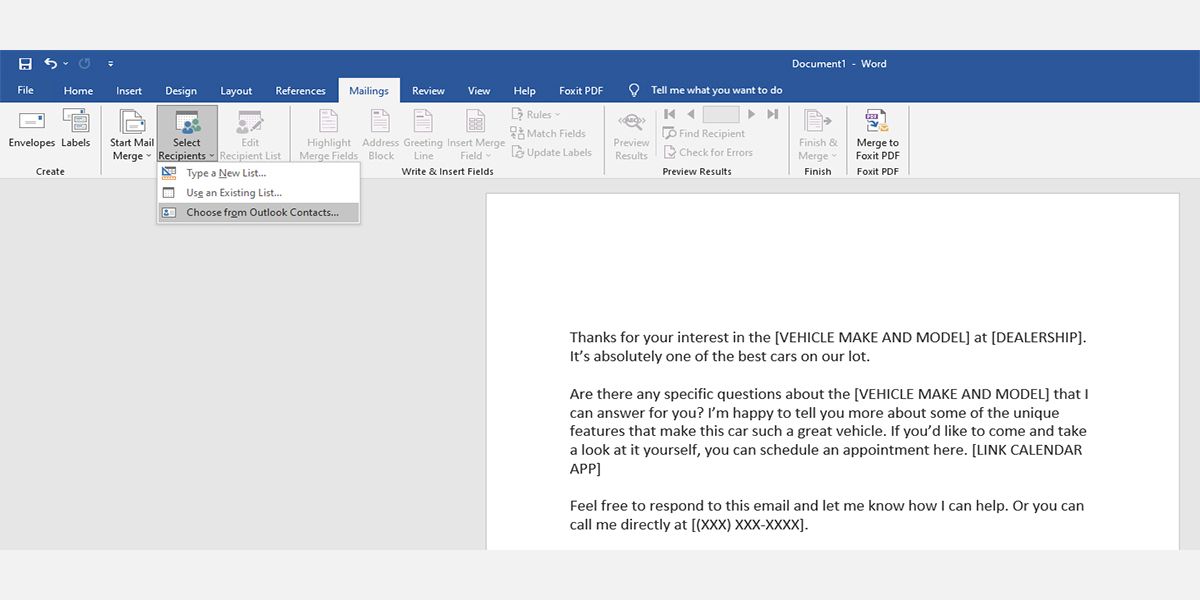
Vous avez le choix entre deux ensembles d'options :
- Contacts Gmail dans un fichier compatible.
- Serveur Microsoft SQL.
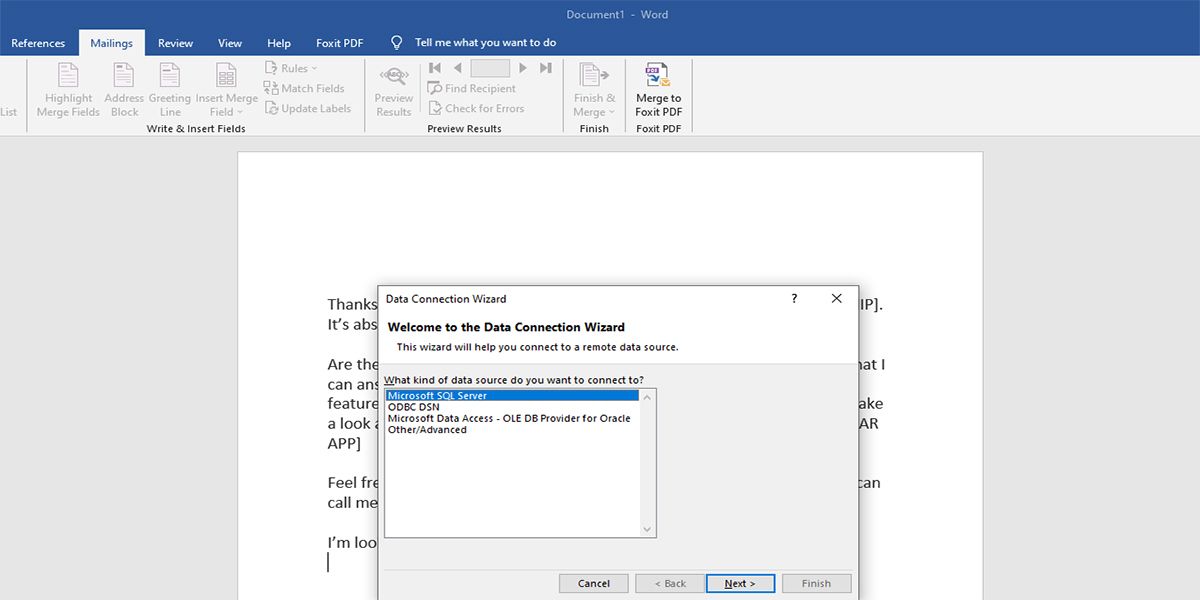
La base de données de classeur Microsoft Excel est la plus préférée lorsque vous devez utiliser le publipostage dans Word. Pour le publipostage, vous utiliserez Excel pour créer une base de données que Word utilisera plus tard.
Si vous n'avez pas de fichier Excel avec les coordonnées, vous pouvez utiliser cet exemple de fichier Excel à des fins d'essai .
Pour éviter toute incohérence dans vos e-mails ou lettres en masse, vous devez modifier votre fichier Excel comme indiqué ci-dessous :
- La première ligne ne doit avoir que des en-têtes de colonne à partir de la cellule A1 . Word utilisera ces en-têtes de colonne en tant que champs de fusion lorsque vous utilisez le publipostage Microsoft Word.
- Vous devez modifier les en-têtes de colonne pour qu'ils correspondent aux noms d'espace réservé que vous utiliserez dans le document de modèle de courrier électronique ou de lettre.
- Vous devez vous assurer que le fichier de feuille de calcul contient les données de contact sous la forme d'un enregistrement par modèle de ligne. Par exemple, dans le didacticiel actuel, toutes les coordonnées disponibles du client James Butt sont accessibles entre les cellules A2 et J2 .
- Les données numériques de tout contact, telles que les codes postaux, les pourcentages de remise, les kilomètres, les devises, etc., doivent être au format numérique approprié.
- Pour apporter des modifications, sélectionnez la cellule ou une plage de cellules qui contient les valeurs numériques.
- Dans l' onglet Accueil , dans le ruban , cliquez sur la flèche déroulante à côté de Général .
Effectuez tous les ajouts avant de lier le document Word de publipostage au fichier de base de données Excel. Une fois toutes les modifications apportées, enregistrez le fichier Excel.
- Le fichier de base de données Excel de vos contacts doit être présent dans le stockage local de votre ordinateur.
- Assurez-vous que toutes les données se trouvent dans la première feuille du classeur Excel.
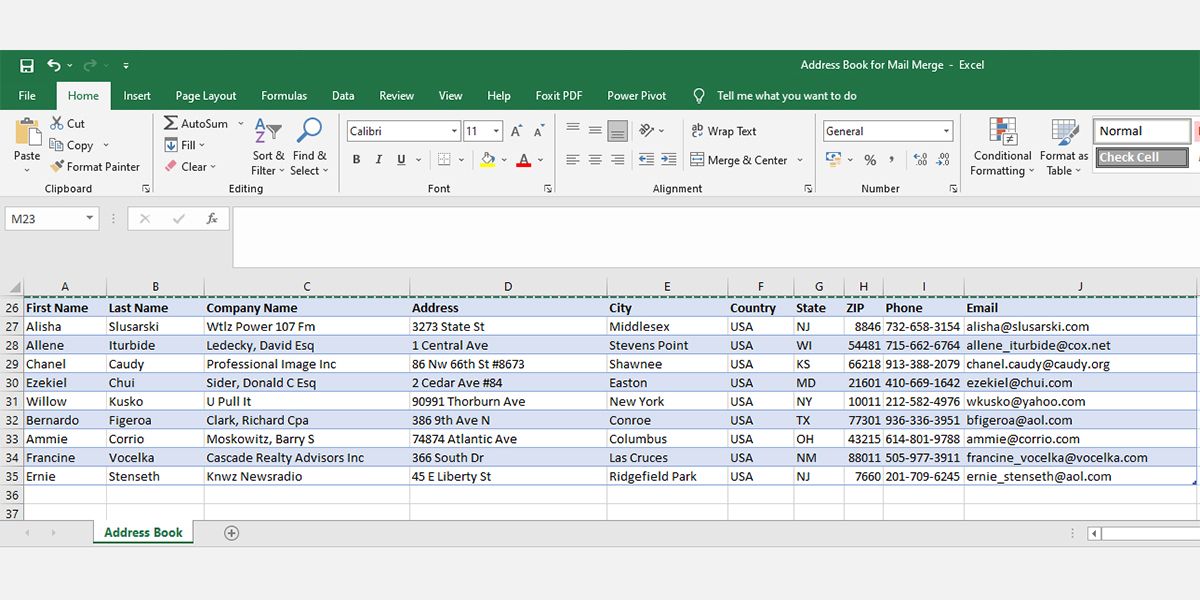
Comment faire un publipostage dans Word
Après avoir créé la base de données dans Excel, vous devez ouvrir le modèle de courrier électronique ou de lettre que vous souhaitez envoyer à de nombreux destinataires. Suivez les étapes décrites ci-dessous :
1. Sur le Ruban , cliquez sur l' onglet Envois .
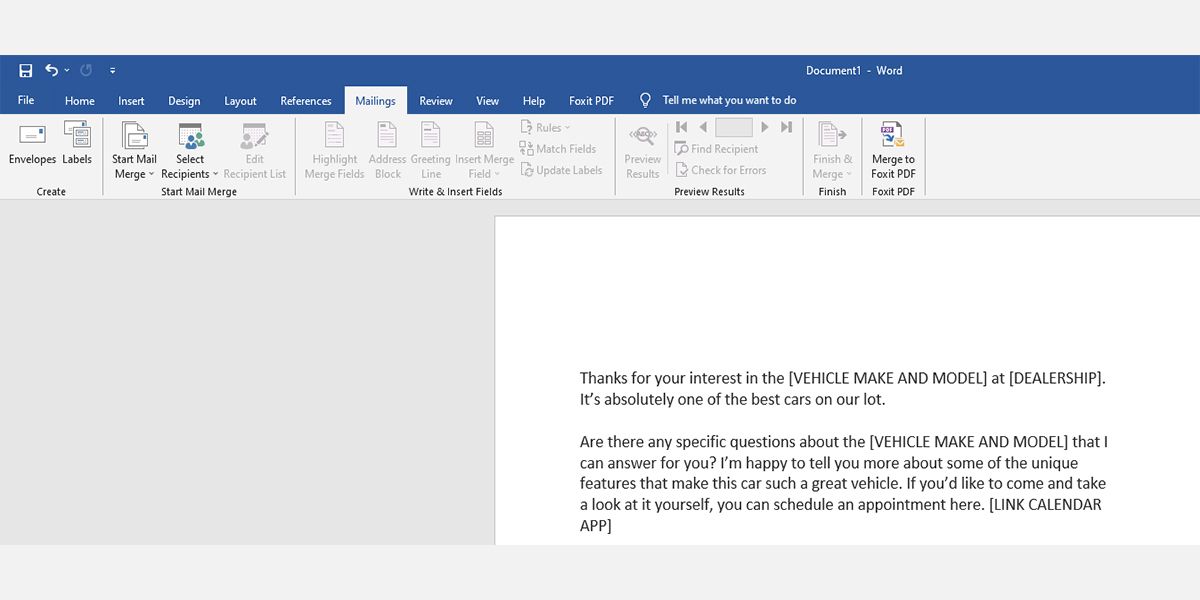
2. Dans le groupe Démarrer le publipostage , vous devrez cliquer sur Démarrer le publipostage .
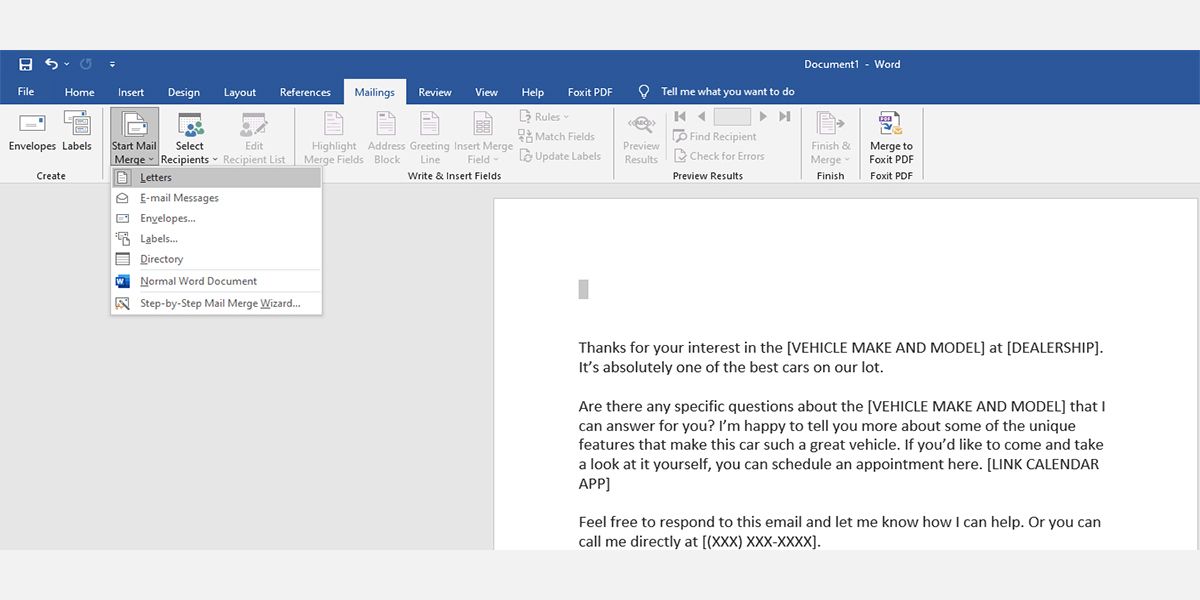
3. Vous verrez six types de documents de publipostage. Cliquez sur Lettres ou Messages électroniques .
4. Dans le groupe Démarrer le publipostage , cliquez sur Sélectionner les destinataires . Vous verrez des options telles que Taper une nouvelle liste, Utiliser une liste existante et Choisir parmi les contacts Outlook.
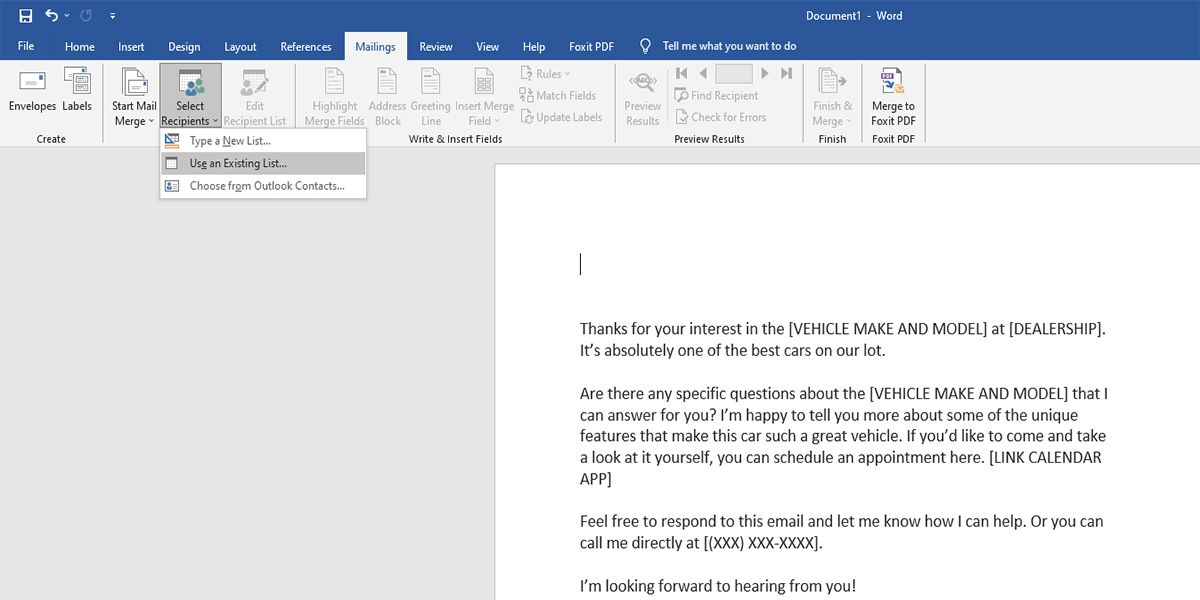
5. Vous pouvez choisir l'une des trois options ci-dessus en fonction de la manière dont vous souhaitez lier la liste de contacts au modèle de lettre. Dans ce didacticiel, sélectionnons Utiliser une liste existante pour utiliser la base de données Excel que vous avez créée ou téléchargée précédemment.
6. Dans la boîte de dialogue Sélectionner la source de données , localisez le dossier dans lequel le fichier de base de données Excel est disponible. Une fois que vous avez trouvé le fichier, sélectionnez-le, puis cliquez sur Ouvrir pour charger la base de données dans le publipostage de Word.
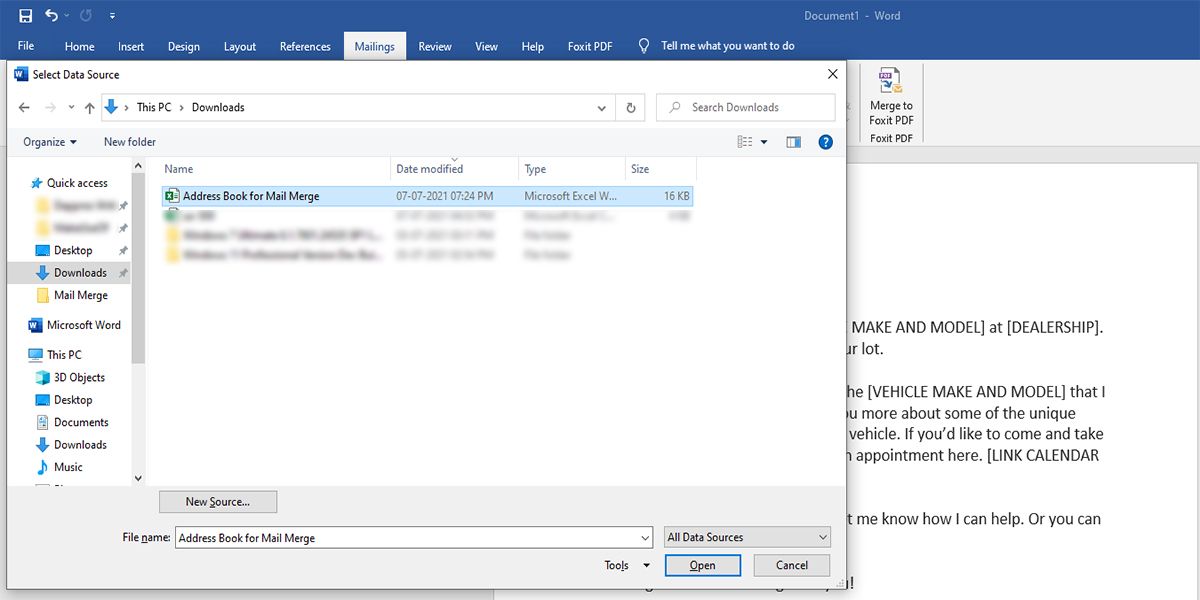
7. Vous verrez la boîte de dialogue Sélectionner une table . Quittez la boîte en cliquant sur OK sans apporter de modifications dans la boîte de dialogue.
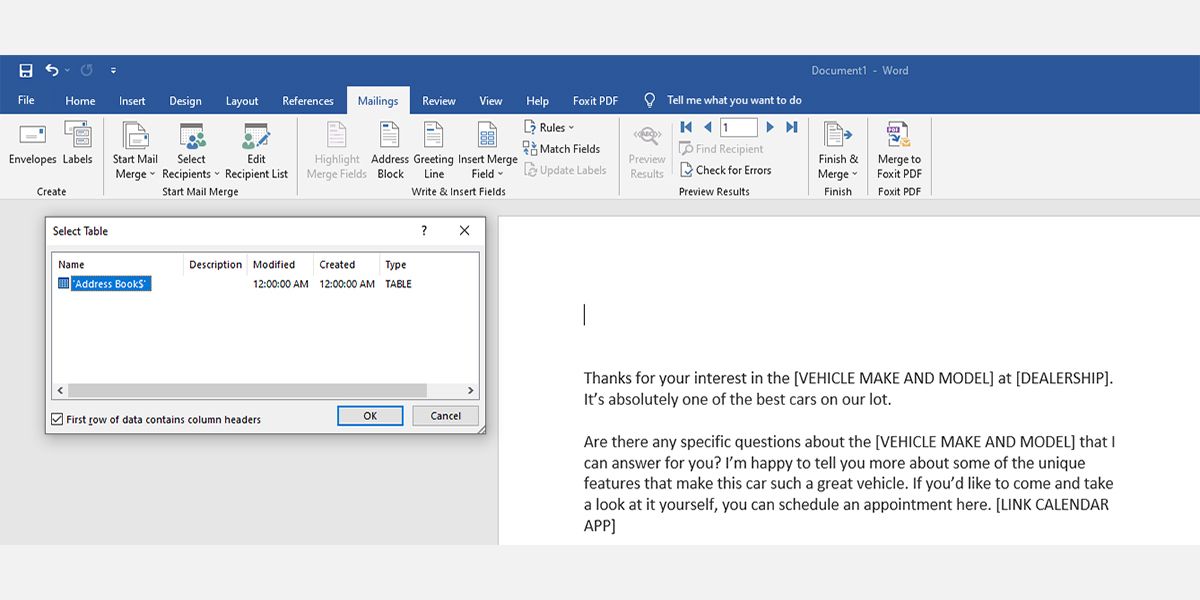
8. C'est super ! Vous avez réussi à lier les données source avec le programme de fusion et publipostage Word.
9. Word fera automatiquement correspondre les en-têtes de colonne de la base de données avec les éléments de champ de fusion. Pour garantir une correspondance appropriée, accédez au groupe Champs d'écriture et d'insertion dans l' onglet Envois du ruban , puis cliquez sur Champs de correspondance .
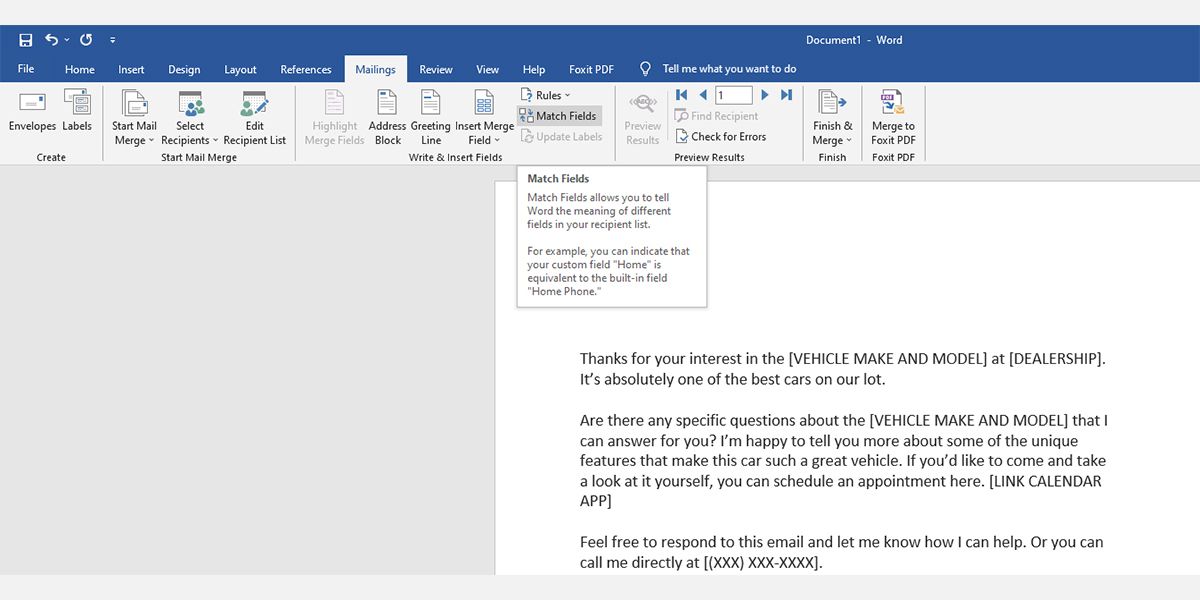
10. La boîte de dialogue Match Fields s'affichera. Dans la colonne de gauche, vous verrez les éléments de champ de fusion. Sur le côté droit, vous trouverez les données correspondantes de la base de données Excel liée.
11. Ce sera la même chose si vous utilisez d'autres données sources comme les contacts Outlook ou les contacts exportés depuis Gmail. Assurez-vous qu'il n'y a aucune incompatibilité en faisant défiler la liste. Cliquez sur OK pour fermer.
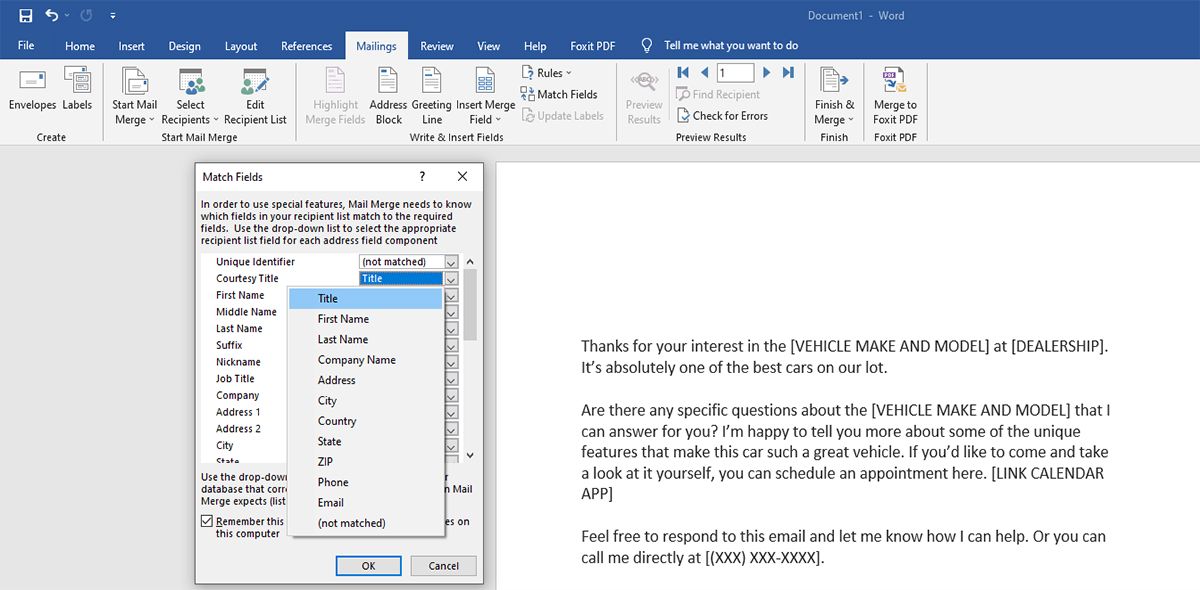
12. Sur votre modèle de lettre, placez le curseur devant la première lettre et appuyez plusieurs fois sur Entrée pour laisser de l'espace au-dessus du corps de la lettre.
13. Placez le curseur en haut du document, puis cliquez sur Bloc d'adresse dans le groupe Champs d'écriture et d'insertion de l' onglet Envois du ruban .
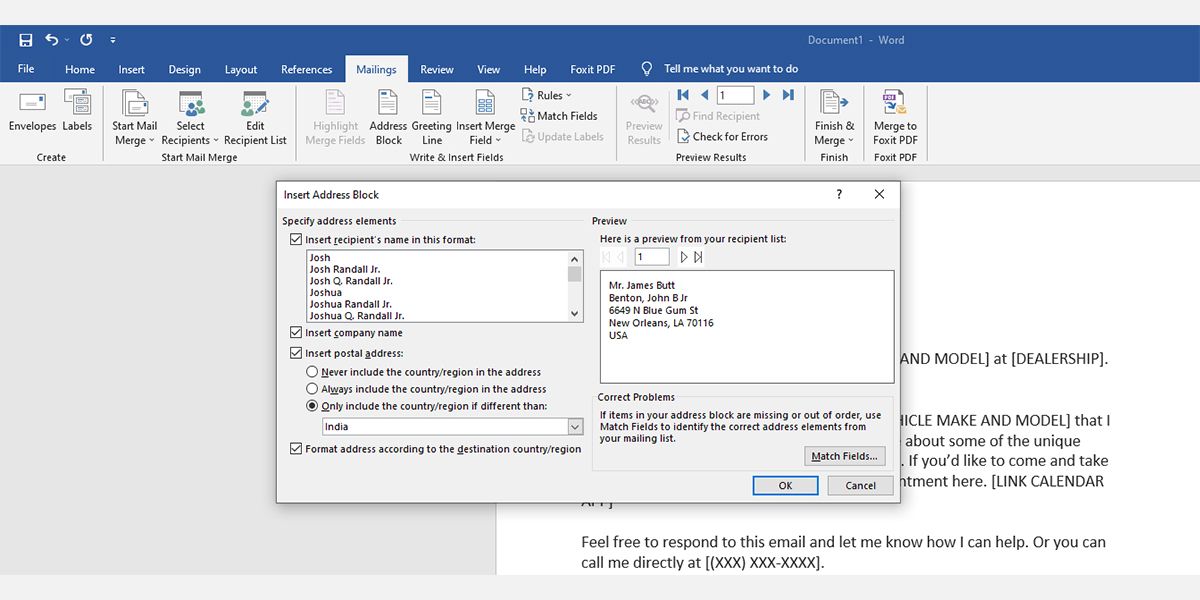
14. Sur le côté gauche de la boîte de dialogue Insérer un bloc d'adresse , vous pouvez choisir le nom, le nom de l'entreprise, l'adresse, le pays, etc., les options de formatage. Sur le côté droit, vous verrez un aperçu du bloc d'adresse.
15. Vous pouvez utiliser les options de correspondance des champs pour rectifier toute incohérence des données d'entrée. Cliquez sur OK pour ajouter AddressBlock dans les chevrons.
16. Ensuite, cliquez sur la ligne de salutation dans le groupe Champs d'écriture et d'insertion après AddressBlock , en lui donnant un interligne.
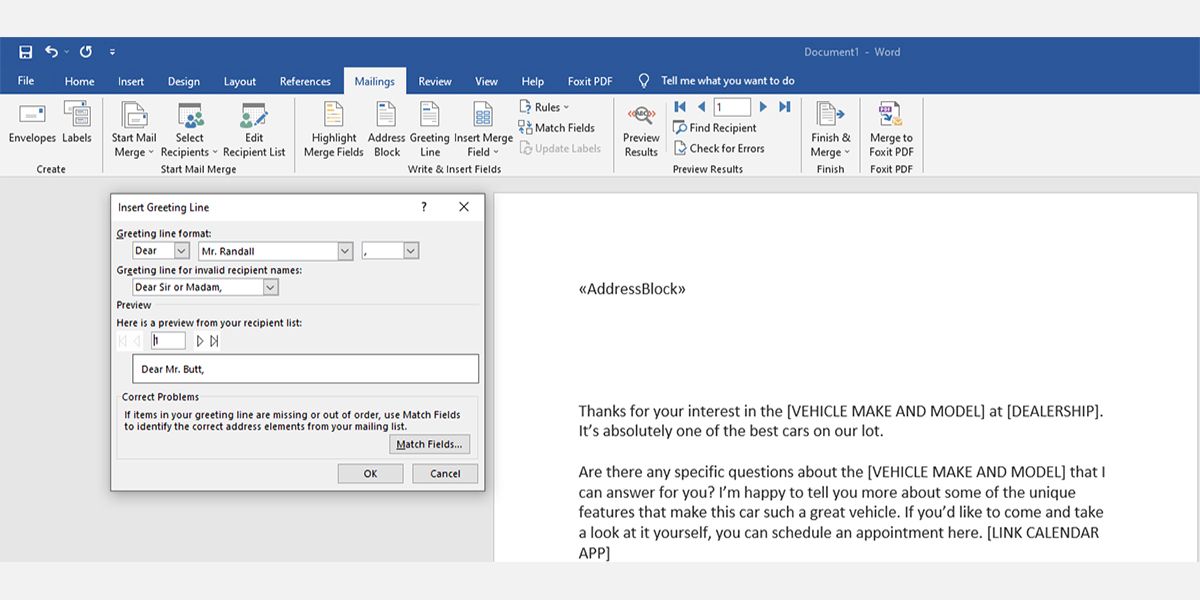
17. La boîte de dialogue Insérer une ligne d'accueil s'affiche. Vous pouvez apporter les modifications à votre guise, puis cliquer sur OK . La ligne de salutation entre chevrons apparaîtra dans la lettre.
18. Vous pouvez cliquer sur la commande Aperçu des résultats sur le ruban pour voir à quoi ressemble la lettre.
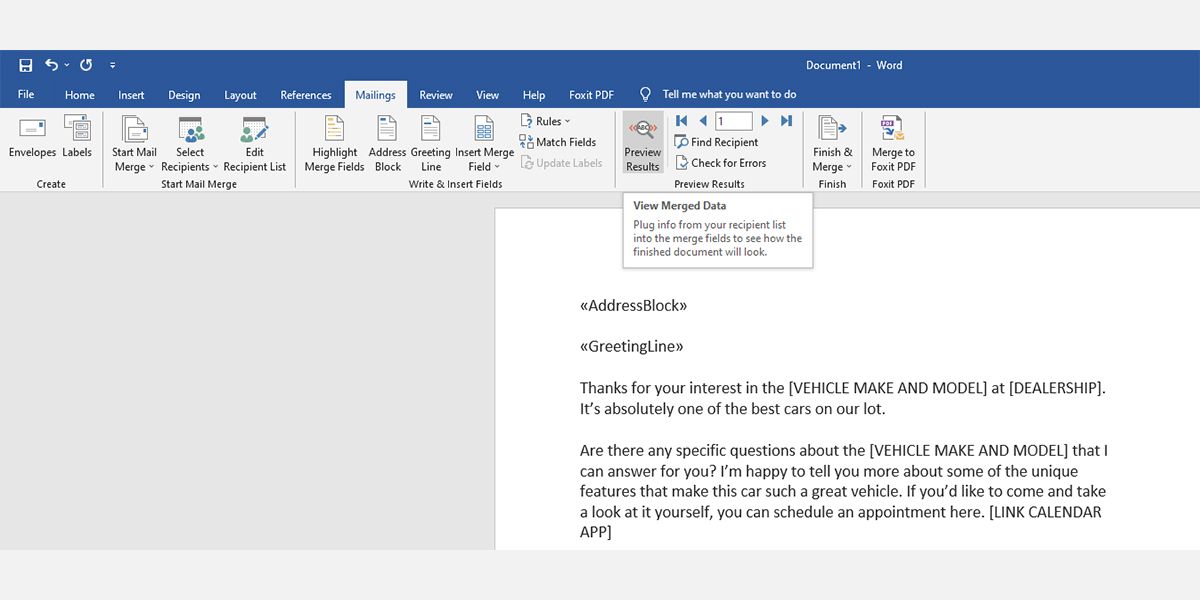
19. Vous pouvez également ajouter des champs de fusion personnalisés en dehors de AddressBlock et GreetingLine . Supposons que vous souhaitiez ajouter la marque et le modèle du véhicule dans le corps de la lettre.
20. Pour ce faire, ouvrez le fichier de base de données Excel lié au publipostage et ajoutez l'en-tête de colonne Marque et modèle du véhicule . Saisissez les détails du véhicule et enregistrez le fichier Excel.
21. Maintenant, accédez au document Word de publipostage et répétez les étapes quatre , cinq et six .
22. Maintenant, sélectionnez n'importe quel mot ou quelques mots dans le corps de la lettre, puis cliquez sur Insérer un champ de fusion dans le groupe Champs d'écriture et d'insertion .
23. Dans la zone Insérer un champ de fusion , choisissez Champs de base de données , puis sélectionnez Marque et modèle du véhicule . Cliquez sur Insérer pour ajouter le champ de fusion personnalisé.
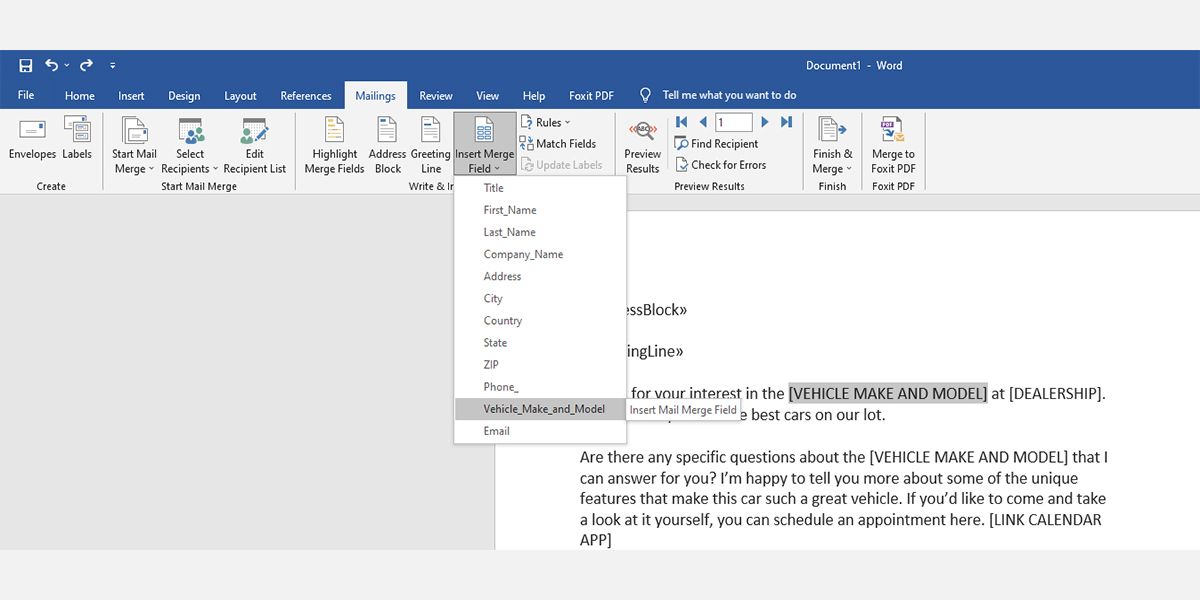
24. C'est ainsi que vous pouvez ajouter autant d'espaces réservés variables que vous le souhaitez pour personnaliser chaque lettre ou e-mail que vous envoyez. Le publipostage Microsoft Word fera automatiquement correspondre les données au nom des destinataires.
25. Sur le ruban , cliquez sur la commande Terminer et fusionner , puis choisissez Imprimer les documents ou Envoyer des e-mails . Vous pouvez également cliquer sur Modifier les documents individuels pour relire vos e-mails ou lettres avant de les envoyer.
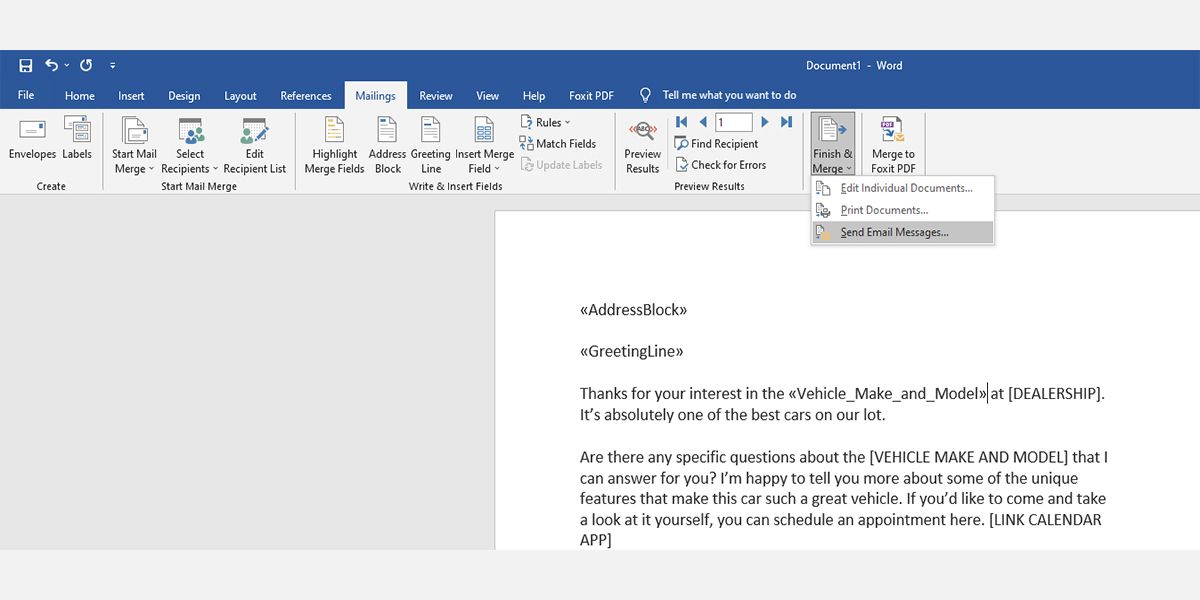
Utilisez le publipostage pour augmenter la productivité des e-mails
Vous savez maintenant comment effectuer un publipostage avec Microsoft Word et Excel. Utilisez le publipostage pour envoyer des e-mails personnalisés plus rapidement et établir de bonnes relations avec vos contacts professionnels ou personnels. Continuez à utiliser Word pour rendre votre vie professionnelle et personnelle plus facile qu'auparavant.
