5 manières de corriger les "Mauvaises informations de configuration du système" Arrêter le code dans Windows 10
Le code d'arrêt Bad System Config Info est une erreur Windows courante qui peut provoquer un écran bleu de la mort (BSOD). Alors que le plantage du système et l'écran bleu peuvent sembler alarmants, l'erreur Bad System Config Info est relativement simple à corriger et ne nécessite pas beaucoup d'expertise technique.
Mieux encore, il ne faut pas longtemps à réparer non plus. Alors, voici comment corriger le code d'arrêt Bad System Config Info.
Quelle est l'erreur d'informations de configuration système incorrectes sur Windows 10 ?
L'erreur Bad System Config Info ( code d'arrêt Windows 0x00000074 ) peut provenir de plusieurs domaines et concerne une configuration système défectueuse. Malheureusement, une configuration système défectueuse est un large spectre, couvrant le registre Windows, les pilotes défectueux, les fichiers système corrompus, etc.
Heureusement, ces problèmes sont tous faciles à résoudre.
1. Redémarrez votre système
La première solution est toujours la plus simple : redémarrez votre ordinateur. Éteindre et rallumer votre ordinateur résout divers problèmes. Avant de commencer à exécuter les autres correctifs, redémarrez votre ordinateur et voyez si cela résout votre erreur Bad System Config Info.
2. Exécutez SFC et CHKDSK
Une erreur persistante Bad System Config Info peut indiquer un système de fichiers corrompu. Parfois, des fichiers système Windows importants peuvent être corrompus, provoquant à leur tour un problème. Le programme Windows System File Check (SFC) est un outil système Windows intégré que vous pouvez utiliser pour rechercher les erreurs.
Cependant, avant d'exécuter la commande SFC, il est important de vérifier son bon fonctionnement. Pour ce faire, nous utilisons l'outil de gestion et de maintenance des images de déploiement, ou DISM .
Comme SFC, DISM est un utilitaire Windows intégré avec un large éventail de fonctions. Dans ce cas, la commande DISM Restorehealth garantit que notre prochain correctif fonctionnera correctement.

Suivez les étapes suivantes.
- Tapez Invite de commandes (Admin) dans la barre de recherche du menu Démarrer, puis cliquez avec le bouton droit et sélectionnez Exécuter en tant qu'administrateur pour ouvrir une invite de commandes élevée.
- Tapez la commande suivante et appuyez sur Entrée : DISM /online /cleanup-image /restorehealth
- Attendez que la commande se termine. Le processus peut prendre jusqu'à 20 minutes, selon l'état de votre système. Le processus semble bloqué à certains moments, mais attendez qu'il se termine.
- Une fois le processus terminé, tapez sfc /scannow et appuyez sur Entrée .
CHKDSK est un autre outil système Windows qui vérifie la structure de vos fichiers. Contrairement à SFC, CHKDSK analyse l'intégralité de votre disque à la recherche d'erreurs, tandis que SFC analyse spécifiquement vos fichiers système Windows. Comme SFC, vous pouvez exécuter l'analyse CHKDSK à partir de l'invite de commande pour réparer votre machine.
- Tapez invite de commande dans la barre de recherche du menu Démarrer, puis cliquez avec le bouton droit sur la meilleure correspondance et sélectionnez Exécuter en tant qu'administrateur . (Vous pouvez également appuyer sur la touche Windows + X , puis sélectionner Invite de commandes (Admin) dans le menu.)
- Ensuite, tapez chkdsk /r et appuyez sur Entrée . La commande analysera votre système à la recherche d'erreurs et résoudra tout problème en cours de route.
3. Restaurez le registre Windows
L'erreur Bad System Config Info peut également être liée à des problèmes avec le registre Windows. Le registre Windows est essentiellement une énorme base de données interne contenant des informations importantes et spécifiques à la machine concernant presque tout ce qui se trouve sur votre machine :
- Matériel système
- Logiciels et pilotes installés
- Les paramètres du système
- Informations sur le profil
La restauration du registre Windows à partir d'une sauvegarde éliminera tous les défauts. Il y a cependant un problème avec ce correctif. Depuis Windows 10 version 1803, il n'y a pas de sauvegarde automatique du registre Windows. Avant 1803, Windows effectuait une sauvegarde du registre tous les 10 jours via le service RegIdleBackup.
Microsoft a arrêté la sauvegarde automatique pour réduire la taille de l'empreinte Windows 10. En tant que tel, Microsoft recommande d'utiliser un point de restauration système pour réparer un registre corrompu. Avant de commencer ce correctif, vous pouvez vérifier si vous avez une sauvegarde du registre Windows à restaurer.
Dirigez-vous vers C:WindowsSystem32configRegBack. Ce dossier contient vos sauvegardes du registre Windows. Si la taille des fichiers indique zéro, vous ne pouvez pas utiliser cette méthode de sauvegarde et vous devez passer à la section suivante.
Sinon, lisez la suite pour savoir comment restaurer manuellement le registre Windows. Si vous souhaitez activer les sauvegardes automatiques du registre Windows, consultez notre guide pour savoir quand résoudre les problèmes de registre Windows et quand ne pas vous en soucier.
1. Entrez dans les options de démarrage avancées
Si les fichiers du dossier RegBack montrent qu'ils contiennent des données (par exemple, il y a des valeurs numériques dans la colonne Taille), vous pouvez tenter une restauration manuelle du Registre.
Tout d'abord, vous devez démarrer dans les options de démarrage avancées.
- Dirigez-vous vers Paramètres> Mise à jour et sécurité> Récupération .
- Sélectionnez Redémarrer maintenant .
Sinon, ouvrez votre menu Démarrer , puis maintenez la touche Maj enfoncée et appuyez sur Redémarrer .
Une fois les options du menu, appuyez sur Dépannage > Options avancées > Invite de commandes.
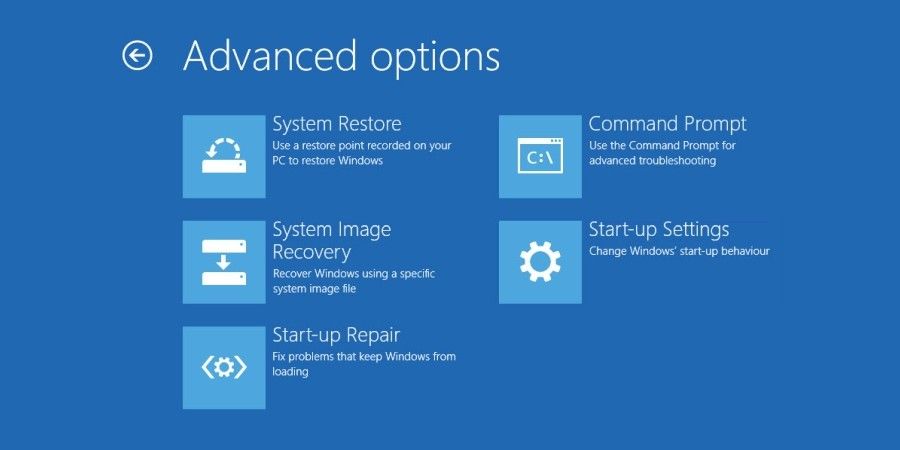
2. Changer le répertoire, restaurer
Lorsque l'invite de commande s'ouvre, elle sera par défaut X:WindowsSystem32 . Il ne s'agit pas de l'emplacement réel de votre installation Windows, nous devons donc nous déplacer vers la bonne lettre de lecteur avant de continuer.
Windows s'installe généralement sur le lecteur C:, sauf si vous spécifiez un emplacement différent. Cependant, le mode de récupération Windows démarrera votre installation Windows sous une lettre de lecteur différente, généralement D:. Localisez le bon lecteur à l'aide de la commande suivante :
dir D:Win*L'invite de commande répertorie le contenu du répertoire, vous saurez donc qu'il s'agit du bon lecteur.
Maintenant, entrez les commandes suivantes, dans l'ordre :
cd d:windows
ystem32config
xcopy *.* C:RegBack
cd RegBack
dirVérifiez les dates des fichiers dans le répertoire RegBack. S'ils datent d'avant le début de votre problème, vous pouvez saisir les commandes suivantes :
copy /y software ..
copy /y system ..
copy /y sam ..Et oui, les deux périodes font partie du commandement.
Après cela, redémarrez votre ordinateur normalement.
4. Utilisez la restauration du système pour réparer le registre Windows
Si vous n'avez pas de sauvegarde manuelle du registre Windows à restaurer, vous pouvez opter pour un point de restauration système à la place. Windows crée des points de restauration système automatiques auxquels vous pouvez revenir, tant que la fonctionnalité est activée.
- Appuyez sur la touche Windows + S et recherchez restaurer . Sélectionnez le résultat de création d'un point de restauration . Cela ouvrira les propriétés du système.
- Ouvrez l'onglet Protection du système où vous pouvez vérifier si la protection est activée, configurer les paramètres et créer un point de restauration dès maintenant.
- Si vous souhaitez utiliser un point de restauration système, sélectionnez Restauration du système , puis le point de restauration que vous souhaitez utiliser. Suivez ensuite les instructions.
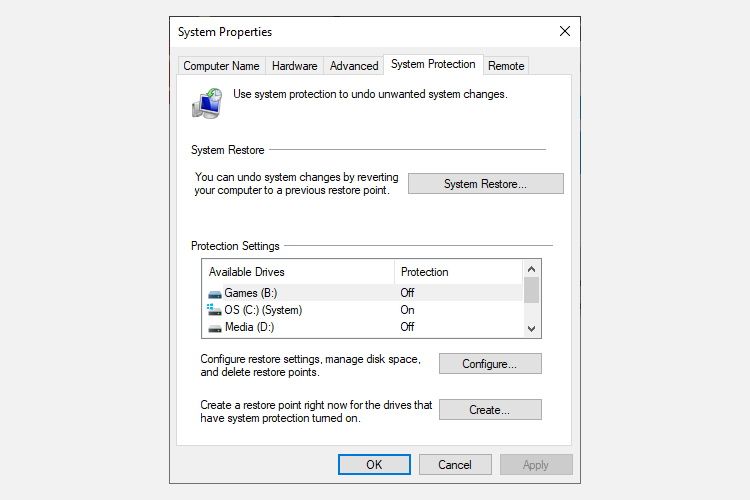
Une fonctionnalité intéressante de restauration du système Windows est la possibilité de rechercher les programmes concernés. Si vous sélectionnez votre point de restauration système, recherchez une liste des programmes que le point de restauration système affectera ou supprimera.
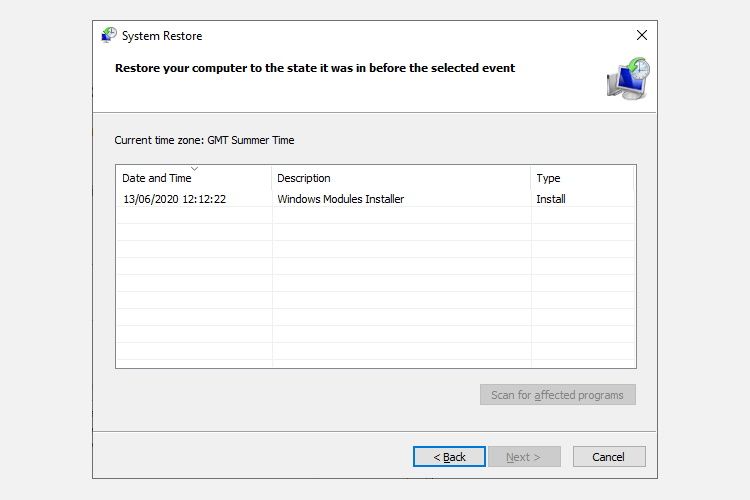
5. Correction des données de configuration de démarrage (BCD)
Si aucun des correctifs ci-dessus ne fonctionne, vous pouvez essayer de corriger vos données de configuration de démarrage (BCD). La correction de vos données de configuration de démarrage nécessite un support d'installation de Windows 10.
Suivez notre guide sur la création d'un support d'installation de Windows 10 , puis continuez.
Éteignez votre ordinateur. Maintenant, insérez le support d'installation de la clé USB Windows 10 dans un port USB et allumez votre ordinateur. Vous devez démarrer à partir de la clé USB, ce qui signifie appuyer sur une touche spéciale pour lancer le menu de démarrage pendant le processus de démarrage. La clé du menu de démarrage varie mais est généralement F8, Del, Esc ou similaire .
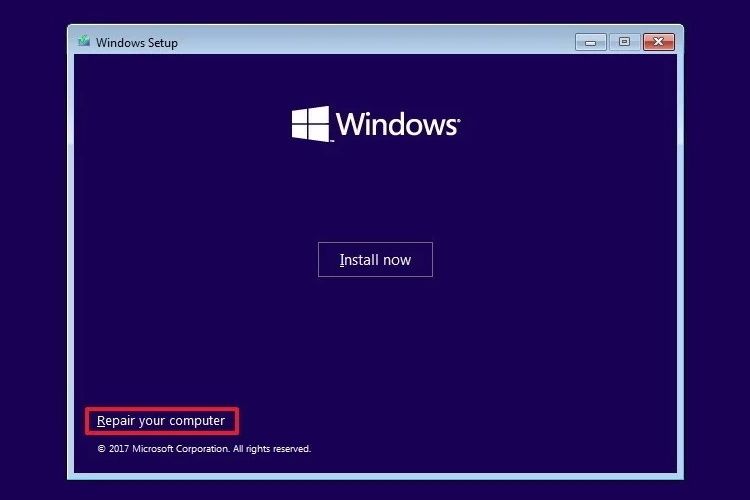
Dans le menu de démarrage, sélectionnez le support d'installation de Windows 10. Lorsque l'écran de bienvenue apparaît, sélectionnez Réparer votre ordinateur en bas à gauche de l'écran.
Maintenant, allez dans Dépannage > Options avancées > Invite de commandes . À partir de l'invite de commandes, entrez les commandes suivantes, dans l'ordre :
bootrec /repairbcd
bootrec /osscan
bootrec /repairmbrMaintenant, fermez l'invite de commande et éteignez l'ordinateur. Retirez votre support d'installation de Windows 10 et démarrez votre ordinateur.
Correction de l'erreur d'informations de configuration système incorrectes
Les correctifs pour l'erreur Bad System Config Info varient en difficulté. Le redémarrage de votre ordinateur est extrêmement simple mais ne résoudra peut-être pas le problème. Travaillez sur les correctifs pour l'erreur, et vous aurez votre système opérationnel en un rien de temps.
