Qu’est-ce que Descript et comment l’utilisez-vous ?
Descript est un système logiciel tout-en-un pour l'édition de vidéos, l'audio, l'enregistrement d'écrans et la transcription. Bien que de nombreux outils soient disponibles avec des fonctionnalités similaires, ils sont souvent trop complexes.
Des personnes de diverses professions ont créé des podcasts, des chaînes YouTube et réalisé des interviews. Si vous n'êtes pas issu du milieu des médias, apprendre un outil complexe ou engager un professionnel peut sembler intimidant.
Mais et si modifier un fichier multimédia ou transcrire une interview était aussi simple que de modifier un document Google ? Voici comment procéder avec Descript.
Forfaits tarifaires
La société propose quatre forfaits uniques , Free, Pro, Creator et Enterprise, qui sont facturés mensuellement ou annuellement. Nous discuterons des fonctionnalités du plan gratuit, qui vous permettent d'enregistrer un écran, de commenter un projet et de collaborer avec d'autres. Vous pouvez également transcrire trois heures d'enregistrements.
Commencer
Accédez au site Web officiel de Descript et cliquez sur Commencer gratuitement . Vous pouvez soit vous inscrire à l'aide d'un compte Google, soit avec des identifiants de messagerie. Installez le logiciel sur votre ordinateur, puis vous pourrez accéder à la version locale ou cloud dans votre navigateur.
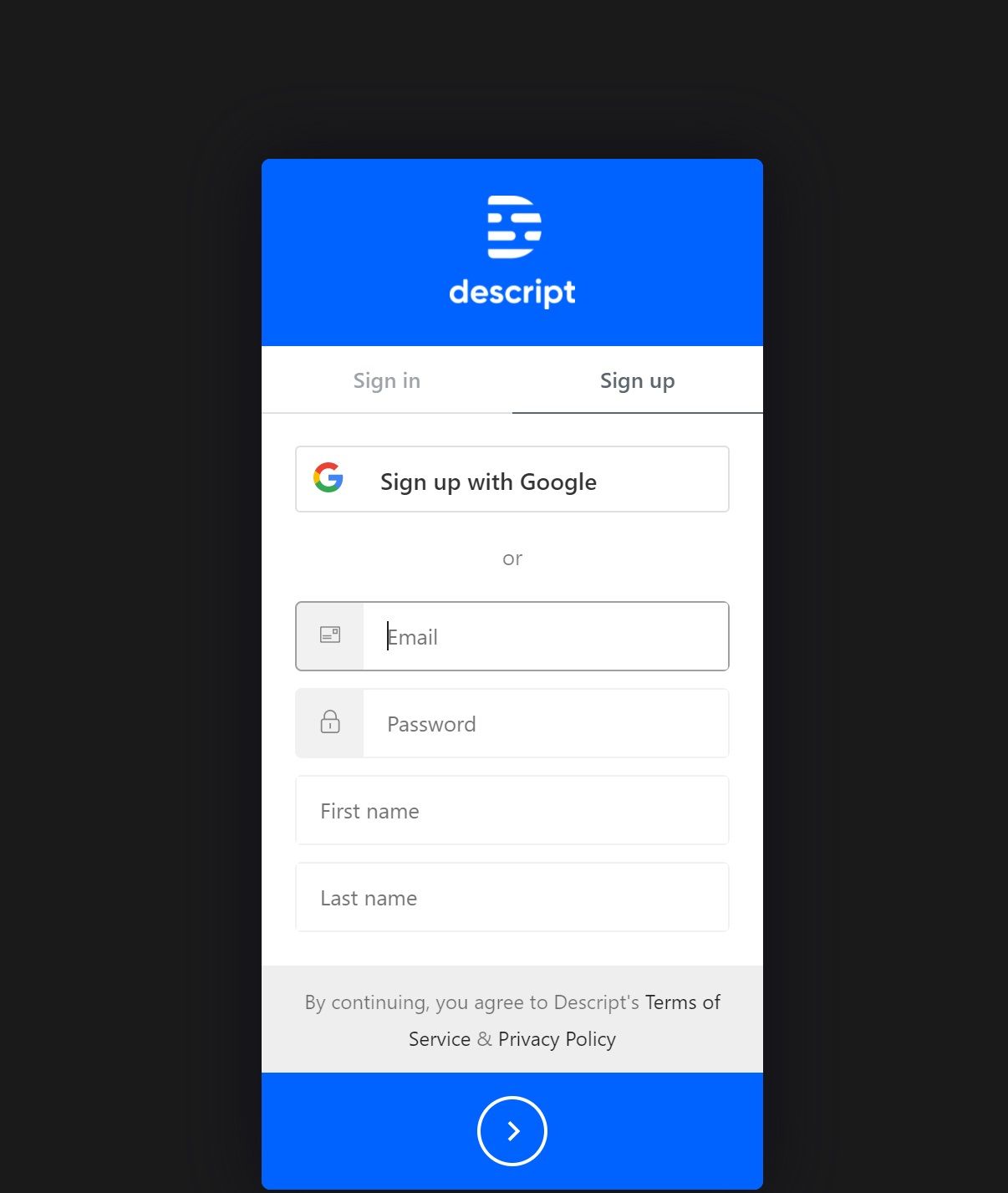
Télécharger : Descript pour Mac et Windows | Version Web
Comprendre la mise en page
Dès que vous lancez le logiciel, la vue Drive apparaît, affichant tous vos fichiers et espaces de travail. Vous pouvez inviter des collaborateurs à accéder à vos fichiers personnels dans le dossier Mon espace de travail . En comparaison, les fichiers de Drive Workspace sont accessibles à tous les membres de votre équipe.
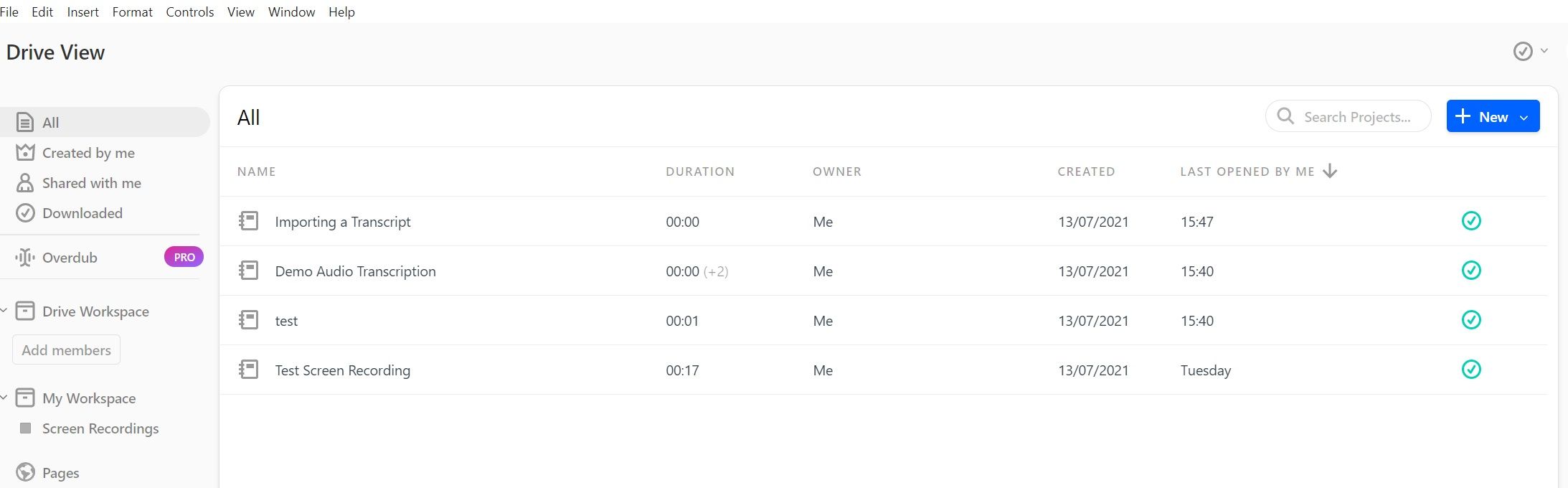
Sur l'écran, vous pouvez afficher les fichiers dans un espace de travail sélectionné. Double-cliquez sur un fichier pour l'ouvrir ou cliquez sur les trois points à côté du nom du fichier pour le supprimer, le supprimer ou le renommer dans la vue Drive .
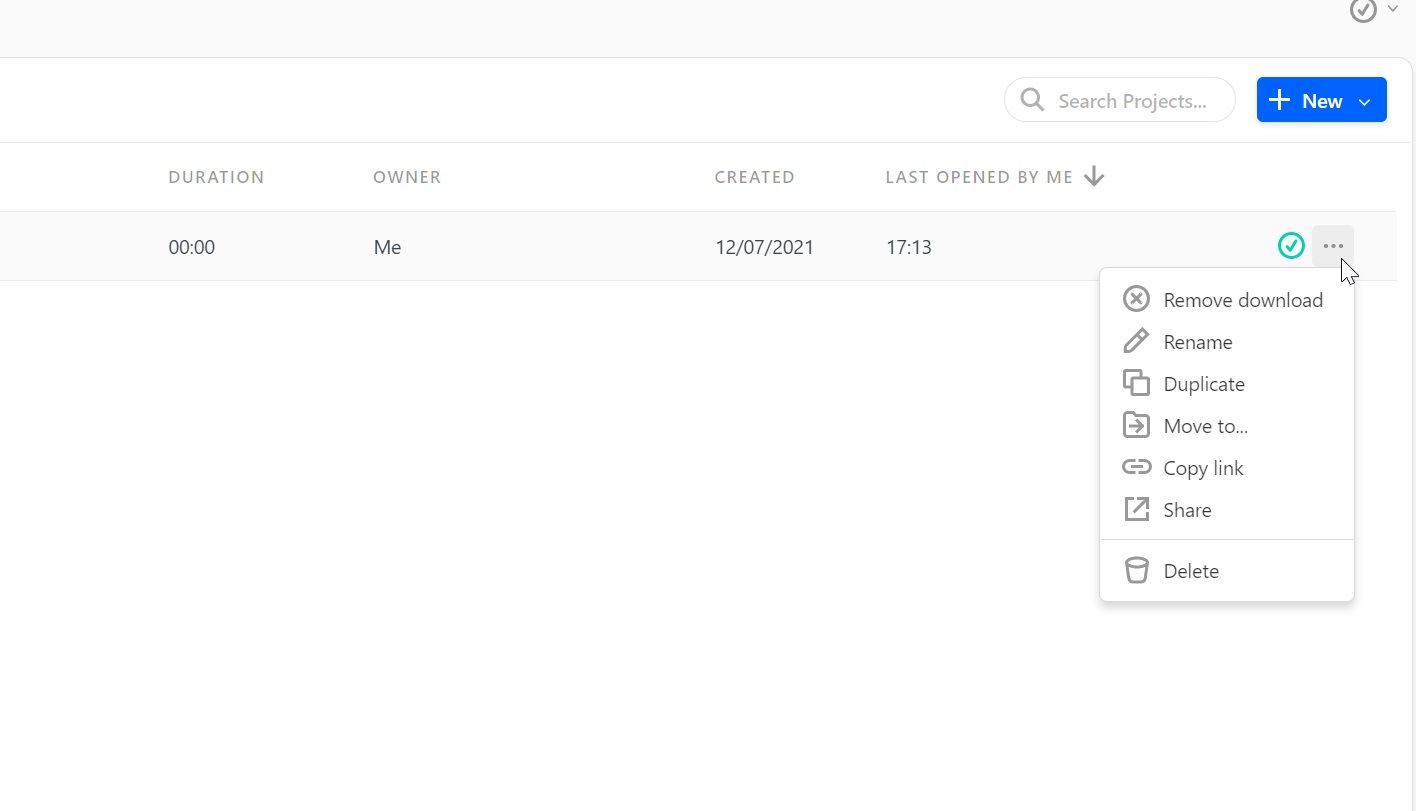
Vous pouvez démarrer un nouvel enregistrement d'écran ou créer un nouveau projet en cliquant sur l'option Nouveau en haut à droite. L'écran Composition s'ouvre et vous permet d'ajouter et de modifier des fichiers multimédias.
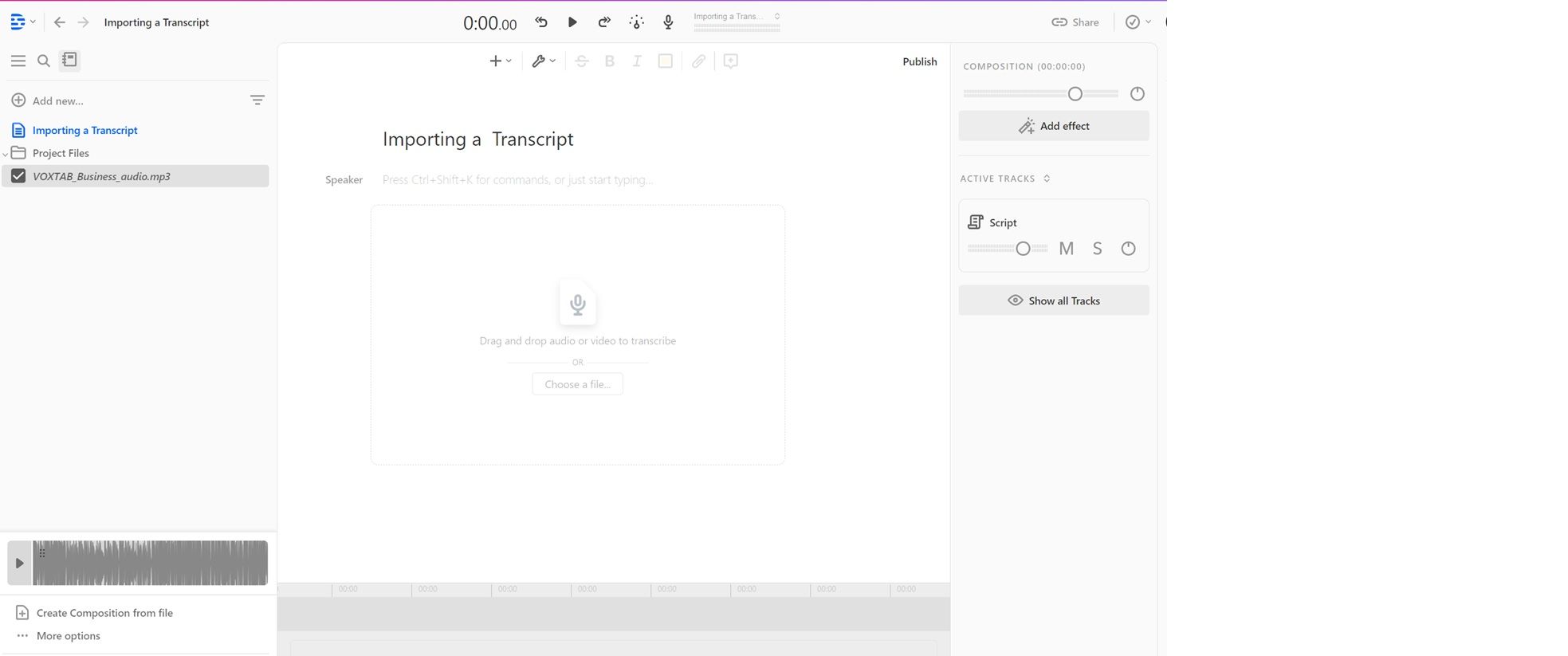
La barre latérale gauche contient tous les fichiers multimédias faisant partie du projet. Vous pouvez effectuer plusieurs actions en cliquant avec le bouton droit sur le nom du fichier. Le fichier multimédia sélectionné s'ouvre dans la zone centrale pour l'édition.
Le panneau de droite vous permet de modifier la composition, la vitesse du script, de couper le son de la piste. Pour en savoir plus sur les autres fonctionnalités, visitez la page d'aide Descript ou sa chaîne YouTube. Créons un projet de transcription.
Création d'un nouveau projet
- Dans la vue Drive, cliquez sur Nouveau>Projet .
- Saisissez le nom et cliquez sur Créer un projet .
La zone Composition du projet affiche divers outils d'édition.
- Choisissez ou faites glisser et déposez le fichier audio. Pendant que le logiciel traite les fichiers, vous pouvez sélectionner le nombre d'intervenants dans la transcription et saisir leurs noms. Sélectionnez l'option Incertain si vous ne disposez pas de ces informations, puis cliquez sur Terminé . Vous pouvez ajouter les noms des intervieweurs et des personnes interrogées plus tard.
- Une fois la transcription terminée, vous pouvez modifier et améliorer le script.
- Cliquez sur l'icône plus au-dessus de l'éditeur pour afficher les actions que vous pouvez effectuer sur la piste.
- Vous pouvez cliquer sur D pour copier sur un morceau audio en ajoutant votre propre voix ou en sélectionnant les voix masculines et féminines intégrées.
- Ajoutez un marqueur à un horodatage spécifique.
- Laissez un commentaire sur le fichier pour les autres collaborateurs.
- La chronologie de la piste est affichée dans le panneau inférieur. Pour couper une partie de l'audio, cliquez sur l'icône Blade . Pour parcourir la piste, utilisez l'icône en forme de flèche .
- Pour égaliser ou compresser la vidéo, cliquez sur le bouton Ajouter un effet dans le panneau de droite.
Vous pouvez en savoir plus sur la création d'une transcription et d'autres flux de travail sur la chaîne YouTube . Au lieu d'enregistrer vos interviews, si vous préférez les transcrire en temps réel , essayez le service Google Translate.
Importation d'une transcription
Parfois, si l'audio est compliqué ou peu clair, vous pouvez le faire transcrire par un tiers. Cette transcription peut être importée et synchronisée avec votre fichier audio en suivant ces étapes :
- Choisissez ou ajoutez un fichier audio dans la barre latérale du projet.
- Sélectionnez le fichier audio et cliquez sur Plus d'options > Importer la transcription .
- Collez le script de transcription et formatez-le si nécessaire. Cliquez sur Synchroniser .
- Faites glisser votre audio vers l'écran de composition. Vous pouvez voir la transcription synchronisée.
Enregistrer un écran
Vous pouvez enregistrer votre écran sur Descript et le partager avec d'autres. Il n'y a pas d'option Appareil photo disponible pour les utilisateurs de Windows.
- Dans la vue Drive , cliquez sur Nouveau > Écran . Il montre la configuration de l'enregistreur d'écran et la vue de la caméra sous une forme circulaire.
- Configurez la configuration de l'enregistrement et cliquez sur Démarrer l'enregistrement de l'écran .
- Dans la nouvelle fenêtre, suivez les instructions pour commencer l'enregistrement.
- Pour arrêter l'enregistrement, cliquez sur le bouton d'enregistrement rouge sur le côté de l'écran. Au centre, vous trouverez à la fois l'enregistrement et la transcription.
- Partagez l'enregistrement via un lien.
- Vous pouvez également l'ouvrir pour l'éditer en cliquant sur le bouton Ouvrir le projet en bas à gauche de l'écran.
- Vous pouvez ajouter des commentaires et modifier le fichier. Les options d'édition d'un enregistrement d'écran sont similaires à celles de la transcription.
Si vous utilisez Zoom ou Loom pour enregistrer votre écran , vous pouvez les transférer vers Descript pour les transcrire. Descript détecte automatiquement le lien d'enregistrement et vous permet de l'ajouter à un projet lorsque vous le copiez depuis Zoom.
Options de transcription
Le logiciel vous permet de transcrire un fichier de deux manières.
- Basé sur l'IA : le logiciel transcrit le fichier avec un taux de précision de 95 % et vous pouvez apporter d'autres modifications à la sortie.
- White-Glove : Vous pouvez demander à un humain de transcrire le fichier. Ce service coûte 2 $ la minute.
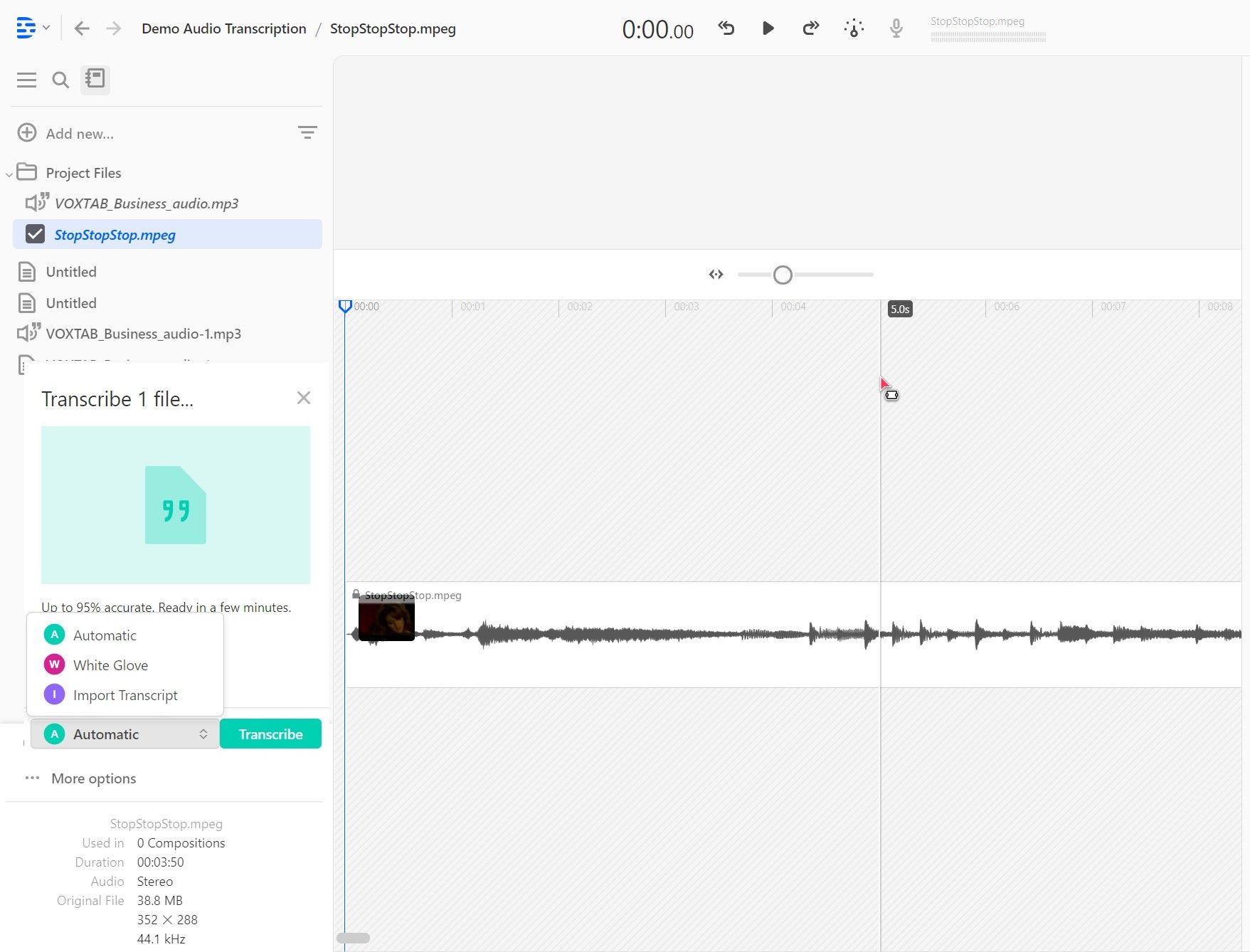
Est-ce que Descript vaut la peine d'être utilisé ?
La version gratuite est suffisante pour les utilisateurs qui souhaitent transcrire avec parcimonie. Il est facile à utiliser et avoir une version basée sur le cloud signifie que vous pouvez accéder à vos fichiers à tout moment.
Ce logiciel est livré avec de nombreuses ressources d'apprentissage. Il contient des mises à jour récentes, des vidéos explicatives et des conseils. En tant que partenaire affilié, vous pouvez également gagner de l'argent.
La version gratuite de Descript offre des fonctionnalités limitées qui pourraient ne pas vous convaincre d'investir dans le logiciel. Vous pouvez essayer gratuitement la version Pro, qui a plus de fonctionnalités, mais n'est disponible que pour une durée limitée.
Maintenant que vous en savez un peu plus sur le logiciel, allez-y et créez votre premier projet.
