11 façons de corriger l’affichage de la barre des tâches Windows en plein écran
Windows 10 masque automatiquement la barre des tâches lorsqu'il détecte que vous êtes passé en mode plein écran sur un navigateur, un lecteur multimédia ou un jeu vidéo. Cela permet d'éviter les distractions et de se concentrer sur la tâche à accomplir. Mais parfois, la barre des tâches continuera à s'afficher, même en plein écran. Si vous rencontrez ce problème, voici quelques solutions rapides à essayer.
1. Redémarrez Explorer.exe
L'explorateur de fichiers est une application de gestion de fichiers intégrée au système d'exploitation Windows. Et bien que de meilleures alternatives à l'explorateur de fichiers soient disponibles , l'utilisation des outils intégrés de Windows fonctionne bien pour l'utilisateur moyen. Le processus Explorer.exe est responsable du fonctionnement de l'explorateur de fichiers et de la plupart des interfaces utilisateur Windows, y compris la barre des tâches.
Bien que cela puisse changer à l'avenir, cela explique pourquoi les problèmes de l'explorateur de fichiers peuvent affecter les performances de la barre des tâches. Heureusement, un redémarrage rapide du processus explorer.exe peut vous aider à résoudre ce problème ennuyeux avec la barre des tâches.
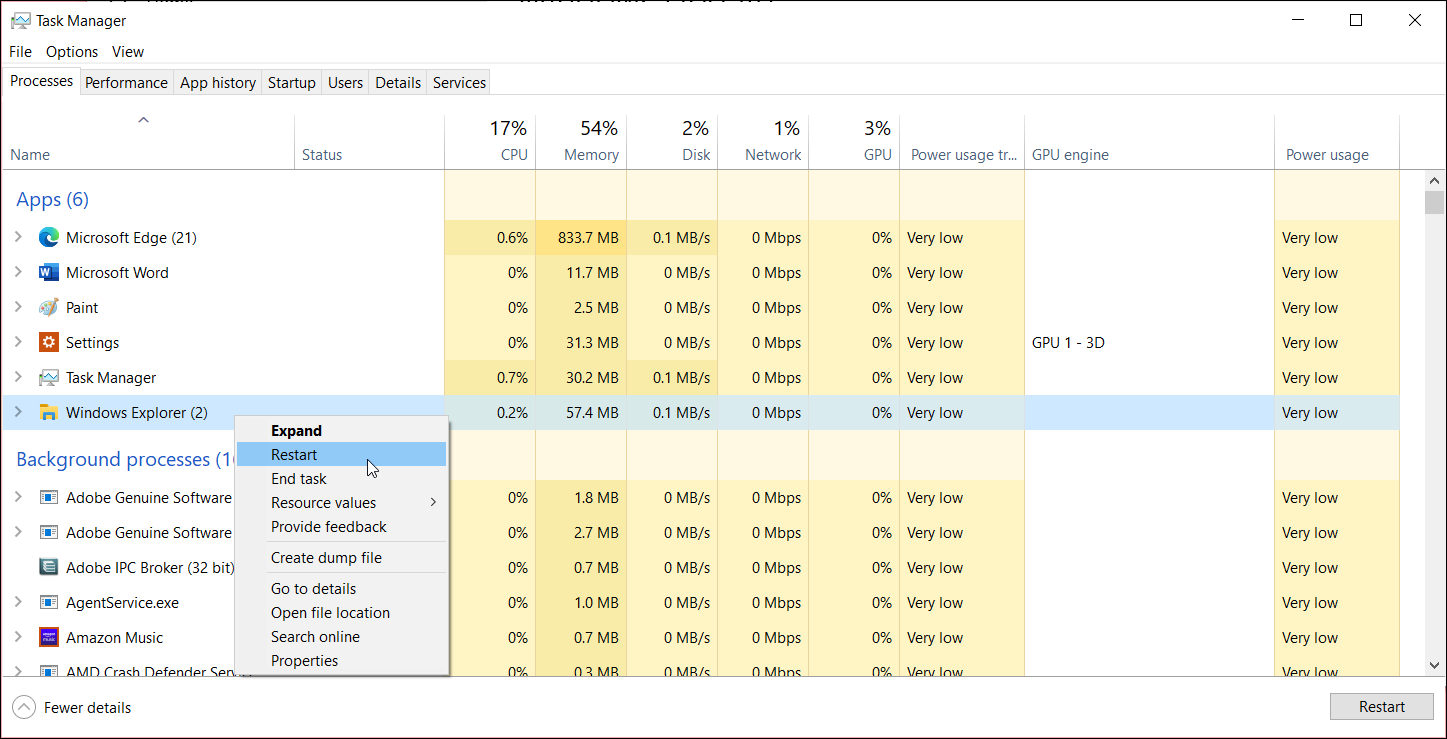
Pour redémarrer le processus de l'explorateur de fichiers :
- Cliquez avec le bouton droit sur la barre des tâches et cliquez sur Gestionnaire des tâches . Alternativement, appuyez sur Win + X et ouvrez le Gestionnaire des tâches à partir du menu WinX.
- Dans le Gestionnaire des tâches, ouvrez l'onglet Processus et localisez le processus de l' Explorateur Windows sous les applications.
- Cliquez avec le bouton droit sur l' Explorateur Windows et sélectionnez Redémarrer . Votre écran deviendra vide ou s'assombrira momentanément au redémarrage de l'explorateur de fichiers.
Lancez n'importe quelle application en mode plein écran et vérifiez si le problème est résolu. Sinon, désactivez le verrouillage de la barre des tâches pour voir si cela aide à résoudre le problème.
2. Désactiver le verrouillage de la barre des tâches
Dans Windows 10, vous pouvez verrouiller et déverrouiller la barre des tâches pour l'empêcher d'être déplacée ou redimensionnée. Malheureusement, l'activation de cette option peut entraîner un dysfonctionnement de la barre des tâches et apparaître lorsque les applications sont lancées en mode plein écran.
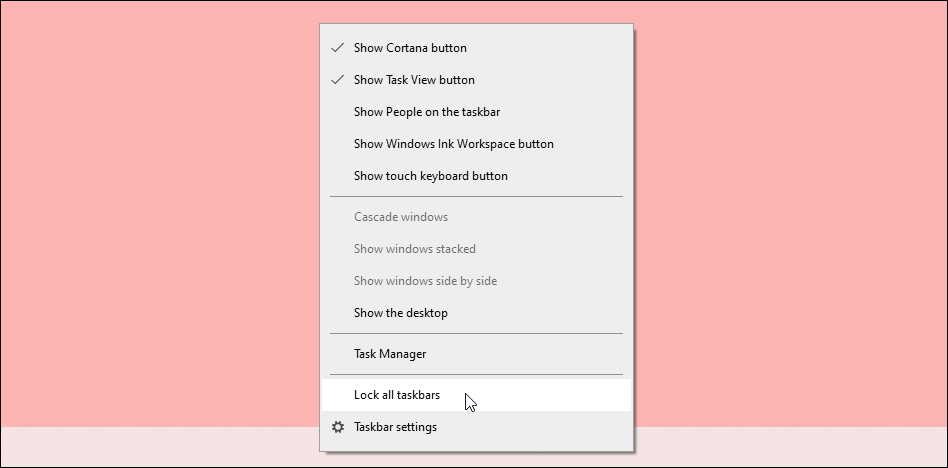
Pour désactiver le verrouillage de la barre des tâches, cliquez avec le bouton droit sur la barre des tâches et vérifiez si l' option Verrouiller la barre des tâches est cochée. Si c'est coché, cliquez dessus pour décocher l'option et désactiver le verrouillage de la barre des tâches. Une fois désactivé, essayez d'ouvrir votre navigateur ou votre lecteur multimédia en plein écran pour voir si la barre des tâches a disparu.
3. Réparez votre navigateur ou votre lecteur multimédia
Si la barre des tâches agit bizarrement lors de l'utilisation d'un navigateur ou d'une application multimédia spécifique, essayez de réparer l'application à l'origine du problème. Les bogues et problèmes liés aux applications peuvent empêcher la barre des tâches de fonctionner normalement.
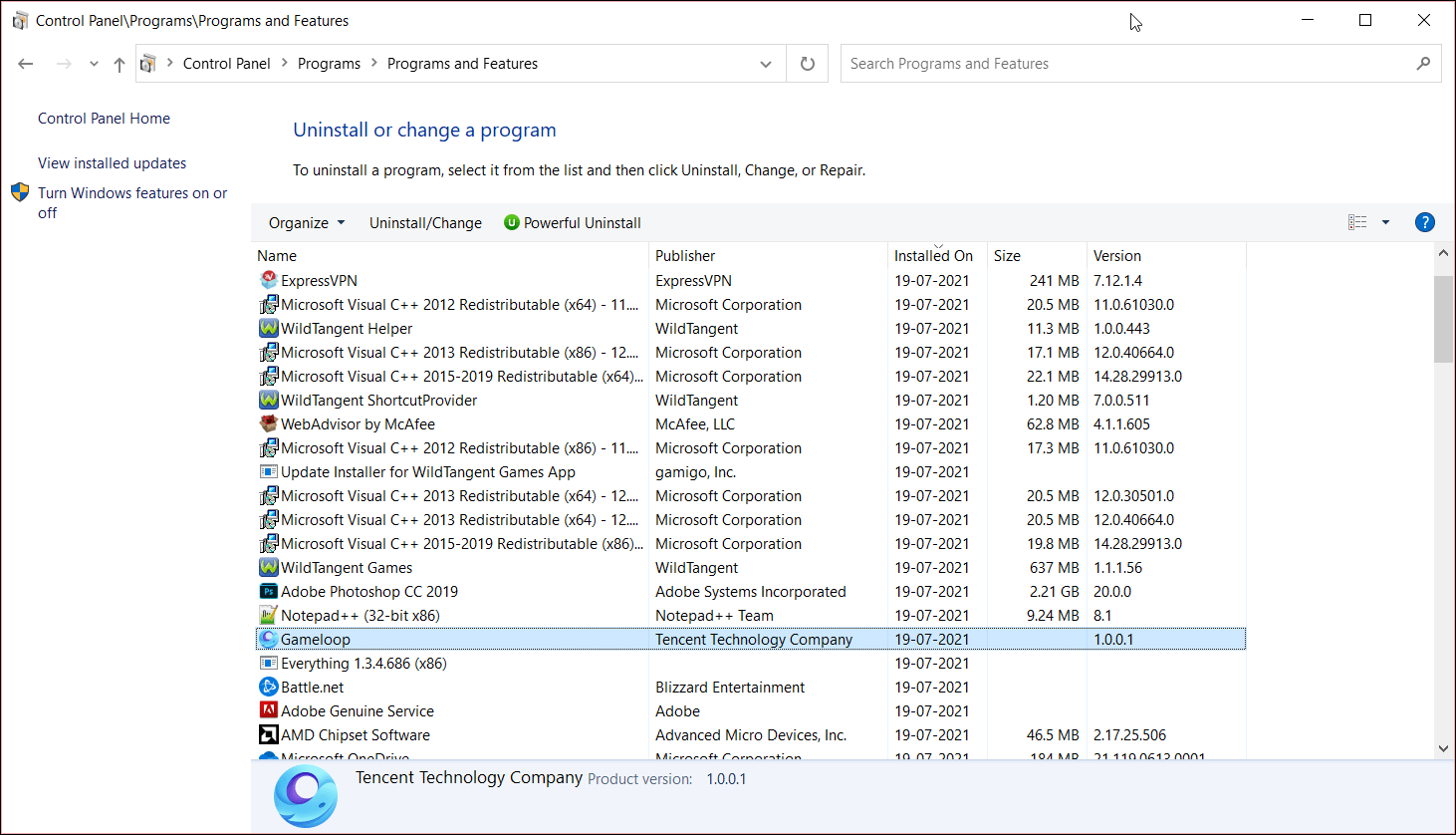
De nombreuses applications Windows sont livrées avec un utilitaire de résolution des problèmes intégré auquel vous pouvez accéder à partir du Panneau de configuration. Pour réparer les applications de bureau compatibles :
- Appuyez sur Win + R pour ouvrir Exécuter.
- Tapez control et cliquez sur OK ou appuyez sur Entrée . Cela ouvrira le Panneau de configuration.
- Allez dans Programmes > Programmes et fonctionnalités.
- Dans la liste des applications installées, faites un clic droit sur l'application qui ne fonctionne pas en mode plein écran.
- Sélectionnez Réparer ou Modifier et suivez les instructions à l'écran pour réparer l'application. Toutes les applications n'ont pas d'option de réparation, donc si vous n'en trouvez pas pour votre application, ignorez cette étape.
La réparation automatique des applications recherchera les fichiers de programme manquants ou corrompus et les remplacera par de nouveaux. Une fois la réparation terminée, lancez l'application et recherchez d'éventuelles améliorations.
4. Installez toutes les mises à jour Windows en attente
Les mises à jour Windows contiennent généralement des correctifs de bogues et de problèmes ainsi que des améliorations de performances. La mise à jour de votre version de Windows vers la dernière version disponible peut vous aider à résoudre les problèmes liés aux applications et fonctionnalités système.
Pour vérifier si vous avez des mises à jour Windows en attente, accédez à Paramètres > Mises à jour et sécurité > Mises à jour Windows . Ensuite, cliquez sur Rechercher les mises à jour pour rechercher les mises à jour disponibles. Sur les connexions mesurées, vous devrez cliquer manuellement sur le bouton Télécharger pour installer les mises à jour.
5. Masquer le bouton Vue des tâches dans la barre des tâches
Task View est un système de bureau virtuel introduit dans Windows 10 . C'est une fonctionnalité pratique, et vous pouvez y accéder à partir de la barre des tâches en utilisant le bouton Affichage des tâches. Fait intéressant, masquer le bouton Affichage des tâches dans la barre des tâches peut vous aider à corriger une barre des tâches qui s'affiche dans les applications en plein écran.
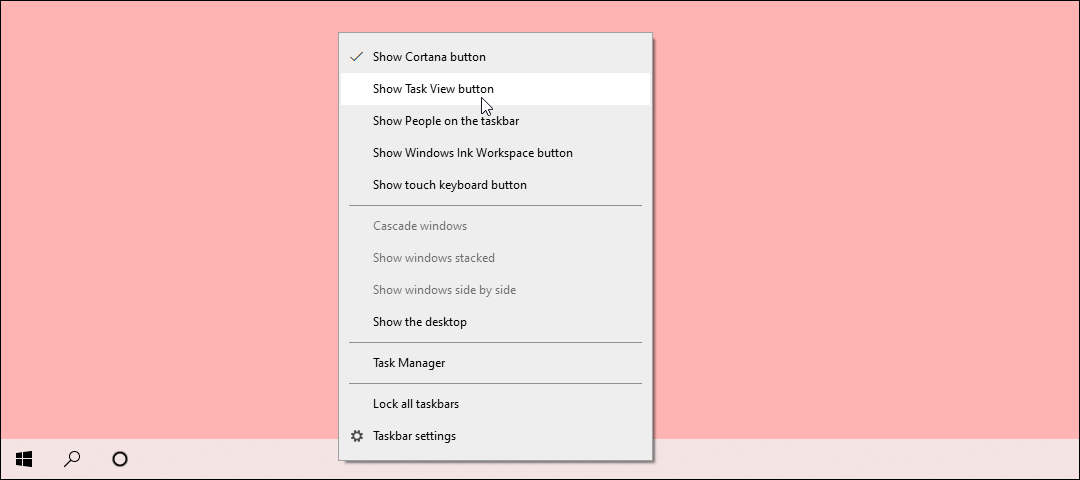
Pour masquer le bouton Affichage des tâches, cliquez avec le bouton droit sur la barre des tâches et décochez l'option Afficher le bouton Affichage des tâches . Pour accéder à la vue des tâches sans utiliser le bouton, appuyez sur le raccourci Win + Tab pour créer et vous déplacer entre les bureaux virtuels.
6. Activer le masquage automatique dans Windows 10
Vous pouvez contourner le problème de la barre des tâches qui ne se cache pas en mode plein écran en activant le masquage automatique. Lorsqu'elle est activée, la fonction de masquage automatique masquera automatiquement la barre des tâches, sauf si vous en avez l'utilité.
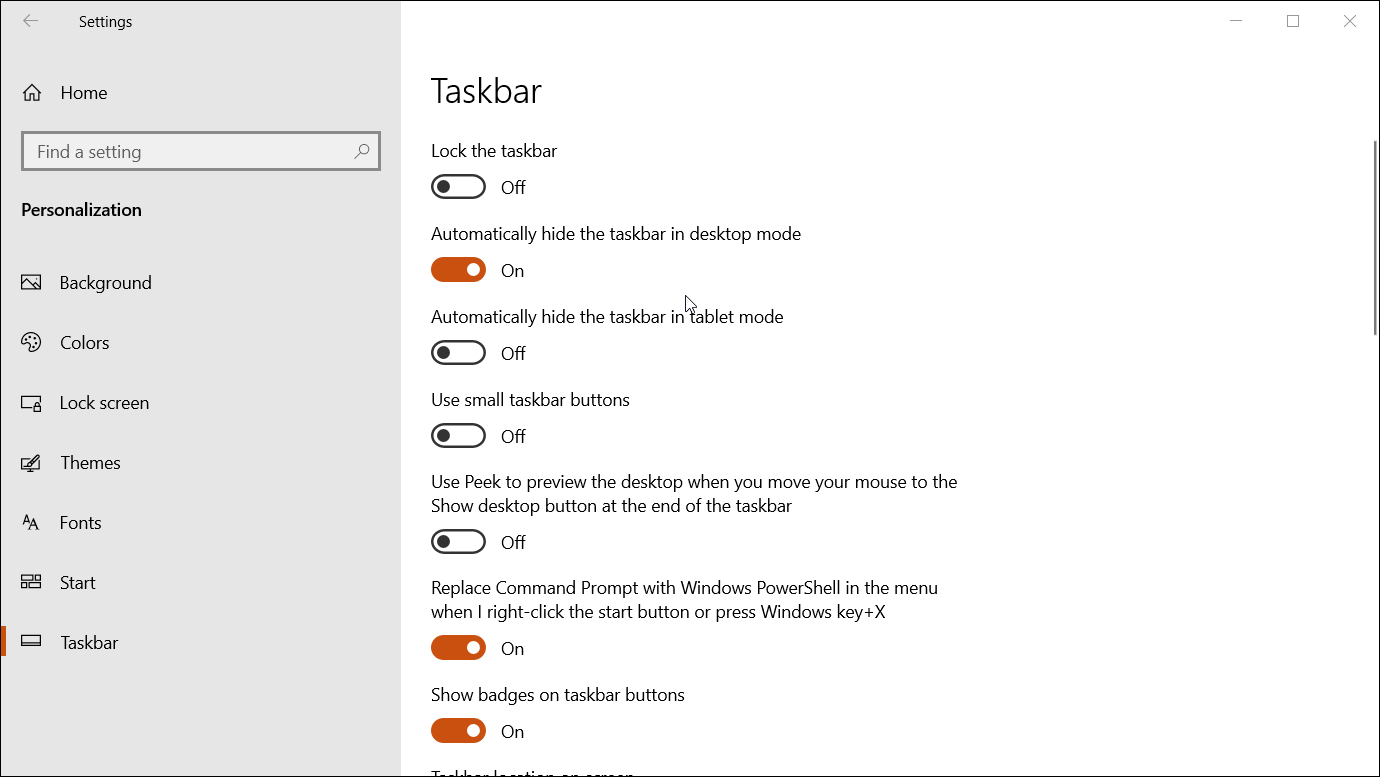
Pour masquer automatiquement la barre des tâches :
- Allez dans Paramètres et ouvrez Personnalisation .
- Ouvrez l' onglet Barre des tâches dans la barre latérale gauche.
- Sur le côté droit, basculez le commutateur pour Masquer automatiquement la barre des tâches dans l' option du mode bureau pour activer le masquage automatique.
Pour afficher à nouveau la barre des tâches, placez le curseur sur l'emplacement d'origine de la barre des tâches. Généralement, c'est en bas de l'écran. La barre des tâches réapparaîtra alors pour que vous puissiez l'utiliser.
7. Désactiver les effets visuels dans Windows
Les effets visuels de Windows peuvent parfois entrer en conflit avec d'autres applications et les empêcher de fonctionner normalement. Comme vous l'avez peut-être déjà deviné, cela inclut votre barre des tâches. La fonction Effets visuels est une cause connue du mauvais fonctionnement du mode plein écran YouTube. Essayez de le désactiver sur votre système pour voir si cela aide à résoudre le problème.
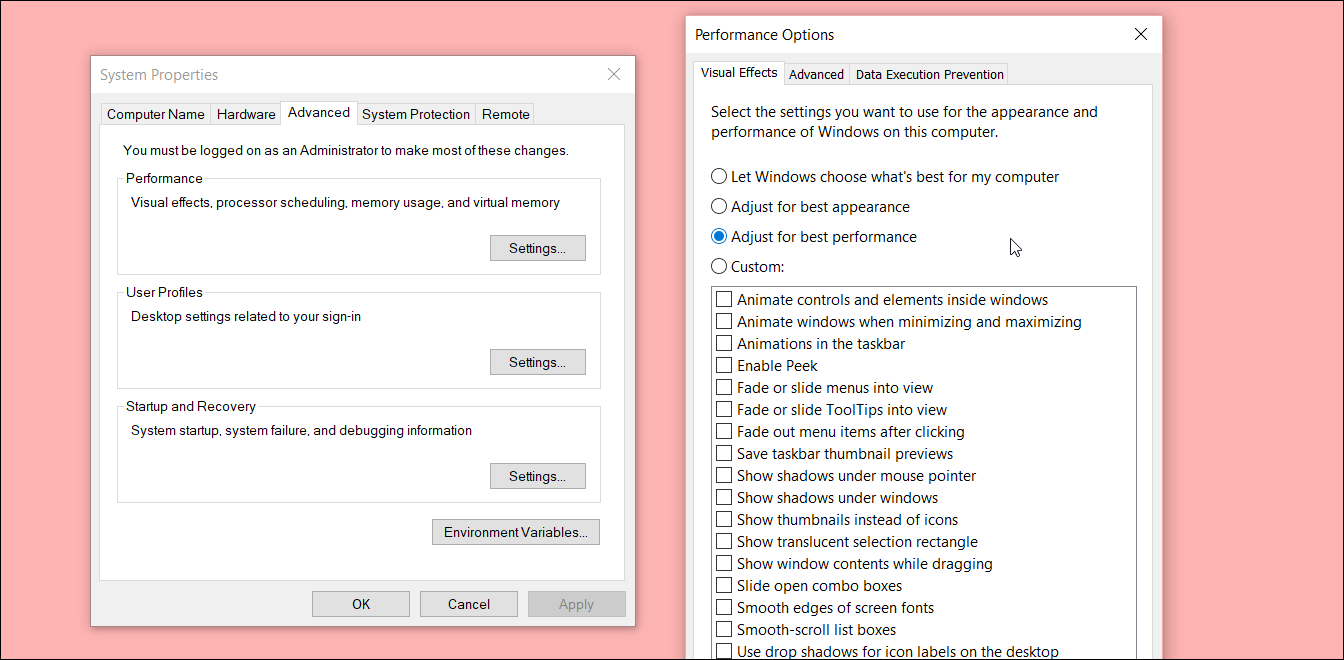
Pour désactiver les effets visuels :
- Appuyez sur W dans + I pour ouvrir le menu Paramètres.
- Ouvrez Système , puis cliquez sur l'onglet À propos dans le volet de gauche.
- Recherchez la section Paramètres connexes et cliquez sur Paramètres système avancés .
- Cliquez sur Paramètres dans la section Performances .
- Dans l'onglet Effets visuels , sélectionnez l'option Ajuster pour obtenir les meilleures performances .
- Cliquez sur Appliquer et sur OK pour enregistrer les modifications. Cliquez également sur OK sur toutes les fenêtres ouvertes.
La désactivation des effets visuels désactivera les détails graphiques pour votre PC. Maintenant, redémarrez votre ordinateur et vérifiez si la barre des tâches se cache en mode plein écran.
4 solutions de contournement pour masquer temporairement la barre des tâches en plein écran
Si vous ne parvenez toujours pas à vous débarrasser de la barre des tâches en plein écran, voici quelques solutions de contournement recommandées par les utilisateurs de Windows 10 sur plusieurs forums techniques.
1. Essayez de minimiser ou de maximiser les applications
Cliquez sur l'icône de l'application dans la barre des tâches qui affiche toujours la barre en plein écran. Lorsqu'il est réduit, cliquez à nouveau sur l'icône de l'application pour maximiser l'application. Essayez de minimiser et d'agrandir la fenêtre de l'application en plein écran plusieurs fois. Aller et venir plusieurs fois semble avoir fonctionné pour de nombreux utilisateurs.
2. Épinglez votre application à la barre des tâches
S'il n'est pas déjà épinglé, cliquez avec le bouton droit sur l'application que vous souhaitez utiliser en mode plein écran et sélectionnez Épingler à la barre des tâches. Ensuite, ouvrez l'application épinglée en plein écran et la barre des tâches ne devrait, espérons-le, plus vous déranger.
3. Désactiver les utilitaires de personnalisation du menu Démarrer
Vous pouvez remplacer le menu Démarrer de Windows 10 par des applications tierces. Cependant, ces outils de personnalisation peuvent parfois entrer en conflit avec la fonctionnalité de la barre des tâches. Désactivez toutes les applications tierces de personnalisation du menu Démarrer installées sur votre PC et vérifiez les améliorations éventuelles.
4. Changer l'emplacement de la barre des tâches
Sinon, si vous ne souhaitez pas masquer automatiquement la barre des tâches, essayez de modifier sa position. Pour ce faire, accédez à Paramètres > Personnalisation > Barre des tâches . Faites défiler jusqu'à l' emplacement de la barre des tâches à l'écran et cliquez sur le menu déroulant. Sélectionnez n'importe quelle position et la barre des tâches se déplacera instantanément de son emplacement par défaut.
Dites au revoir à la barre des tâches en plein écran
Lorsque la barre des tâches apparaît en mode plein écran, cela peut être ennuyeux et ruiner une session de jeu ou une soirée cinéma parfaite en bloquant les sous-titres. Heureusement, il existe plusieurs façons d'empêcher ce dock autrement utile d'apparaître inutilement sur votre écran.
