Comment comparer des documents dans Google Docs
Parfois, nous devons comparer deux versions d'un document écrit pour repérer les changements et comprendre en quoi l'une est différente de l'autre. Avec la nouvelle fonctionnalité récemment introduite par Google, vous pouvez facilement comparer des documents en ligne sur Google Docs.
L'outil Comparer des documents est l'une des fonctionnalités les moins connues et cachées de Google Docs. C'est une fonctionnalité pratique, assez similaire à celle de MS Word, permettant aux utilisateurs de voir les différences entre deux documents en un seul endroit.
Qu'est-ce que la fonctionnalité de comparaison de Google Docs ?
La fonctionnalité de comparaison de documents Google peut être utilisée par les propriétaires de documents ou par ceux qui disposent d'un accès en modification. Cette fonctionnalité est vraiment utile pour suivre la progression des documents, voir comment ils ont changé avec les modifications. Il est utile pour de nombreuses applications éducatives et commerciales et peut être utilisé lors de situations d'édition complexes impliquant plusieurs utilisateurs.
Par exemple, les enseignants peuvent utiliser cette fonctionnalité pour comparer les essais et suivre les révisions, ce qui leur permet de gagner du temps lors de la notation. Ils peuvent même vérifier si les essais ont été copiés ou sont juste légèrement similaires.
Comment comparer des documents dans Google Docs
Google Docs ouvrira un nouveau document lors de la comparaison de deux documents différents. Le nouveau document illustre toutes les modifications suggérées existantes dans les deux exemplaires. Il montre les différences entre les deux documents Google en tant que modifications suggérées dans le nouveau document.
Les deux documents à comparer doivent être au format Google Docs. Si vous avez des fichiers Word ou autres, ils doivent d'abord être ouverts dans Google Docs.
Ouvrez Google Docs et connectez-vous pour ouvrir le premier document que vous souhaitez comparer.
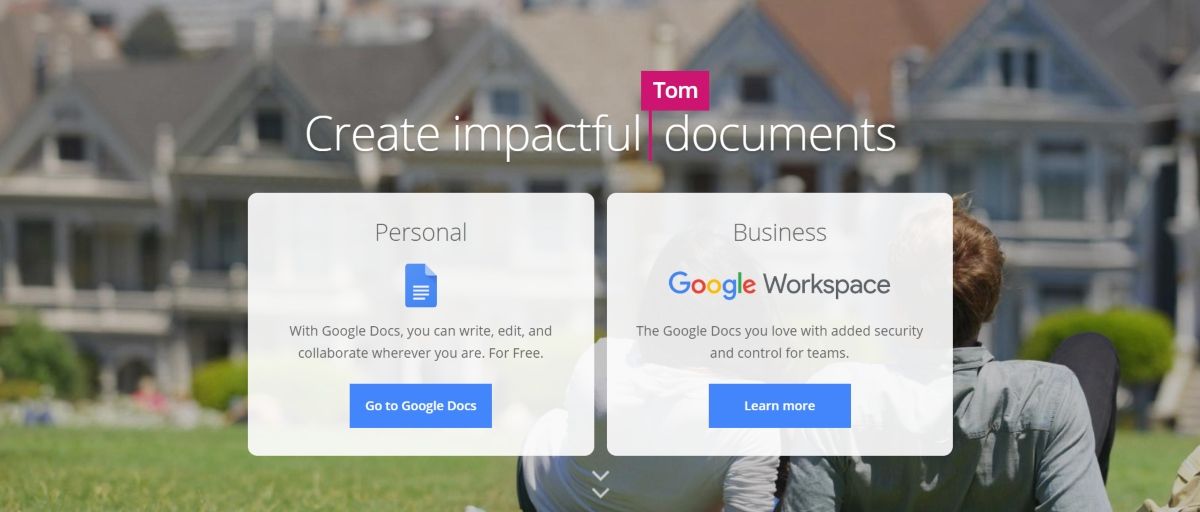
Sur le document, cliquez sur Outils dans le menu et sélectionnez Comparer les documents.
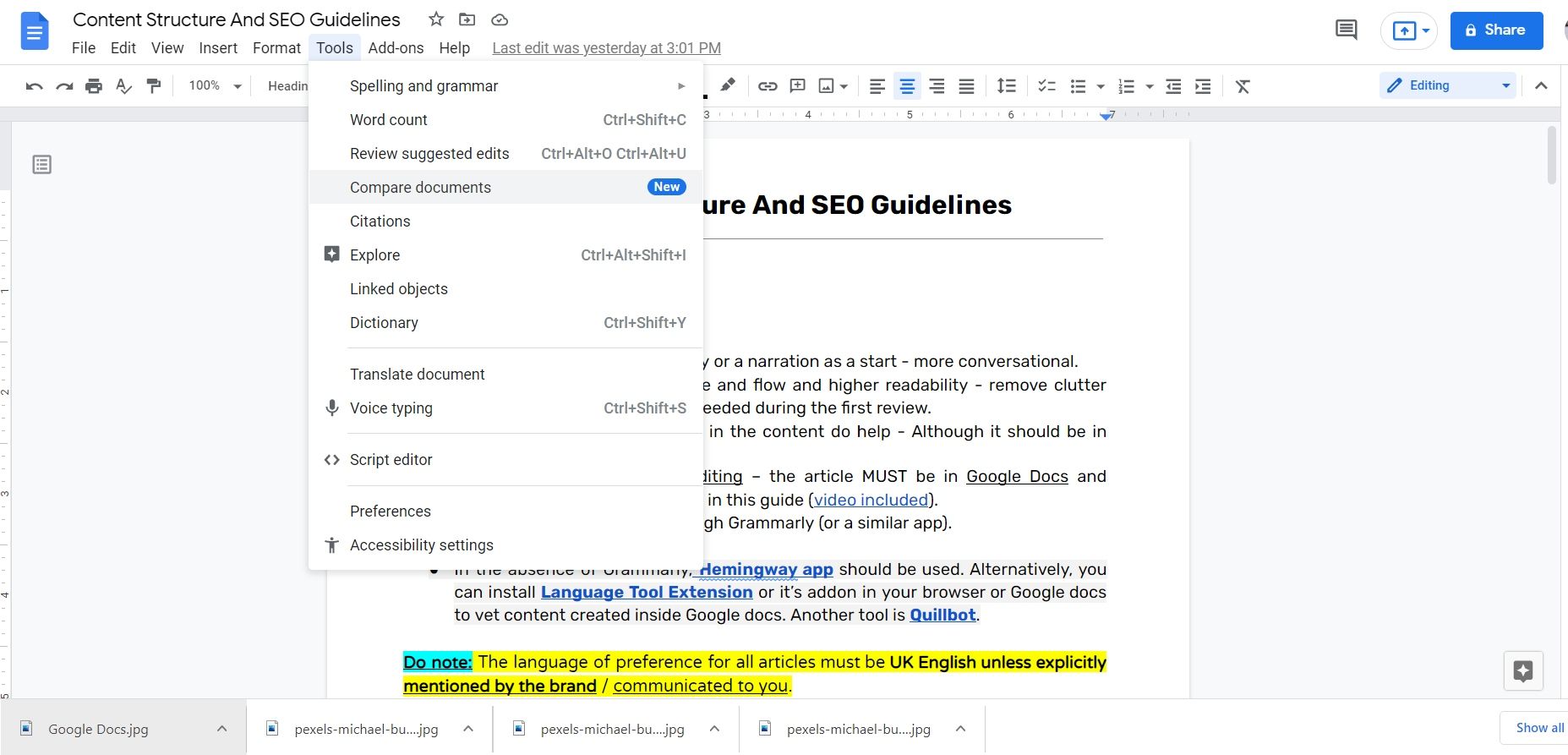
Une petite boîte de dialogue apparaîtra à l'écran vous demandant de sélectionner un autre document de votre Drive à comparer avec le premier document ouvert.
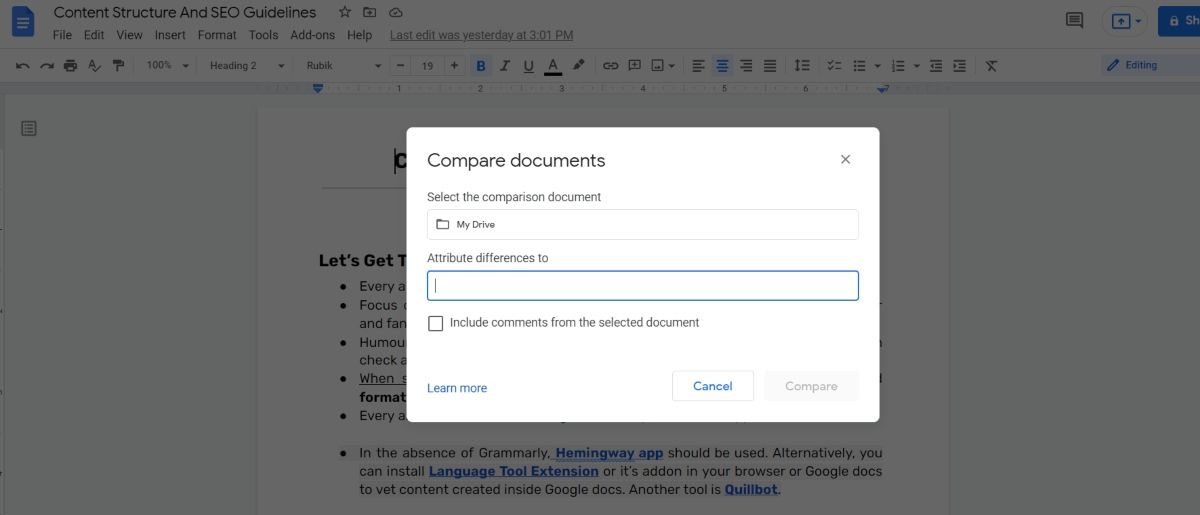
Il y a deux options pour la comparaison. Vous pouvez soit apporter des modifications directement dans le document, soit faire des commentaires afin qu'un autre utilisateur puisse revenir en arrière et apporter des modifications.
Une fois que vous avez fait le choix final, cliquez sur Comparer pour continuer et Ouvrir lorsque la comparaison est prête.
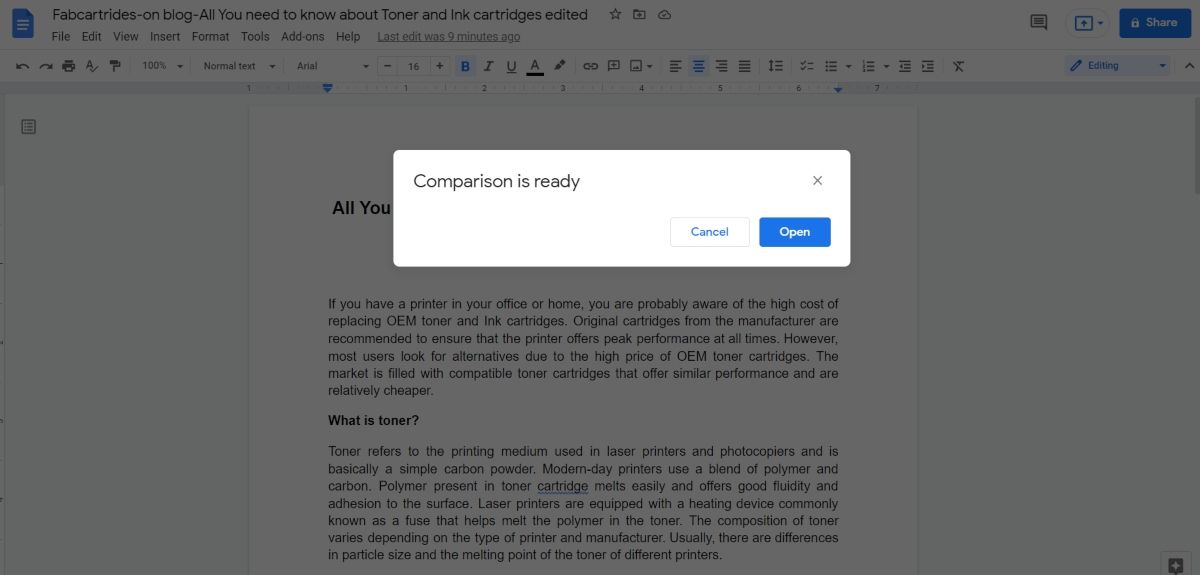
Un nouvel onglet s'ouvrira dans votre navigateur affichant un document intitulé Comparaison de avec les deux noms de document. Par défaut, le nouveau document sera enregistré sur votre Google Drive. Vous pouvez mettre à jour le nom de ce document si nécessaire et l'enregistrer dans le dossier de votre choix.
Le nouveau document montre toutes les comparaisons de deux manières différentes. Vous pouvez voir les barrés du texte original dans le document, et vous pouvez également voir les commentaires sur le côté des documents. Vous pouvez prendre des notes sur les modifications en choisissant simplement de commenter et en ajoutant une note dans la zone de réponse .
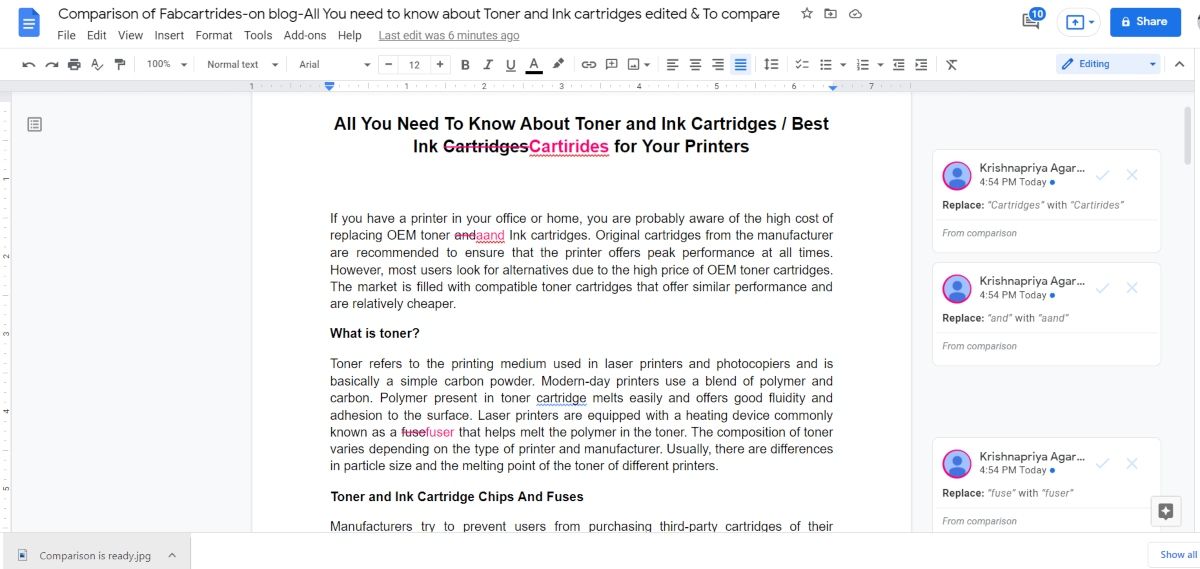
Lorsque vous cliquez sur le texte modifié, vous pourrez voir le commentaire correspondant apparaître dans le volet droit du document. De même, si vous cliquez sur un commentaire, vous verrez le texte en surbrillance à gauche qui correspond au commentaire.
Le document de comparaison est automatiquement enregistré en tant que nouveau document, qui peut être trouvé facilement sur Google Docs. Mais, vous pouvez également créer un brouillon final à partir des deux versions. Il y a un bouton pratique pour accepter ou rejeter toutes les modifications, tandis que fera ou supprimera les modifications et supprimera les commentaires.
Si vous rencontrez le problème de la fonctionnalité de comparaison de documents grisée, c'est parce que le document que vous avez ouvert n'est pas au format Google Docs. Dirigez-vous vers Fichier , puis Enregistrer sous Google Docs pour corriger le format.
Comment afficher des documents côte à côte dans Google Docs
Bien que Google Docs ne vous permette pas directement de comparer deux documents côte à côte, il existe un moyen de contourner ce problème.
Cliquez avec le bouton droit sur l'onglet sur lequel vous avez ouvert le document et dans le menu déroulant, sélectionnez Déplacer l'onglet vers une autre fenêtre . Si vous utilisez un autre système d'exploitation ou si vous ne voyez pas cette option, faites glisser manuellement l'onglet dans une nouvelle fenêtre.
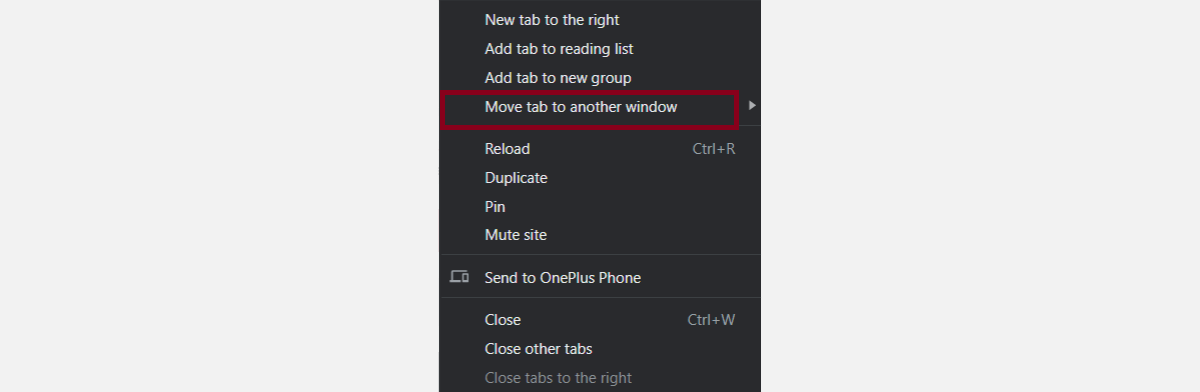
Dans une fenêtre, appuyez sur le bouton Windows + Flèche droite de votre clavier pour déplacer la fenêtre dans la moitié droite de l'écran. Dans l'autre fenêtre, appuyez sur la flèche Windows + Gauche pour déplacer le deuxième document sur la moitié gauche de l'écran de votre ordinateur. Si vous n'avez pas de périphérique Windows, vous pouvez réorganiser les fenêtres manuellement.
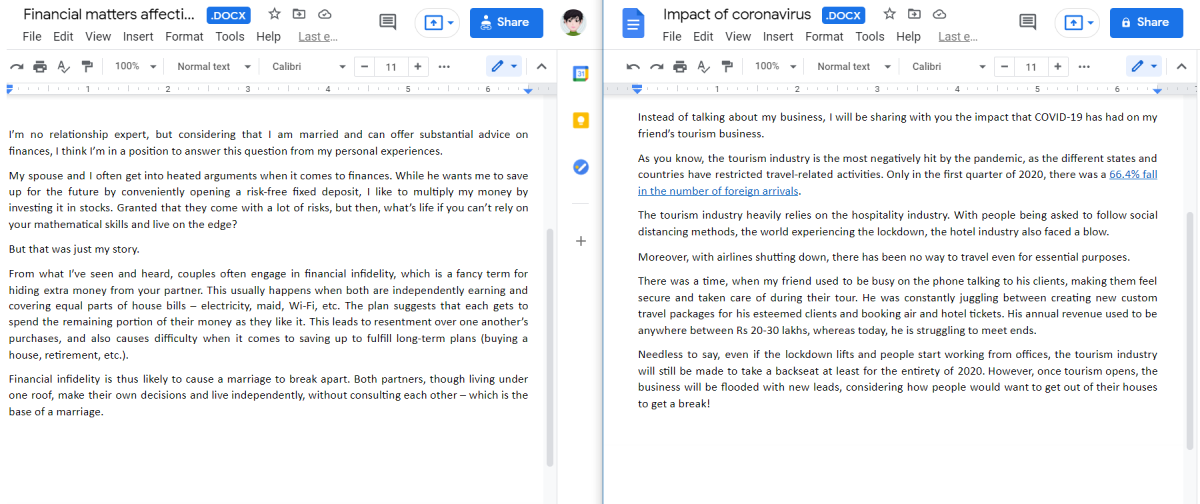
Votre écran affichera deux documents, l'un sur le côté droit, tandis que l'autre sur le côté gauche. Vous pouvez maintenant parcourir les deux documents simultanément.
Repérez facilement les modifications grâce à la fonction de comparaison de Google Docs
Lorsque vous avez deux documents similaires et que vous n'êtes pas sûr des différences entre les deux, la fonction de comparaison de Google Docs est pratique.
Quelle que soit la raison de la comparaison de documents, Google Docs vous offre la possibilité de le faire à partir de la même fenêtre.
