Comment commencer à utiliser des raccourcis sur votre Mac
Apple a fait de Shortcuts une application universelle qui fonctionne sur tous les appareils Apple, y compris votre Mac. Si vous disposez déjà de la mise à jour logicielle macOS Monterey, voici comment vous pouvez commencer à utiliser l'application Raccourcis depuis votre Mac.
Raccourcis sur macOS Monterey
Après la première mise à jour de votre Mac vers Monterey, vous verrez que l'application Raccourcis est désormais installée par défaut. Vous pouvez trouver l'application dans Launchpad ou vous pouvez l'ouvrir en effectuant une recherche Spotlight.
Comme vous pourrez le constater, l'application Raccourcis sur Mac fonctionne à peu près de la même manière que sur votre iPhone. Cela signifie que vous pouvez facilement créer de nouveaux raccourcis, comme vous le feriez sur votre iPhone ou iPad.
Vous pouvez également modifier n'importe quel raccourci que vous possédez déjà, même si vous ne l'avez pas créé sur votre Mac. Ce qui est bien, c'est qu'une fois que vous avez modifié un raccourci sur votre Mac, il sera également mis à jour sur tous vos autres appareils Apple. N'oubliez pas que vous devez être connecté avec le même compte Apple ID pour que cela se produise.
Comment exécuter et modifier vos raccourcis
Apple n'a pas fait un excellent travail pour nous apprendre à utiliser l'application Raccourcis sur Mac, donc tester ou modifier vos raccourcis peut être déroutant au début.
Si vous souhaitez exécuter un raccourci à partir de l'application, vous devrez passer votre souris sur le raccourci souhaité et cliquer sur le bouton de lecture qui apparaît dans le coin supérieur droit.
Vous remarquerez que les raccourcis n'ont pas de bouton pour les modifier, comme ils le font sur votre iPhone. Au lieu de cela, ce que vous devez faire sur votre Mac est de double-cliquer sur le raccourci que vous souhaitez modifier. Cela ouvrira le raccourci dans une nouvelle fenêtre, où vous pourrez modifier tout ce que vous voulez.
Comment ajouter un raccourci à votre barre de menus
Pour le moment, l'application Raccourcis sur Mac est un peu limitée. Ce que nous entendons par là, c'est que vous ne pouvez pas ajouter de raccourci vers votre bureau ou le Dock. Cependant, l'un des moyens les plus rapides d'utiliser vos raccourcis consiste à les épingler dans la barre de menus.
Voici ce que vous devez faire pour cela :
- Ouvrez l'application Raccourcis .
- Double-cliquez sur le raccourci que vous souhaitez modifier.
- Cliquez sur le bouton Détails du raccourci en haut du menu de droite.
- Cochez l'option Épingler dans la barre de menus .
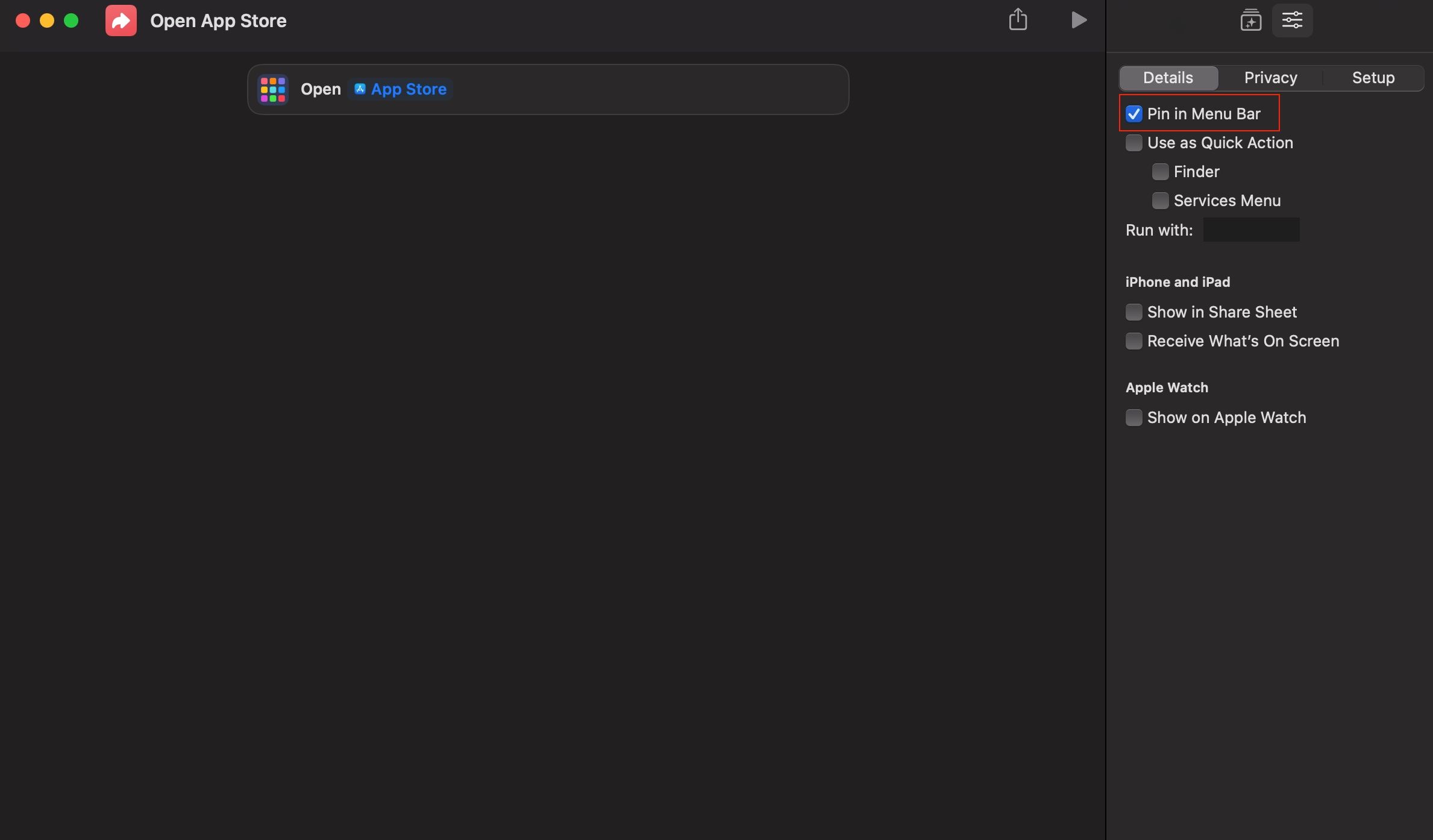
Vous verrez que l'icône Raccourcis apparaît dans votre barre de menu. Une fois que vous avez cliqué dessus, vous verrez une liste de tous les raccourcis que vous avez sélectionnés pour qu'ils s'affichent dans votre barre de menus.
Comment ouvrir un raccourci avec un raccourci clavier
Une autre façon intéressante d'utiliser vos raccourcis consiste à ajouter un raccourci clavier. Cela vous permettra de déclencher un raccourci avec n'importe quelle combinaison de clavier, si elle n'existe pas déjà. Par exemple, vous ne pouvez pas utiliser Cmd + Q car votre Mac utilise déjà ce raccourci clavier pour fermer les applications.
Si vous voulez faire cela, suivez ces étapes :
- Ouvrir les raccourcis .
- Double-cliquez sur le raccourci que vous souhaitez modifier.
- Cliquez sur le bouton Détails du raccourci en haut du menu de droite.
- Cliquez sur Ajouter un raccourci clavier .
- Appuyez sur la combinaison de touches que vous souhaitez utiliser.
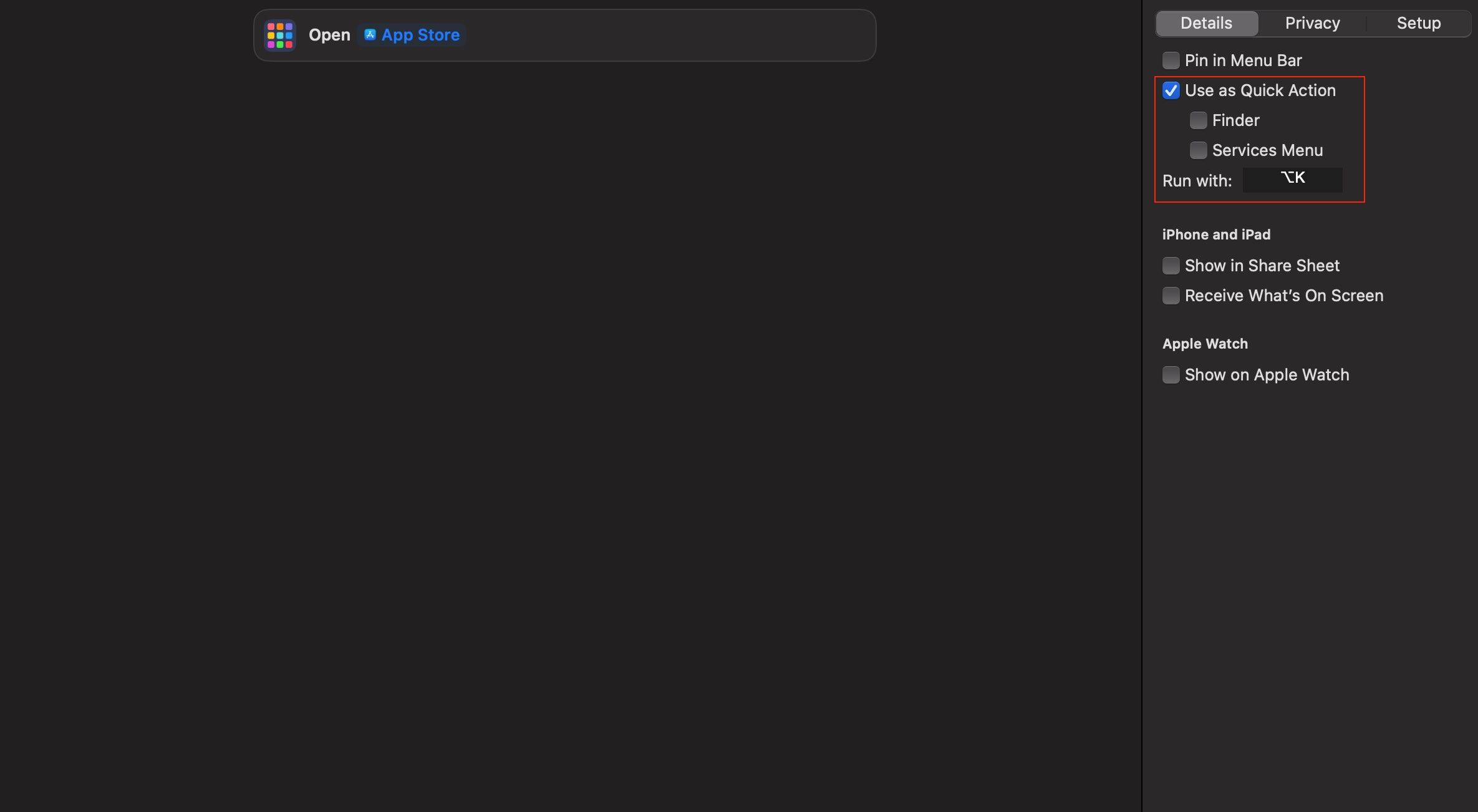
Comment afficher vos raccourcis sur votre Apple Watch
À présent, vous devez savoir que tout raccourci que vous créez sur votre Mac apparaîtra automatiquement sur vos autres appareils Apple, mais vous pouvez également le faire apparaître sur votre Apple Watch. Voici comment.
- Ouvrez l'application Raccourcis .
- Double-cliquez sur le raccourci que vous souhaitez ajouter à votre Apple Watch.
- Cliquez sur Détails du raccourci en haut du menu de droite.
- Cliquez sur Afficher sur Apple Watch .
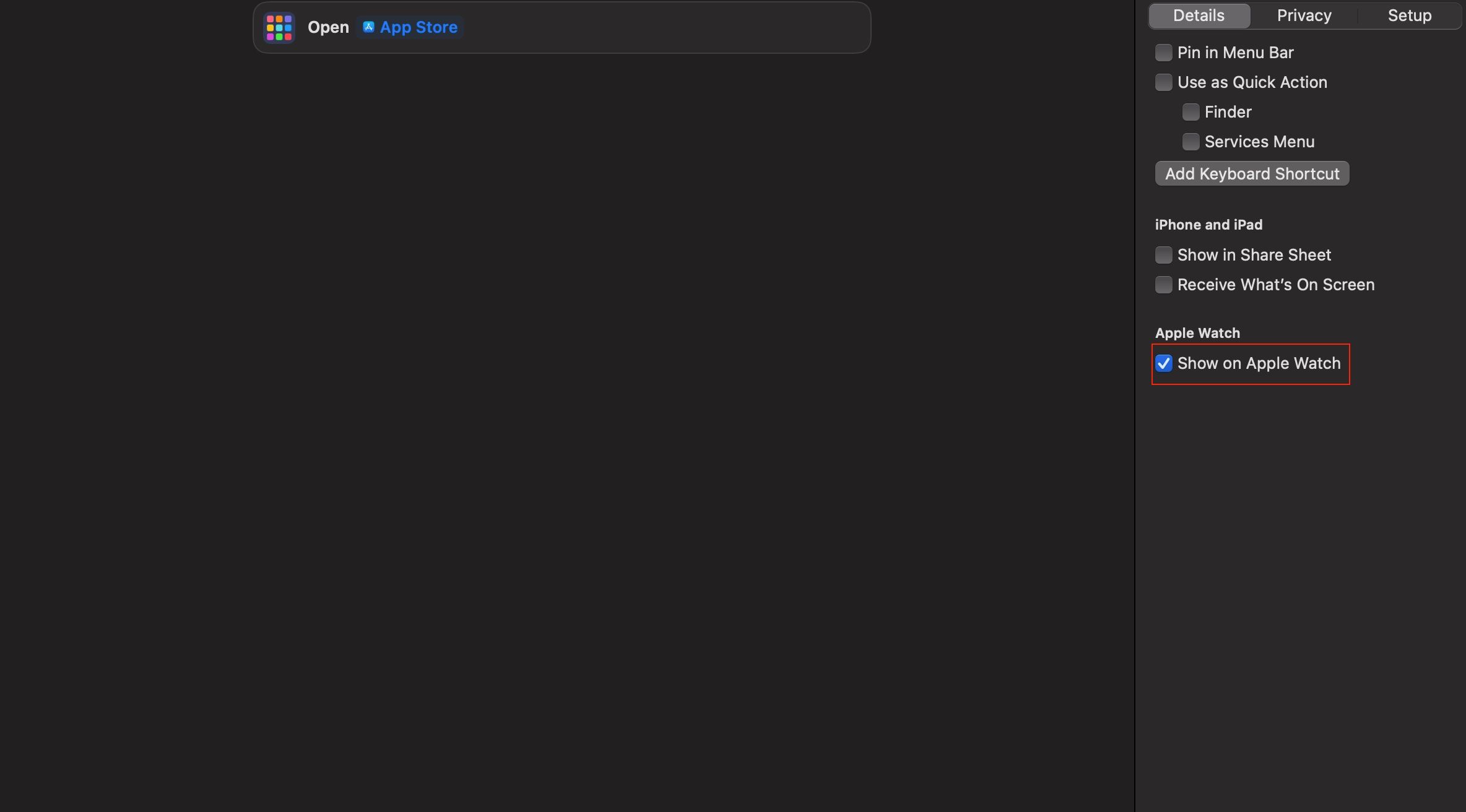
Il y a une chose que vous devez savoir à ce sujet. S'il est vrai que votre Apple Watch peut exécuter des raccourcis, elle ne peut pas exécuter tous les raccourcis que votre Mac ou iPhone peut.
Si votre Apple Watch ne peut pas exécuter un raccourci, vous verrez un petit message sous l'option Afficher sur Apple Watch qui vous indique quelles actions sur le raccourci ne sont pas prises en charge par votre Apple Watch. Même si vous voyez le raccourci sur votre Apple Watch, si vous essayez de l'exécuter, cela ne fonctionnera tout simplement pas.
Comment exécuter des raccourcis avec Siri
Peu d'entre nous utilisent Siri sur un Mac, mais cela fonctionne assez bien. De plus, il peut vous aider à exécuter vos raccourcis sans avoir à cliquer sur quoi que ce soit.
Tout ce que vous avez à faire est d'ouvrir Siri comme vous le souhaitez : cliquez sur l'icône Siri dans votre barre de menus, maintenez enfoncée la touche Cmd + Espace ou dites simplement « Hey Siri » si vous l'avez activé, puis demandez à Siri de l'exécuter. un raccourci. Siri vous demandera lequel et vous devrez dire le nom du raccourci.
Faites passer vos raccourcis Mac au niveau supérieur
Maintenant que vous connaissez les bases de l'application Raccourcis sur Mac, c'est à votre tour. Allez-y et créez les meilleurs raccourcis possibles. Après avoir créé vos raccourcis préférés, vous pouvez envisager de les automatiser.
