5 fonctionnalités cachées de Firefox que vous devriez utiliser
Bien qu'il existe depuis 15 ans, Firefox reçoit toujours de nouvelles mises à jour et fonctionnalités. Les fonctionnalités de ce navigateur sont en constante évolution et en constante évolution, tout comme la longue liste de fonctionnalités qui l'accompagnent.
Il y en a tellement, en fait, qu'il peut être facile de les rater. Il existe de nombreuses fonctionnalités qui pourraient vous être utiles si vous les connaissiez tout juste. En voici cinq qui devraient faire l'affaire.
1. Le bouton Oublier de Firefox
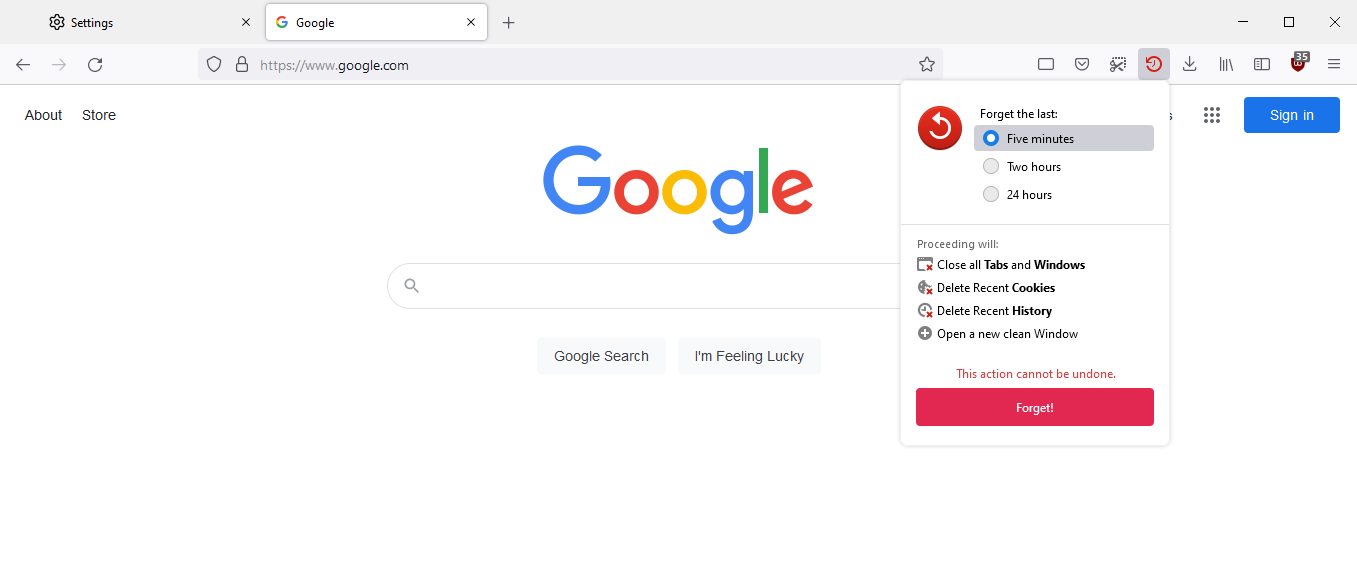
Il existe de nombreuses raisons pour lesquelles vous pourriez avoir besoin d'effacer l'historique de votre navigateur, et Firefox vous offre de nombreuses options pour le faire.
La navigation privée est une fonctionnalité qui vous permet de naviguer en sachant que vos données de la session seront supprimées par la suite, et si cela échoue, vous pouvez toujours effacer manuellement votre historique. Firefox vous permet de choisir quelles informations exactement supprimer, ainsi que la période à partir de laquelle supprimer.
Mais si vous avez besoin d'effacer fréquemment l'historique de votre navigateur, envisagez d'essayer le bouton Forget de Firefox. Ce bouton vous donnera le choix entre trois périodes de temps différentes et, une fois choisi, fermera vos fenêtres, effacera votre navigateur et vos cookies et ouvrira une nouvelle fenêtre propre pour vous permettre de continuer à naviguer.
L'ajouter à Firefox est également facile. Tout ce que vous avez à faire est de naviguer jusqu'au bouton hamburger en haut à droite du navigateur. À partir de là, il vous suffit de cliquer sur Plus d'outils , puis sur Personnaliser la barre d'outils…
Cela vous permet d'ajouter une large gamme de boutons supplémentaires en haut à droite de votre navigateur, mais celui que vous recherchez est Forget . Une fois que vous l'avez fait glisser vers la position souhaitée dans la barre d'outils, vous êtes prêt à partir.
2. Utilisez Firefox avec Pocket
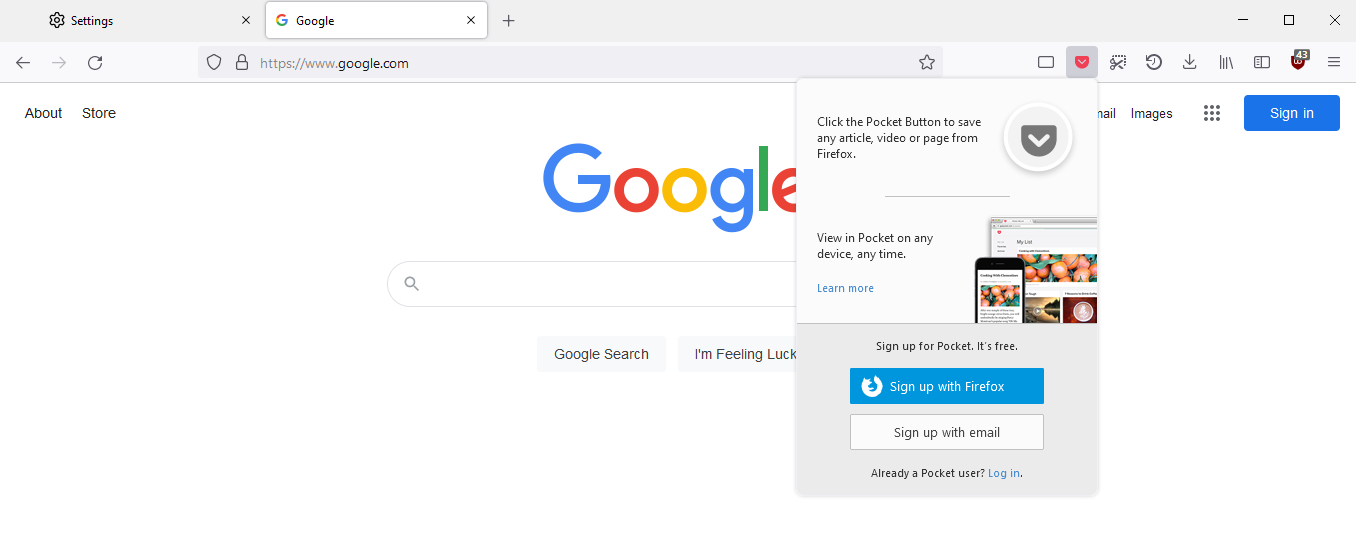
Pocket existe depuis un certain temps, mais Mozilla n'a acquis le service qu'au cours des deux dernières années. Ne vous inquiétez pas si vous n'en avez jamais entendu parler ; c'est vraiment très simple.
Pocket vous permet d'enregistrer n'importe quelle page Web ou article que vous parcourez dans votre liste pour une lecture ultérieure. Vous pouvez effectuer cette lecture hors ligne, et Pocket aide même à nettoyer une partie de l'encombrement des articles que vous lisez.
Firefox inclut Pocket par défaut, ce qui signifie que vous pouvez enregistrer n'importe quel article ou page Web que vous visitez sans tracas. Tout ce que vous avez à faire est de cliquer sur le bouton Pocket dans la barre d'outils en haut à droite, et Firefox enregistrera automatiquement la page sur laquelle vous naviguez dans Pocket.
Bien sûr, vous devez d'abord lier votre compte pour ce faire. Heureusement, Firefox peut rendre ce processus un peu plus facile pour vous. Si vous avez déjà un compte Firefox, alors vous serez déjà prêt à partir, et sinon, il est facile de s'inscrire au service.
La beauté de ceci est que vous pouvez ensuite accéder à ces articles ou pages Web à partir de n'importe quel autre appareil tel que votre téléphone, une tablette ou même un autre ordinateur. Cela fonctionne que vous soyez ou non connecté à Internet à ce moment-là.
3. L'outil de capture d'écran de Firefox
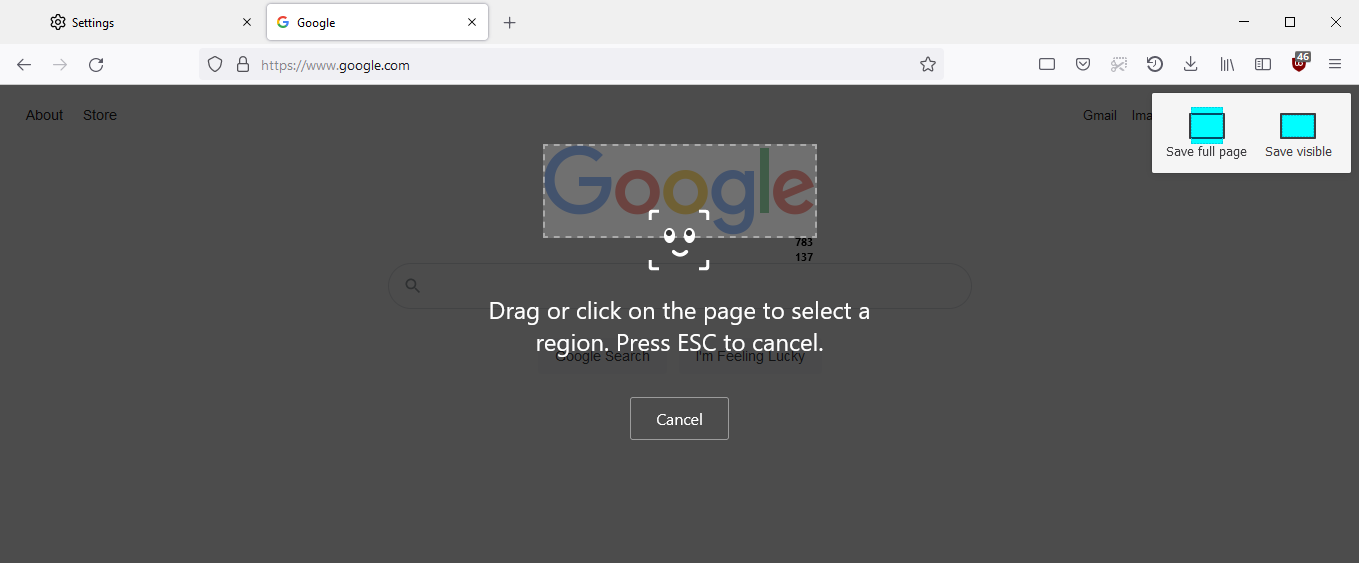
Il y a tellement de raisons pour lesquelles vous pourriez avoir besoin de prendre une capture d'écran de quelque chose en ligne, mais souvent, cela pose plus de problèmes que cela n'en vaut la peine. Lorsque vous utilisez simplement les outils de capture d'écran intégrés fournis avec votre système d'exploitation, vous vous retrouverez souvent à perdre du temps à recadrer, nommer et éditer des fichiers.
L'outil de capture d'écran Firefox aide à résoudre ce problème et vous pouvez l'activer de trois manières différentes. Tout d'abord, vous pouvez cliquer avec le bouton droit sur une page Web et sélectionner Prendre une capture d' écran dans le menu qui apparaît.
Deuxièmement, vous pouvez utiliser le raccourci Ctrl + Shift + S sur Windows ou Cmd + Shift + S sur Mac. Enfin, vous pouvez ajouter un bouton à votre barre d'outils. Pour ce faire, suivez simplement le processus décrit ci-dessus pour le bouton Oublier, mais recherchez plutôt le bouton répertorié Prendre une capture d'écran .
Cet outil de capture d'écran a beaucoup de fonctionnalités. Vous pouvez prendre des pages entières ou simplement ce qui est actuellement sur votre navigateur (à l'exception des barres d'outils et des onglets en haut) ou vous pouvez cliquer et faire glisser pour sélectionner une partie exacte. Si vous cherchez à prendre une capture d'écran d'une image spécifique, vous pouvez le faire en cliquant simplement sur cette image, que l'outil récupère facilement.
À partir de là, vous êtes libre de copier l'image dans votre presse-papiers ou de l'enregistrer vous-même instantanément.
4. Utilisez Firefox Sync
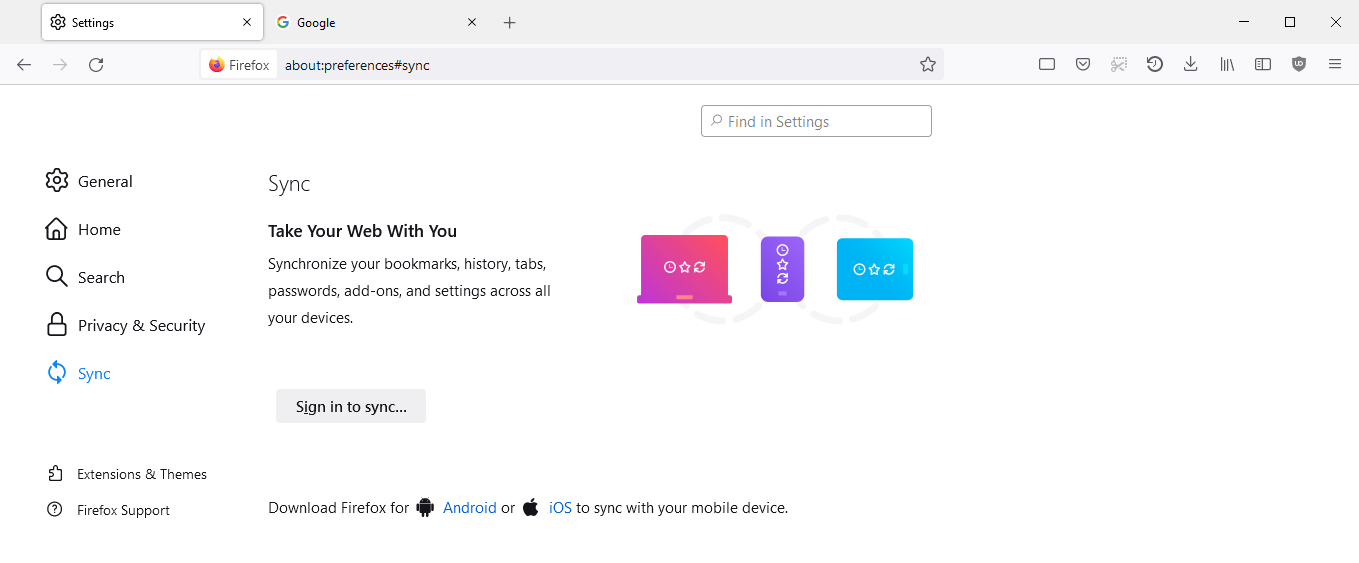
Si vous êtes le genre de personne qui bascule régulièrement entre plusieurs appareils (et soyons honnêtes, qui ne le fait pas ?), alors la fonctionnalité de synchronisation de Firefox est une fonctionnalité que vous trouverez probablement extrêmement pratique.
Firefox Sync fait exactement ce que vous attendez. Il vous permet de synchroniser vos favoris, votre historique, vos onglets et plus encore sur tous vos appareils. Cela signifie qu'une fois configuré, vous pouvez naviguer sur votre téléphone ou votre tablette, puis passer à votre ordinateur sans avoir à fermer ou rouvrir aucun onglet.
Tout ce que vous parcouriez sur un appareil, vous pouvez y accéder sur un autre appareil. Pour accéder à cette fonctionnalité, vous devrez vous connecter au même compte Firefox sur ces appareils, mais une fois que vous vous êtes connecté à ces appareils, la fonctionnalité ne pourrait pas être plus facile à utiliser.
5. Définir un mot de passe principal
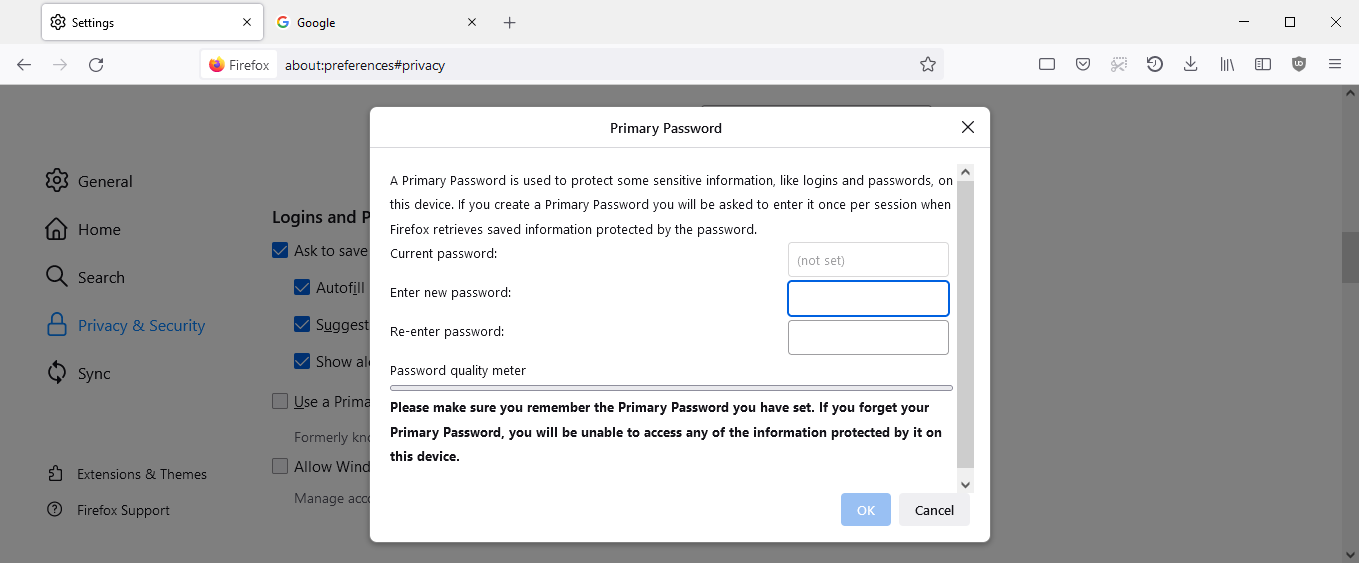
Le mot de passe principal de Firefox est une fonctionnalité qui vous permet de prendre le contrôle total de votre navigateur, quel que soit le nombre de personnes qui l'utilisent. Firefox enregistre automatiquement vos noms d'utilisateur et mots de passe lorsque vous vous connectez par défaut, mais si plusieurs personnes utilisent le même ordinateur, cela signifie qu'elles peuvent facilement accéder à vos informations.
Le mot de passe principal contourne ce problème en vous permettant de définir un mot de passe pour protéger vos identifiants et mots de passe stockés. Cela signifie que vous n'avez plus à vous soucier que d'autres personnes accèdent à vos informations lorsque vous ne le souhaitez pas.
Firefox prend le Web d'assaut
Firefox a résisté à l'épreuve du temps, et il est clair de voir pourquoi. Il y a beaucoup de fonctionnalités différentes ici que vous pouvez utiliser, et beaucoup plus à apprendre.
Pensez à changer votre façon de naviguer, surtout si vous passez beaucoup de temps sur votre ordinateur. Firefox avait des options de personnalisation infinies, et il y a toujours plus de façons pour vous de changer et de vous protéger avec Firefox.
