Que faire si votre BIOS ne peut pas détecter le disque dur ATA/SATA sous Windows
Cela peut être inquiétant lorsque votre BIOS ne parvient pas à détecter ou à reconnaître le disque dur ATA/SATA. Pire encore, il existe plusieurs causes à ce problème, il peut donc être difficile de déterminer la raison exacte pour laquelle votre ordinateur ne peut pas détecter votre disque dur.
Heureusement, il existe des astuces que vous pouvez utiliser pour mieux cerner la cause de ce problème. En tant que tel, lisez la suite pendant que nous expliquons comment résoudre un disque dur non reconnu dans Windows 10.
Raisons pour lesquelles le BIOS peut ne pas détecter ou reconnaître un disque dur interne
Selon que vous utilisez un PC ou un ordinateur portable, les causes pour lesquelles le BIOS ne détecte pas votre problème de disque dur interne peuvent varier pour de nombreuses raisons. Mais voici quelques-uns des facteurs les plus courants à surveiller.
- Votre disque dur interne n'est pas activé dans le BIOS. Certaines cartes mères comme Asus peuvent nécessiter que vous activiez CSM dans les paramètres du BIOS pour détecter le périphérique de stockage.
- Incompatibilité disque dur avec votre carte mère
- Pilote Serial ATA manquant ou mal installé
- Câbles de données défectueux ou mal connectés
- Disque dur défectueux
- Paramètres de cavalier incorrects sur le lecteur
1. Vérifiez si le disque dur est désactivé dans le BIOS
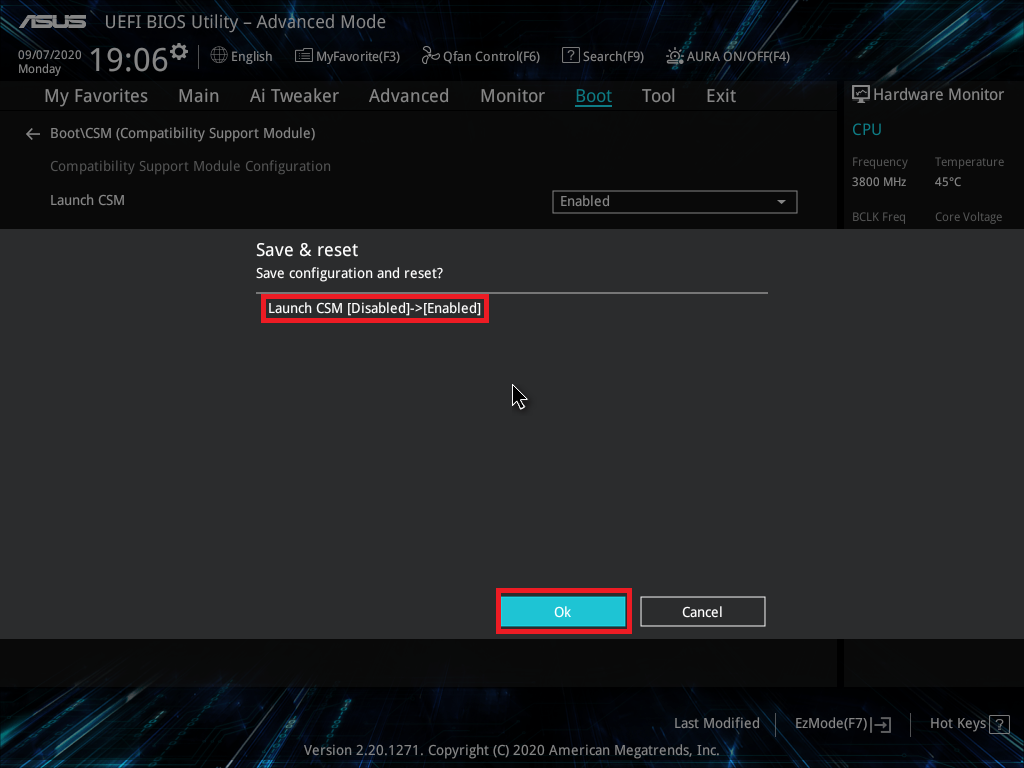
Certains fabricants de cartes mères désactivent par défaut les ports SATA inutilisés dans le BIOS. Si vous utilisez un PC, assurez-vous que le disque dur est activé dans le BIOS.
Par exemple, si vous utilisez une carte mère Asus, vous souhaiterez peut-être activer le CSM (Compatibility Support Module) dans les paramètres du BIOS. Cela vous permet d'afficher à la fois les périphériques UEFI et non UEFI en priorité au démarrage.
Pour activer le CSM dans les cartes mères Asus :
- Arrêtez l'ordinateur s'il est sous tension.
- Appuyez sur le bouton d'alimentation pour l'allumer, et dès que vous voyez le logo Asus apparaître, commencez à appuyer sur la touche Suppr de votre clavier. Cela vous permettra d' accéder à l'utilitaire UEFI BIOS – EZ Mode.
- En mode EZ, appuyez sur la touche F7 pour passer en mode avancé.
- Ouvrez l'onglet Boot en mode Avancé.
- Ensuite, développez la section CSM (Compatibility Support Module ).
- Cliquez sur le menu déroulant pour Lancer CSM et sélectionnez Activé .
- Appuyez sur la touche F10 et cliquez sur OK pour enregistrer les modifications.
2. Mettez à jour le BIOS vers la dernière version
La mise à jour du BIOS (Basic Input Output System) vers la dernière version disponible peut aider à résoudre les problèmes de compatibilité et à améliorer les performances.
Selon que vous utilisez un BIOS UEFI ou hérité, il existe plusieurs façons de le mettre à jour. Vous pouvez vous référer à notre guide détaillé sur la mise à jour de votre BIOS UEFI sous Windows ou à la documentation du fabricant de votre carte mère/ordinateur portable pour des détails spécifiques.
3. Chargez les paramètres par défaut du BIOS
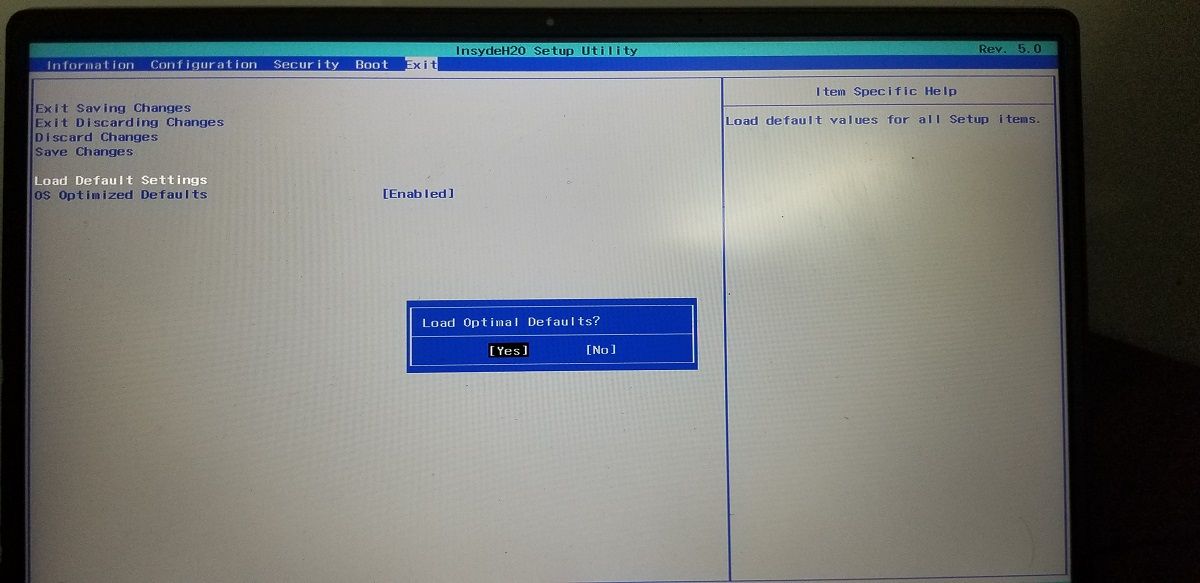
Si vous avez apporté des modifications à votre BIOS, y compris l'overclocking du processeur ou l'overclocking de la mémoire, votre système peut ne pas détecter votre lecteur de stockage en raison d'une instabilité.
Heureusement, vous pouvez accéder au BIOS et rétablir sa configuration par défaut pour annuler les modifications. Les étapes nécessaires pour charger les paramètres par défaut peuvent varier en fonction du fabricant de votre ordinateur portable ou de votre carte mère.
Pour charger les paramètres par défaut du BIOS :
- Éteignez votre PC et attendez qu'il s'éteigne complètement.
- Ensuite, appuyez sur le bouton d' alimentation et appuyez sur la touche F2/F8/Del pour accéder à l'utilitaire de configuration du BIOS. Selon le fabricant de l'ordinateur portable et de la carte mère, vous pouvez avoir une clé différente pour entrer dans le BIOS.
- Une fois dans le BIOS, utilisez les touches fléchées pour ouvrir l'onglet Quitter .
- Utilisez les touches fléchées vers le bas et mettez en surbrillance Charger les paramètres par défaut.
- Appuyez sur Entrée, puis sélectionnez Oui pour charger les paramètres par défaut du BIOS.
- Appuyez sur F10 et appuyez sur Entrée pour quitter et enregistrer les modifications.
Le chargement des paramètres par défaut réinitialisera toutes les modifications que vous avez apportées à votre BIOS.
4. Retirez et reconnectez le disque dur
Votre ordinateur peut ne pas détecter le disque dur s'il y a une panne de disque, une corruption du lecteur et une connexion lâche. Pour vérifier l'état du disque, essayez de retirer le disque dur en déconnectant soigneusement les câbles et recherchez tout dommage physique.
Pour les vieux disques durs, nettoyez la poussière et connectez-le à votre PC. Si le problème persiste, essayez de le connecter à un autre ordinateur s'il est disponible. Cela vous aidera à déterminer si le problème vient de la carte mère ou du disque dur.
5. Vérifiez les câbles SATA défectueux ou débranchés
Le BIOS ne détectera pas un disque dur si le câble de données est défectueux. Assurez-vous que les câbles SATA sont en bon état et que vous les avez connectés rapidement. Inspectez également la carte mère à la recherche de broches tordues ou mal alignées.
Vérifiez la documentation du fabricant de votre disque dur pour le bon type de câbles. Par exemple, certains fabricants recommandent d'utiliser un câblage UDMA pour les disques ATA. Ces câbles à code couleur nécessitent une orientation appropriée pour établir une connexion appropriée. Vous pouvez trouver la documentation de support de votre lecteur sur le site Web de son fabricant.
De plus, essayez de connecter un ancien lecteur de DVD à l'aide des câbles SATA à la carte mère et voyez si cela fonctionne. Si ce n'est pas le cas, il est probable que votre câble de données fonctionne mal. Essayez de remplacer le câble et voyez si cela aide.
6. Vérifiez si le lecteur tourne

Si votre disque dur n'est pas suffisamment alimenté ou n'est pas alimenté du tout, il ne démarrera pas. Vous pouvez faire une vérification rapide pour voir si cela tourne, et si ce n'est pas le cas, vous avez identifié la cause de votre erreur mystère. N'oubliez pas que cette astuce ne fonctionnera pas avec les disques SSD, car ils n'ont pas de plateau qui tourne.
Pour vérifier si des problèmes d'alimentation empêchent votre BIOS de détecter le lecteur, essayez ces étapes de dépannage.
- Éteignez votre PC et assurez-vous qu'il est complètement éteint.
- Ensuite, ouvrez le boîtier de l'ordinateur et débranchez le câble de données du disque dur.
- Allumez votre ordinateur et vérifiez si le lecteur tourne. Vous pouvez dire que s'il tourne, vous ressentez une légère vibration au toucher.
7. Utilisez un outil de diagnostic amorçable pour vérifier la santé du disque
Vous pouvez utiliser les outils de diagnostic de disque dur propriétaires proposés par le fabricant du disque pour effectuer un bilan de santé. Seagate propose SeaTools pour DOS tandis que Western Digital propose Data LifeGuard Diagnostics .
Téléchargez les outils et créez un lecteur amorçable. Démarrez à partir du lecteur et vérifiez s'il détecte votre disque dur. Si le diagnostic ne peut rien détecter, il est possible que votre disque dur soit défectueux et qu'il faille le remplacer.
Réparer un BIOS qui ne trouve pas votre disque dur SATA
La durée de vie moyenne d'un disque dur est d'environ 4 ans, et il montrera probablement quelques signes avant de passer en mode kaput. Si le BIOS ne détecte pas un disque dur plus ancien, commencez par résoudre les problèmes liés au BIOS. Recherchez un overclocking instable, une configuration BIOS CMS, des câbles de données défectueux et même un BIOS obsolète pour résoudre le problème.
De plus, utilisez les outils de diagnostic de disque dur fournis par le fabricant de votre disque dur pour rechercher une défaillance matérielle. Si le lecteur n'a pas encore complètement échoué, vous pouvez utiliser un disque d'installation Windows et tenter de transférer des fichiers importants.
