Comment ajouter et supprimer des comptes d’utilisateurs sur Chromebook
Comme un Chromebook est votre machine de navigation Internet personnalisée, il est naturel d'hésiter à le partager avec d'autres. Son intégration étroite avec votre compte Google signifie que vos e-mails, vos photos et l'historique de votre navigateur ne sont qu'à un clic si quelqu'un se connecte à l'aide de votre compte.
La bonne nouvelle est que Google est conscient de ce problème et a fourni une fonctionnalité intégrée simple pour ajouter de nouveaux comptes. De cette façon, les nouveaux utilisateurs peuvent se connecter via leurs comptes Google et profiter d'une expérience utilisateur personnalisée sur le Chromebook.
Voyons donc comment ajouter de nouveaux comptes d'utilisateurs à votre Chromebook.
Ajout d'un nouveau compte utilisateur
Pour créer un compte utilisateur, commencez par allumer votre Chromebook pour accéder à l'écran de connexion. Si vous êtes déjà connecté, cliquez sur l'option Wi-Fi, alimentation et heure dans le coin inférieur droit de l'écran et sélectionnez Déconnexion .
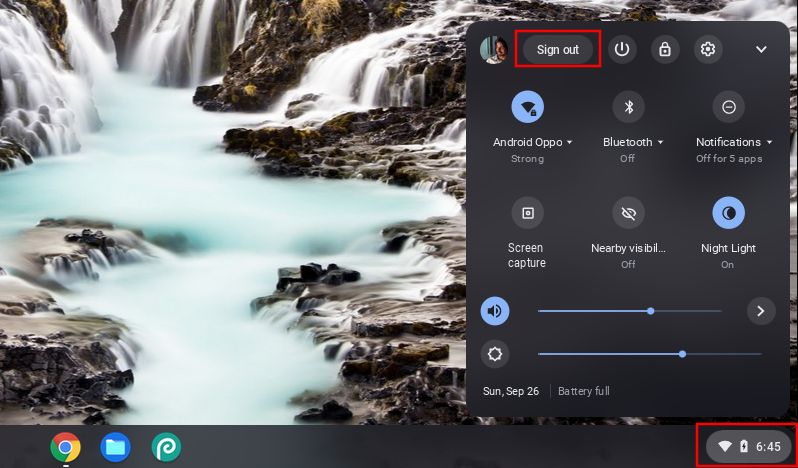
Sur l'écran de connexion, cliquez sur Ajouter une personne dans le coin inférieur gauche de l'écran. Cette option est idéale si l'utilisateur que vous ajoutez utilisera régulièrement votre Chromebook ou s'il souhaite personnaliser l'environnement Chromebook pour lui-même.
Vous avez également une autre option à côté d' Ajouter une personne qui n'oblige pas votre invité à ajouter son compte Google. Cette option est Parcourir en tant qu'invité , ce qui est idéal pour les utilisateurs temporaires. Il amène les utilisateurs directement à Chrome, où ils peuvent commencer à naviguer immédiatement.
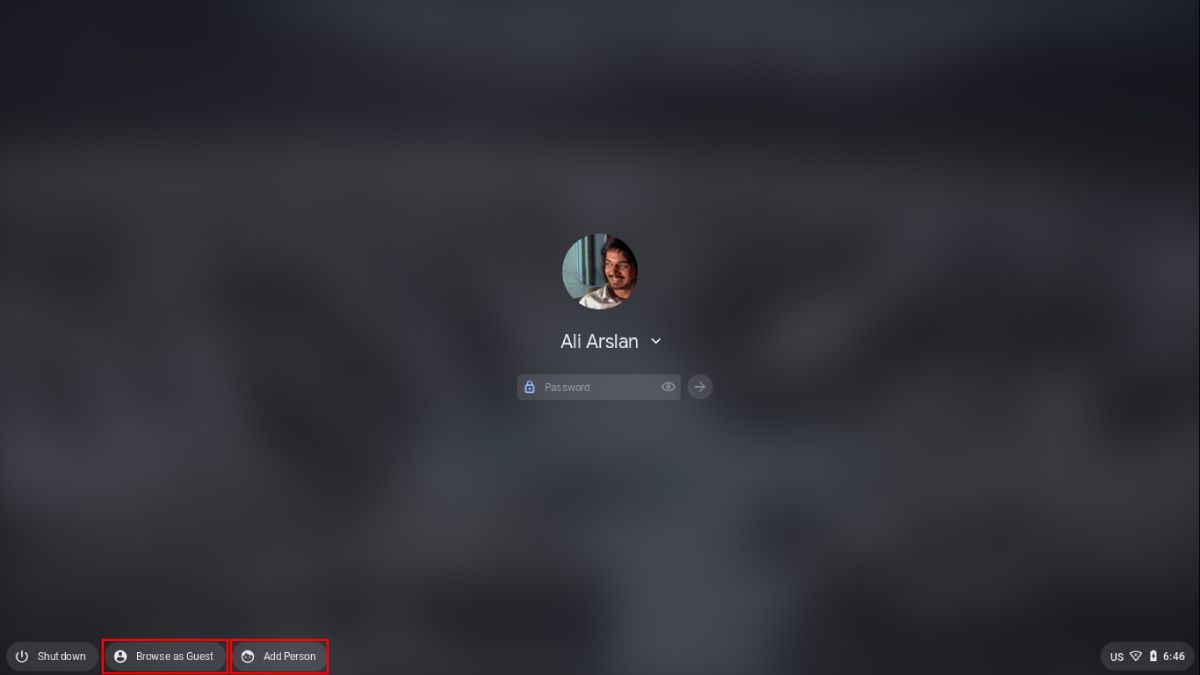
L'écran suivant vous présente deux options : Vous et Un enfant . Sélectionnez Vous si l'invité est un utilisateur adulte qui aura besoin d'accéder à toutes les fonctionnalités de votre Chromebook. Cette option permettra à votre invité d'avoir un compte similaire à votre compte d'utilisateur principal.
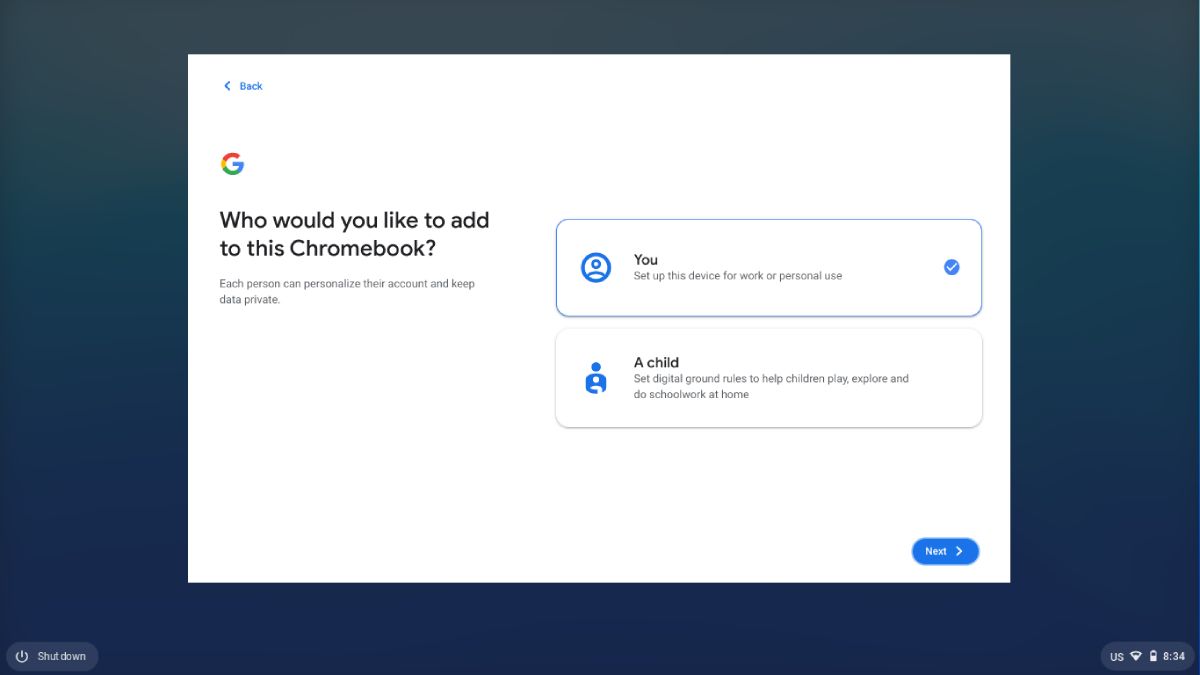
Si vous prêtez votre Chromebook à un enfant et que vous souhaitez lui donner accès à des fonctionnalités limitées, choisissez Un enfant . Le processus de configuration est similaire à celui mentionné dans les étapes suivantes. De plus, il vous proposera de configurer des contrôles parentaux pour ce compte d'utilisateur.
Après avoir cliqué sur Vous ou Un enfant , Chrome OS demandera à votre invité de saisir les informations de connexion de son compte Google.
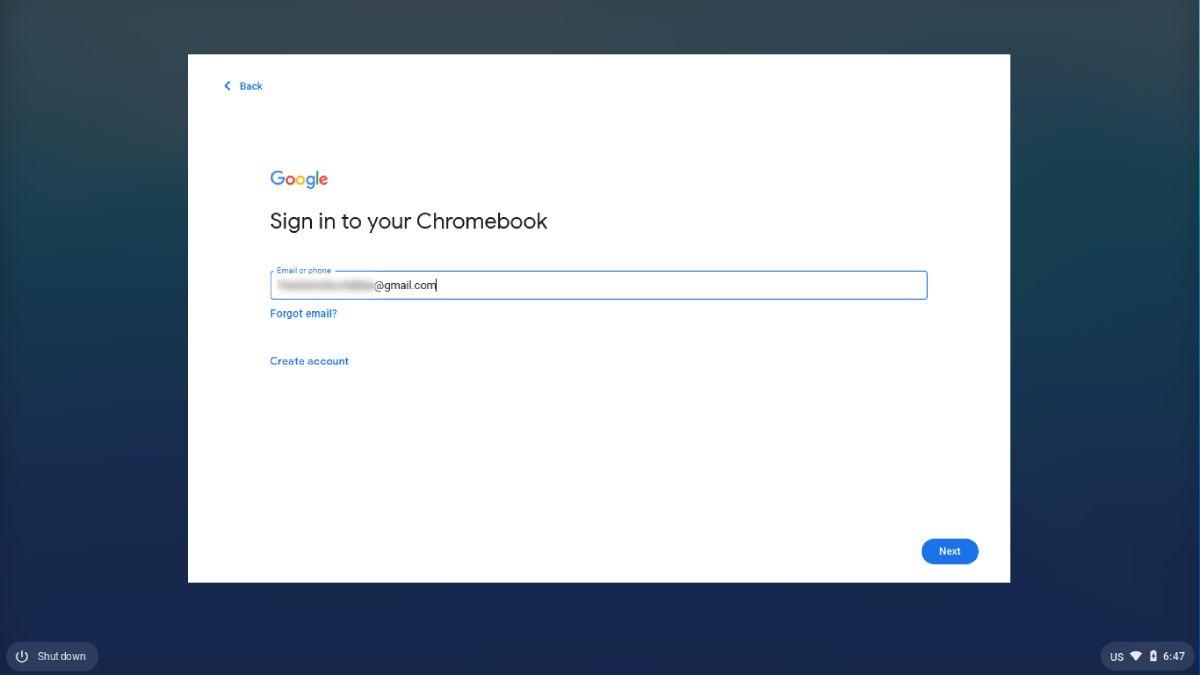
Une fois que l'utilisateur invité a correctement saisi ses informations de connexion, les conditions d'utilisation du Chromebook et de Google Play s'affichent, qu'il doit accepter. Ils peuvent avoir quelques autres options, comme examiner ce qu'il faut synchroniser à partir de leur compte Google et configurer une connexion avec leur téléphone. Ils peuvent sauter les étapes inutiles où ils ont le choix.
La dernière étape consiste à configurer Google Assistant . L'invité peut choisir de former le logiciel à la reconnaissance vocale ou de sauter cette étape. Maintenant, la configuration est terminée et ils peuvent cliquer sur Terminé pour continuer.
L'utilisateur invité est maintenant prêt à utiliser votre Chromebook avec son propre compte Google qui synchronisera ses données Chrome et Google Drive. S'ils sont nouveaux sur les Chromebooks, il propose également une visite guidée pour les familiariser avec l'environnement Chrome OS.
Vous pouvez également accéder à ce compte utilisateur ultérieurement. Il apparaîtra à côté de votre compte sur l'écran de connexion lorsque vous allumerez votre Chromebook. De plus, vous pouvez créer plusieurs comptes d'utilisateurs en utilisant la même méthode.
Suppression du compte d'utilisateur invité
Si le compte d'utilisateur invité nouvellement ajouté n'est plus requis, vous pouvez le supprimer du système en procédant comme suit :
- Accédez à l'écran de connexion, où vous verrez les comptes disponibles.
- Localisez le compte que vous souhaitez supprimer et cliquez sur la flèche vers le bas à côté.
- Vous aurez la possibilité de supprimer cet utilisateur . Cliquez dessus et confirmez pour supprimer le compte et tout ce qui lui est associé, y compris les fichiers et les données locales.
Comment ajouter un autre compte Google sur Chromebook
Les étapes mentionnées ci-dessus concernent l'ajout d'un compte d'utilisateur invité pour quelqu'un qui souhaite utiliser votre Chromebook. Mais il existe un moyen d'ajouter plusieurs comptes Google à votre compte de propriétaire principal. Cette méthode est avantageuse pour séparer le compte professionnel du compte personnel. Ou vous cherchez peut-être à avoir plusieurs comptes pour plusieurs entreprises ou emplois.
Pour ajouter un autre compte Google, procédez comme suit :
- Cliquez sur l'option Wi-Fi, alimentation et heure dans le coin inférieur droit de votre écran.
- Il y a un engrenage de paramètres dans le coin supérieur droit du menu. Cliquez dessus pour accéder au menu des paramètres.
- Maintenant, cliquez sur Comptes dans la barre latérale gauche. Sélectionnez votre compte Google, qui est la première option dans la section Comptes .
- Sur la page suivante, vous aurez la possibilité d' ajouter un compte Google . Cliquez dessus et entrez les informations de connexion du compte Google que vous souhaitez ajouter.
- Une fois connecté, il vous demandera d'accepter les Conditions d'utilisation . Cliquez sur J'accepte pour terminer le processus.
Supprimer un compte Google du Chromebook
Pour supprimer le compte Google que vous avez ajouté à votre compte utilisateur principal, rendez-vous dans le menu Comptes comme mentionné ci-dessus. Sélectionnez ensuite votre compte Google.
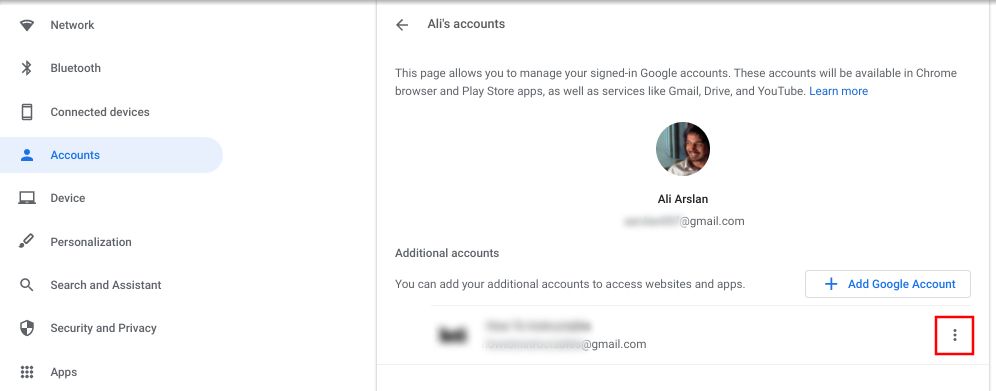
Vous trouverez ici tous les comptes Google que vous avez ajoutés, y compris les comptes principaux et secondaires. Cliquez sur les trois points à côté du compte que vous souhaitez supprimer. Maintenant, cliquez sur Supprimer cet utilisateur pour terminer le processus de suppression.
Protéger votre vie privée sur un Chromebook
Chrome OS offre d'excellentes fonctionnalités de confidentialité pour plusieurs utilisateurs, comme vous l'avez déjà vu ci-dessus. Vous pouvez laisser n'importe qui utiliser votre Chromebook sans vous soucier de vos données ou de votre confidentialité. La fonction Ajouter une personne du Chromebook s'en charge pour vous.
Ces fonctionnalités des Chromebooks se classent parmi les autres systèmes d'exploitation et PC, car il est beaucoup plus simple d'ajouter des utilisateurs et des comptes Google dans un Chromebook. Si plusieurs personnes dans une maison utilisent un seul appareil Chromebook, ces fonctionnalités peuvent leur sauver la vie.
Comme Chromebook, vous pouvez également créer des utilisateurs supplémentaires sur d'autres systèmes d'exploitation tels que Windows, macOS et Linux.
