5 correctifs à essayer si vous ne pouvez pas ouvrir les paramètres Windows
L'application Paramètres, à bien des égards, commence à remplacer le Panneau de configuration de Windows, vieux de plusieurs années. Ce n'est pourtant pas si mal que ça. Les paramètres sont désormais une application unique qui englobe un large éventail de fonctionnalités de sécurité, de paramètres réseau et de gestion des mises à jour, entre autres.
Parfois, cependant, l'application Paramètres refuse de s'ouvrir. Cela peut être soit à cause d'un problème technique, soit simplement parce qu'il ne veut pas jouer au ballon. Heureusement, il existe des solutions rapides que vous pouvez utiliser pour retrouver l'accès à l'application Paramètres.
1. Essayez d'autres façons d'ouvrir les paramètres
Parfois, le défaut peut ne pas vous exclure totalement du panneau Paramètres. Aussi déconcertant que cela puisse être, il est possible que vous puissiez ouvrir l'application Paramètres simplement en utilisant une autre méthode pour y accéder.
Vous pouvez essayer d'ouvrir l'application Paramètres à partir du menu Démarrer. Cliquez sur le menu Démarrer et cliquez sur l'icône des paramètres. Pendant que vous y êtes, essayez également de cliquer avec le bouton droit sur l'icône des paramètres et sélectionnez Plus > Paramètres de l'application pour voir si cela ouvre l'application Paramètres.
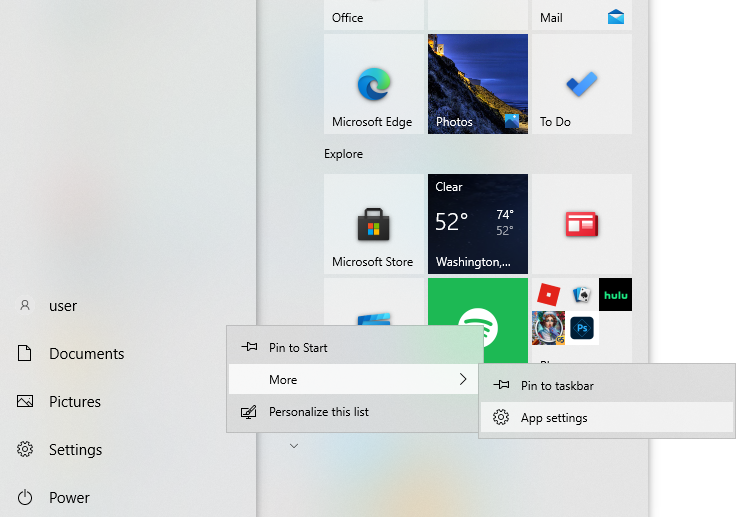
Une autre façon d'ouvrir l'application Paramètres consiste à cliquer avec le bouton droit sur le menu Démarrer et à sélectionner Paramètres .
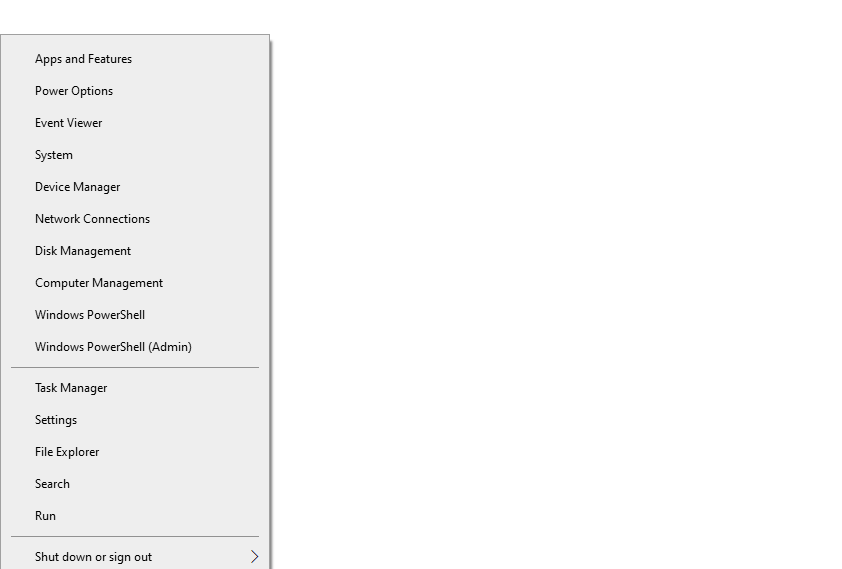
Si cela ouvre l'application Paramètres, assurez-vous de faire défiler la fenêtre vers le bas et de cliquer sur le bouton Réinitialiser pour rétablir l'application dans son état d'origine.
Vous pouvez également ouvrir l'application Paramètres à l'aide de Exécuter. Appuyez sur Win + R , tapez ms-settings: , et appuyez sur Entrée . Alternativement, vous pouvez utiliser l'invite de commande. Tapez cmd dans le menu Démarrer, appuyez sur Entrée et exécutez la commande suivante :
start ms-settings:Vous pouvez également demander à Cortana d' ouvrir les paramètres .
Si aucun de ces éléments n'a fonctionné pour vous, vous devrez peut-être résoudre le problème.
2. Exécutez l'outil SFC
Le vérificateur de fichiers système (SFC) est un utilitaire intégré qui peut réparer les fichiers système Windows corrompus avec une seule commande . En tant que tel, avant de vous embêter avec des correctifs plus intrusifs, c'est une bonne idée de voir si le SFC trouve des violations d'intégrité du système.
Si c'est le cas, l'utilitaire les corrigera automatiquement afin que vous n'ayez pas à sauter à travers des cerceaux.
Appuyez sur Win + R , tapez cmd et appuyez sur Ctrl + Shift + Enter pour lancer une invite de commande élevée. Exécutez la commande suivante :
sfc /scannow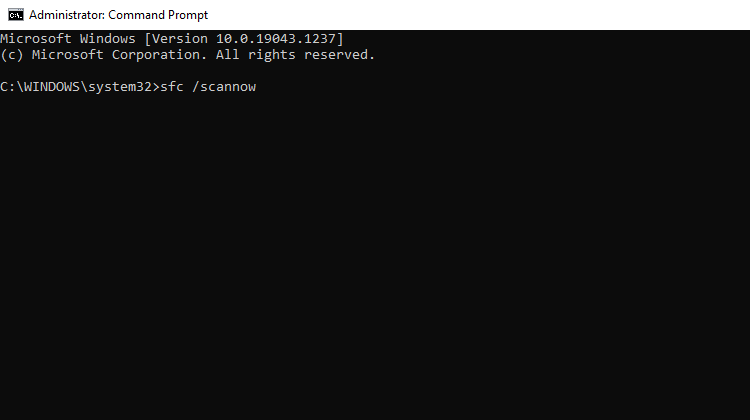
Laissez le processus se terminer. S'il trouve et corrige des violations, vous verrez un message l'indiquant. Essayez de redémarrer votre PC et voyez si vous pouvez lancer l'application Paramètres maintenant.
3. Réinstallez l'application Paramètres
L'application Paramètres est l'une des applications préchargées sur Windows 10. Vous pouvez réinstaller les paramètres (ou toute autre application préchargée) via PowerShell.
Appuyez sur Win + R , tapez powershell et appuyez sur Ctrl + Shift + Enter pour lancer PowerShell en tant qu'administrateur. Exécutez la commande suivante :
powershell -ExecutionPolicy Unrestricted Add-AppxPackage -DisableDevelopmentMode -Register $Env:SystemRootImmersiveControlPanelAppxManifest.xmlUne fois le processus terminé, redémarrez votre PC et voyez si l'application Paramètres fonctionne.
4. Installez toutes les mises à jour Windows en attente
Microsoft publie souvent des correctifs qui résolvent de nombreux problèmes causés par une mise à jour précédente ou des bogues préexistants. Si vous ne parvenez pas à ouvrir l'application Paramètres en raison d'un bogue ou d'une mise à jour défectueuse, l'installation de la dernière mise à jour peut être utile.
Étant donné que vous ne pouvez pas ouvrir l'application Paramètres, vous devrez peut-être utiliser PowerShell pour effectuer une mise à jour. Il n'y a pas de module préinstallé pour la mise à jour de Windows, votre première étape consiste donc à installer le module Windows Update.
Appuyez sur Win + R , tapez powershell et appuyez sur Ctrl + Shift + Enter pour lancer un PowerShell élevé. Ensuite, exécutez la commande suivante pour installer le module Windows Update :
Install-Module PSWindowsUpdate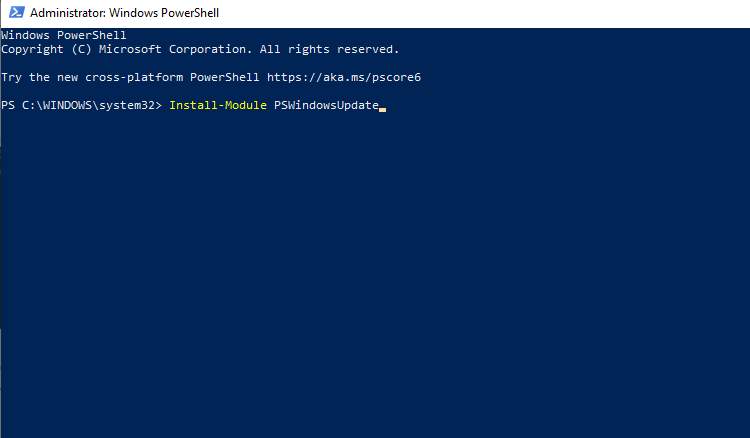
Une fois le module installé, exécutez les commandes suivantes pour rechercher et installer les mises à jour :
Get-WindowsUpdate
Install-WindowsUpdateCela devrait télécharger toutes les dernières mises à jour pour votre système. Redémarrez et voyez si vous pouvez maintenant ouvrir l'application Paramètres. sinon, essayez le correctif suivant.
Cependant, si votre problème a commencé après l'installation d'une mise à jour, vous pouvez restaurer cette mise à jour pour résoudre le problème. Lancez le Panneau de configuration et accédez à Programmes > Programmes et fonctionnalités . Cliquez sur Afficher les mises à jour installées dans le volet de gauche. Vous verrez maintenant la liste des mises à jour installées sur votre système.
Parcourez la colonne Installé le pour identifier toutes les mises à jour installées à la date après laquelle le problème a commencé à se produire. Cliquez avec le bouton droit sur ces mises à jour et sélectionnez Désinstaller .
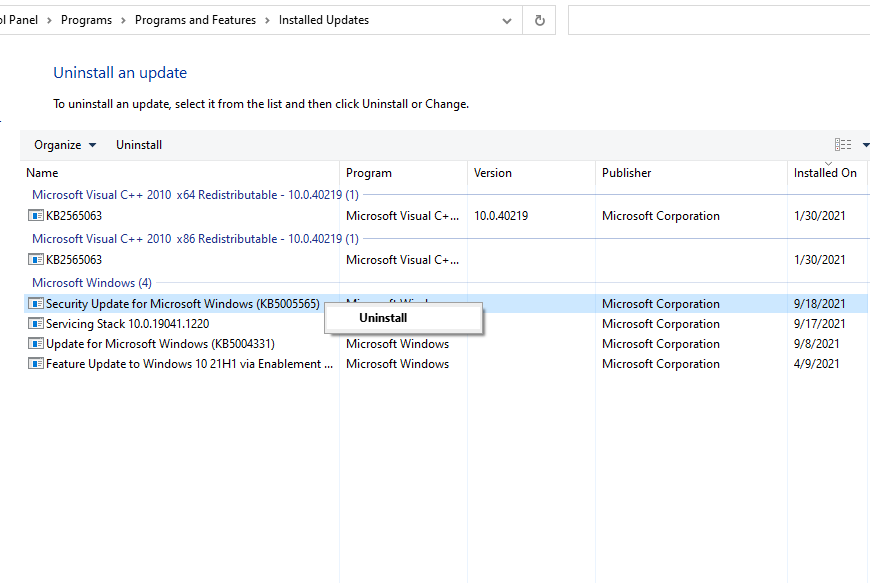
Redémarrez votre PC et vérifiez si l'application Paramètres s'ouvre maintenant.
5. Créez un compte utilisateur
Si les fichiers de votre compte d'utilisateur sont corrompus, il est possible que cela vous dérange lorsque vous essayez d'ouvrir l'application Paramètres. Si tel est le cas, il existe une solution simple : créez simplement un nouveau compte utilisateur .
Assurez-vous de créer le nouveau compte d'utilisateur avec tous les privilèges administratifs afin que, si cela fonctionne, vous pouvez déplacer vos fichiers et données personnels de l'ancien compte vers le nouveau compte.
Commencez par lancer une invite de commande élevée. Pour ce faire, appuyez sur Win + R , tapez cmd et appuyez sur Ctrl + Shift + Enter . Exécutez la commande suivante :
net user /add username password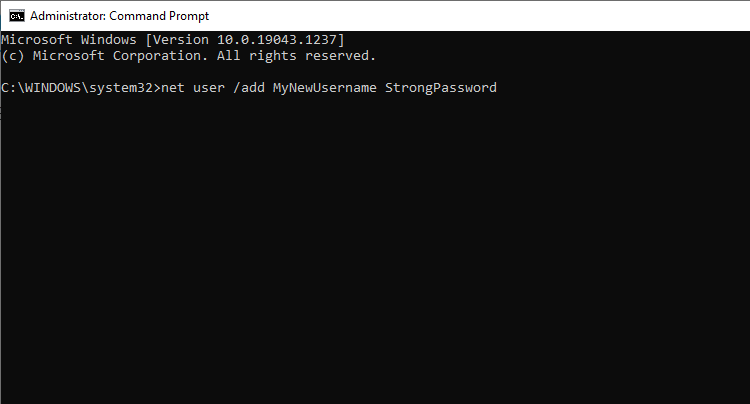
Assurez-vous de remplacer les mots nom d'utilisateur et mot de passe par la combinaison nom d'utilisateur-mot de passe que vous souhaitez utiliser. Une fois le compte utilisateur créé, accordez-lui des privilèges d'administrateur avec la commande suivante :
net localgroup administrators username /addEncore une fois, remplacez le mot nom d'utilisateur par le nom d'utilisateur du compte utilisateur que vous venez de créer.
Lorsque vous avez terminé, déconnectez-vous du compte d'utilisateur actuel et connectez-vous au nouveau compte d'utilisateur. Si vous pouvez ouvrir l'application Paramètres maintenant, copiez simplement vos fichiers et données personnels de l'ancien compte utilisateur dans le nouveau.
Accédez à C:UsersOldUsername et cliquez sur Afficher dans le ruban supérieur. Cochez la case Éléments cachés et copiez tous les dossiers. Accédez à C:UsersNewUsername et collez-y les fichiers.
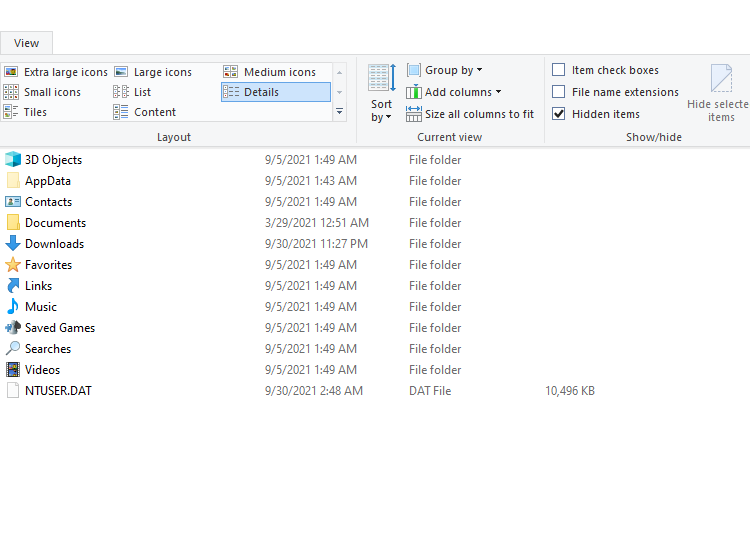
Pouvez-vous ouvrir l'application Paramètres maintenant ?
Espérons que l'un de ces correctifs a fonctionné et que vous puissiez maintenant ouvrir l'application Paramètres sans problème. Ne pas pouvoir ouvrir l'application Paramètres peut être ennuyeux car vous n'aurez pas un accès facile à certains composants essentiels de votre système d'exploitation.
Vous pouvez toujours utiliser des alternatives pour faire des choses que l'application Paramètres fait , mais ce n'est guère pratique. Une fois que vous avez corrigé l'application Paramètres, vous pouvez même envisager de restreindre l'accès à l'application aux autres utilisateurs afin qu'ils ne s'embarrassent pas des paramètres.
