Comment utiliser la fonctionnalité de signets dans Microsoft Word
À l'aide des signets de Microsoft Word, vous pouvez marquer du texte, des images et des emplacements de votre document vers lesquels vous souhaitez revenir. Cela revient à souligner un passage ou un mot dans un livre.
Au lieu de numériser un document entier, les signets vous aideront à accéder directement au texte, à l'image ou à l'endroit souhaité. La fonctionnalité de signet est également disponible dans Outlook et vous pouvez ajouter autant de signets que vous le souhaitez.
Vous pouvez également nommer chaque signet pour une référence facile. Dans cet article, vous apprendrez à utiliser les signets dans Microsoft Word, ainsi que des conseils sur la façon d'ajouter des signets.
Qu'est-ce qu'un signet dans Microsoft Word ?
Un signet dans Microsoft Word fonctionne avec des liens hypertexte, vous permettant de naviguer vers n'importe quel endroit spécifique dans le document. Il fonctionne comme un lien interne entre les sections de votre document.
Ceci est particulièrement utile pour parcourir de longs documents. Vous pouvez utiliser des signets pour passer d'une section à l'autre sans avoir à faire défiler page après page de texte. Par exemple, vous pouvez lier des sujets de votre table des matières aux pages exactes où ils commencent à utiliser des signets.
Cela étant dit, voyons maintenant comment ajouter et utiliser un signet dans Microsoft Word.
Comment ajouter et utiliser des signets dans Microsoft Word
Vous pouvez ajouter un signet dans Microsoft Word en trois étapes simples.
- Tout d'abord, sélectionnez l'endroit où vous souhaitez ajouter le signet.
- Ensuite, insérez le signet.
- Ajoutez ensuite un lien hypertexte qui pointe vers votre signet.
Notez que vous pouvez uniquement ajouter des signets à un document Word via l'application de bureau Microsoft Word.
Comment ajouter un signet dans Microsoft Word
- Ouvrez un document Word à l'aide de l'application de bureau et accédez au texte ou à l'endroit que vous souhaitez ajouter aux favoris. Maintenant, cliquez sur l'onglet Insertion dans la zone du ruban, puis cliquez sur Signet .
- Dans la fenêtre contextuelle, entrez un nom de signet et cliquez sur Ajouter lorsque vous avez terminé pour fermer la fenêtre. Cela créera un nom pour le signet que vous venez d'ajouter. Vous pouvez répéter ce processus pour n'importe quel nombre de signets que vous souhaitez ajouter.
Cependant, notez que le nom de votre signet doit commencer par une lettre, peut contenir des chiffres et des traits de soulignement, mais pas d'espaces, de tirets ou de barres obliques, entre autres. Voyons maintenant comment ajouter un lien hypertexte qui pointe vers votre signet.
Comment ajouter un lien à un signet dans Microsoft Word
Voici comment ajouter un lien hypertexte à un signet dans Microsoft Word.
- Toujours dans le document Word ouvert, sélectionnez le texte, l'image ou l'emplacement où vous souhaitez ajouter un lien à votre signet.
- Appuyez sur Ctrl + K ou cliquez avec le bouton droit sur votre sélection, placez le pointeur de votre souris sur la flèche avant devant Lien et cliquez sur Insérer un lien . Alternativement, vous pouvez parcourir la zone du ruban, cliquer sur Insérer , puis sur Lien (ou sur sa flèche vers le bas, puis Insérer un lien ).
- Cela ouvrira une boîte de dialogue Insérer un lien hypertexte . Dans le volet Lien vers , cliquez sur Placer dans ce document . Dans la zone Sélectionner un emplacement dans ce document , cliquez sur le nom du signet que vous avez créé précédemment, puis cliquez sur OK .
- Vous pouvez également ajouter une info-bulle qui s'affichera lorsque vous passerez votre souris sur le lien. Pour ce faire, cliquez sur ScreenTip, saisissez un « ScreenTip text » et cliquez sur OK .
- Vous pouvez également modifier votre texte d'ancrage. Pour ce faire, modifiez simplement votre texte à afficher et cliquez sur OK lorsque vous avez terminé.
Une fois ajouté, lorsque vous cliquez sur le lien, il vous mènera directement à votre signet.
Comment trouver un signet dans Microsoft Word à l'aide de Go To
La fonction Aller à vous permet d'accéder à une page, une section, une ligne, un signet, un commentaire, une note de bas de page, etc., au lieu de faire défiler ou d'utiliser des liens. Voici comment trouver vos signets dans Microsoft Word via Go To.
- Appuyez sur Ctrl + G ou cliquez sur Accueil > cliquez sur la flèche déroulante Rechercher dans le coin droit de la zone du ruban et sélectionnez Atteindre .
- Dans le volet Aller à quoi sur la gauche, sélectionnez Signet > Aller à .
Si vous avez ajouté plusieurs signets, assurez-vous de cliquer sur la liste déroulante Entrer le nom du signet et sélectionnez un nom de signet avant de cliquer sur Aller à .
- Cela vous amènera au signet spécifié. Cliquez sur Fermer lorsque vous avez terminé.
Comment rendre les signets visibles dans Microsoft Word
Par défaut, les signets ne sont pas affichés dans Microsoft Word. Voici comment faire en sorte que Microsoft Word affiche les signets.
- Allez dans Fichier , faites défiler vers le bas et cliquez sur Options , puis sur Avancé .
- Faites défiler jusqu'à la section Afficher le contenu du document et cochez la case Afficher les signets .
- Maintenant, cliquez sur OK pour quitter.
Si vous ajoutez des signets à du texte ou à des images, les signets seront désormais affichés sous forme de crochets [ ] . D'un autre côté, si vous ajoutez des signets à une zone en plaçant simplement votre curseur, vos signets apparaîtront sous la forme d'un I- beam.
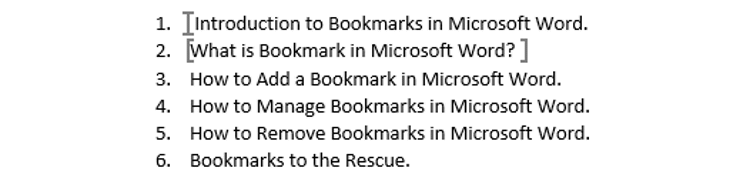
Comment supprimer un signet dans Microsoft Word
Tout comme vous pouvez ajouter un signet, vous pouvez également supprimer un signet dans Microsoft Word. Voici comment:
- Ouvrez le document Word, cliquez sur Insérer , puis sur Signet .
- Sélectionnez le signet que vous souhaitez supprimer, puis appuyez sur le bouton Supprimer . Vous ne recevrez pas d'avertissement de confirmation de suppression, alors assurez-vous que vous souhaitez réellement supprimer votre signet.
- Vous devrez répéter ce processus si vous souhaitez supprimer plusieurs signets.
Comment supprimer un lien d'un signet supprimé
Même si vous avez supprimé un signet, le lien que vous avez ajouté sera toujours là. Voici comment supprimer le lien d'un signet supprimé dans Microsoft Word.
- Sélectionnez simplement le texte d'ancrage et faites un clic droit. Dans les options du menu, sélectionnez Supprimer le lien hypertexte .
- Vous devriez le faire pour chaque signet que vous supprimez.
Si vous ne le faites pas et que vous partagez le document, d'autres lecteurs peuvent les confondre avec des liens externes actifs.
Que se passe-t-il lorsque vous copiez-collez, coupez et supprimez et ajoutez aux signets dans Microsoft Word
Vous pouvez copier-coller, couper et supprimer et ajouter des signets dans Microsoft Word. Voici ce qui se passe lorsque vous le faites :
Lorsque vous copiez-collez des signets dans Microsoft Word
Si vous copiez tout ou partie d'un signet et que vous le collez ailleurs dans le même document, l'original conserve ses signets, mais pas la copie collée.
D'un autre côté, si vous copiez et collez des parties ou la totalité d'un signet dans un autre document, les deux documents conserveront les signets.
Lorsque vous coupez et supprimez des signets dans Microsoft Word
Si vous coupez un élément marqué entier (texte ou image) et que vous le collez ailleurs dans le même document, l'élément et le signet sont déplacés vers ce nouvel emplacement. Si vous supprimez une partie d'un signet, le texte restant conservera le signet.
Ajouter aux favoris
Lorsque vous ajoutez du texte entre deux caractères dans un signet, il fait partie du signet. La même chose se produit lorsque vous ajoutez du texte ou des photos directement devant le crochet d'ouverture d'un signet.
Cependant, l'ajout ne sera pas inclus dans le signet lorsque vous ajoutez du texte ou des photos directement après le crochet fermant.
Commencer à utiliser des signets dans Microsoft Word
Les signets dans Microsoft Word peuvent vous aider, vous et vos lecteurs, à simplifier la navigation dans un document. Cela peut également vous faire gagner du temps et vous aider à être plus productif.
Que ce soit pour Microsoft Word, Safari, Chrome, Firefox ou même pour les PDF, vous pouvez commencer à utiliser diverses fonctionnalités de signets pour améliorer votre vie et votre flux de travail.
