Comment numériser depuis n’importe quelle imprimante vers votre ordinateur
Même à notre époque où presque tout est en ligne et virtuel, il est toujours difficile d'obtenir des documents physiques. Et le meilleur moyen de préserver ces documents est de les numériser et de les enregistrer sur votre disque dur, votre stockage cloud ou votre NAS.
Pour ce faire, vous avez besoin d'une imprimante multifonction ou tout-en-un. Cependant, ces appareils peuvent être déroutants à configurer et à utiliser. Ils nécessitent souvent des applications et des pilotes différents, même si vous utilisez d'autres modèles du même fabricant.
Heureusement, Windows et Mac vous permettent de le faire facilement. Voici comment.
Numérisation sous Windows
Si vous êtes un utilisateur Windows, votre ordinateur détectera automatiquement votre appareil une fois qu'il sera branché via le port USB. Que votre imprimante soit un périphérique sans fil ou réseau, Windows le détectera automatiquement, à condition qu'il soit connecté à votre réseau ou à la connexion Bluetooth de l'ordinateur.
Cependant, si votre ordinateur ne le détecte pas, vous devrez configurer la machine manuellement.
Ajout manuel d'une imprimante
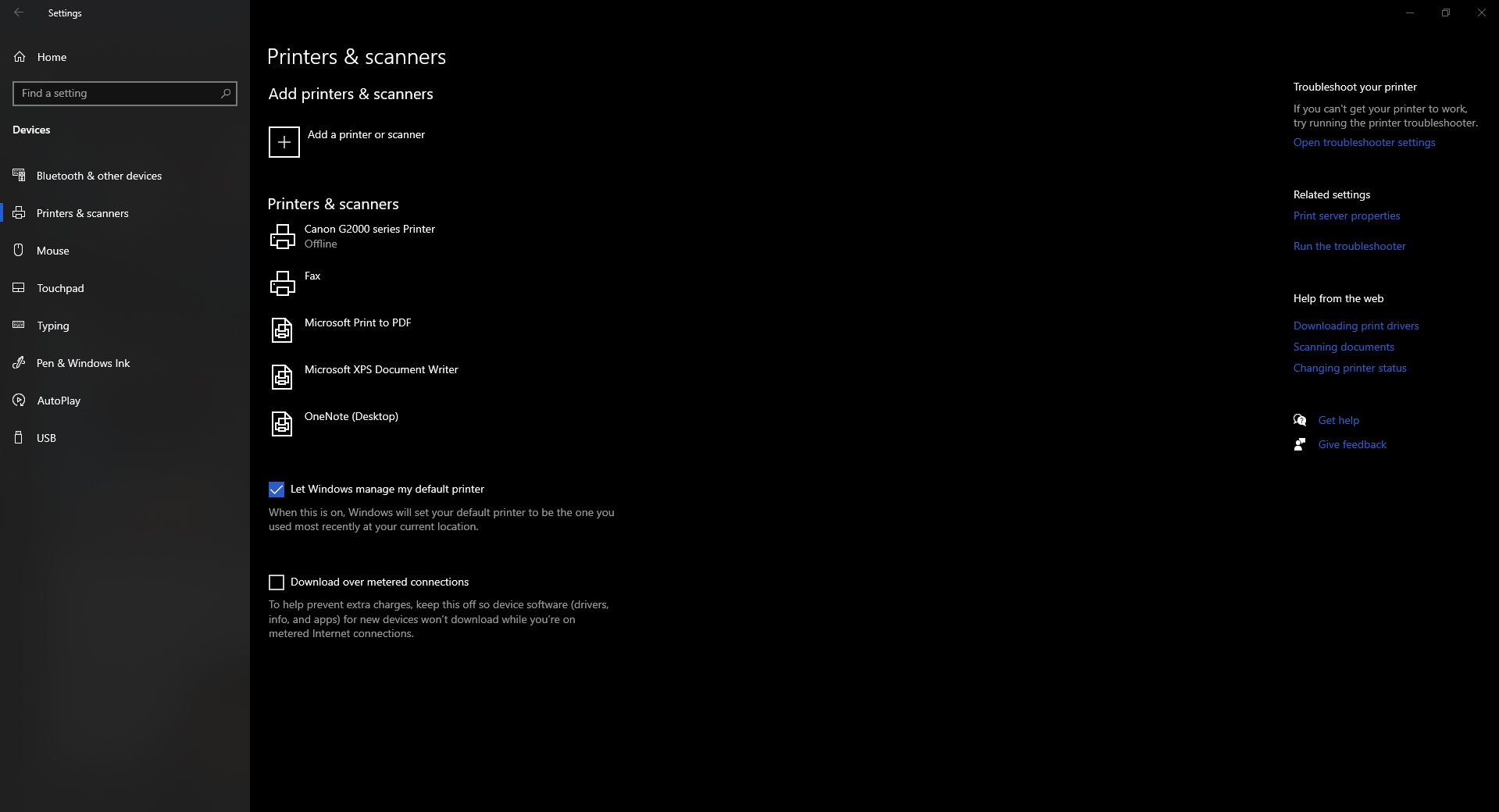
Avant de commencer cette procédure, vous devez vous assurer que votre imprimante est sous tension, allumée et connectée à votre ordinateur. Si vous disposez d'une imprimante réseau ou sans fil, vous devez également vérifier si elle est connectée au même réseau que celui utilisé par votre ordinateur.
Une fois que vous avez vérifié ce qui précède, essayez de redémarrer votre imprimante et voyez si votre ordinateur le détectera maintenant. Si ce n'est toujours pas le cas, procédons à l'ajout manuel de votre imprimante.
Tout d'abord, cliquez sur le bouton Démarrer , puis allez dans Paramètres . Dans la fenêtre Paramètres, accédez à Périphériques > Imprimantes et scanners . Dans la section Ajouter des imprimantes et des scanners , sélectionnez le bouton Ajouter une imprimante ou un scanner . Attendez que l'ordinateur essaie de trouver les appareils à proximité, tous deux connectés directement à votre ordinateur ou via le réseau.
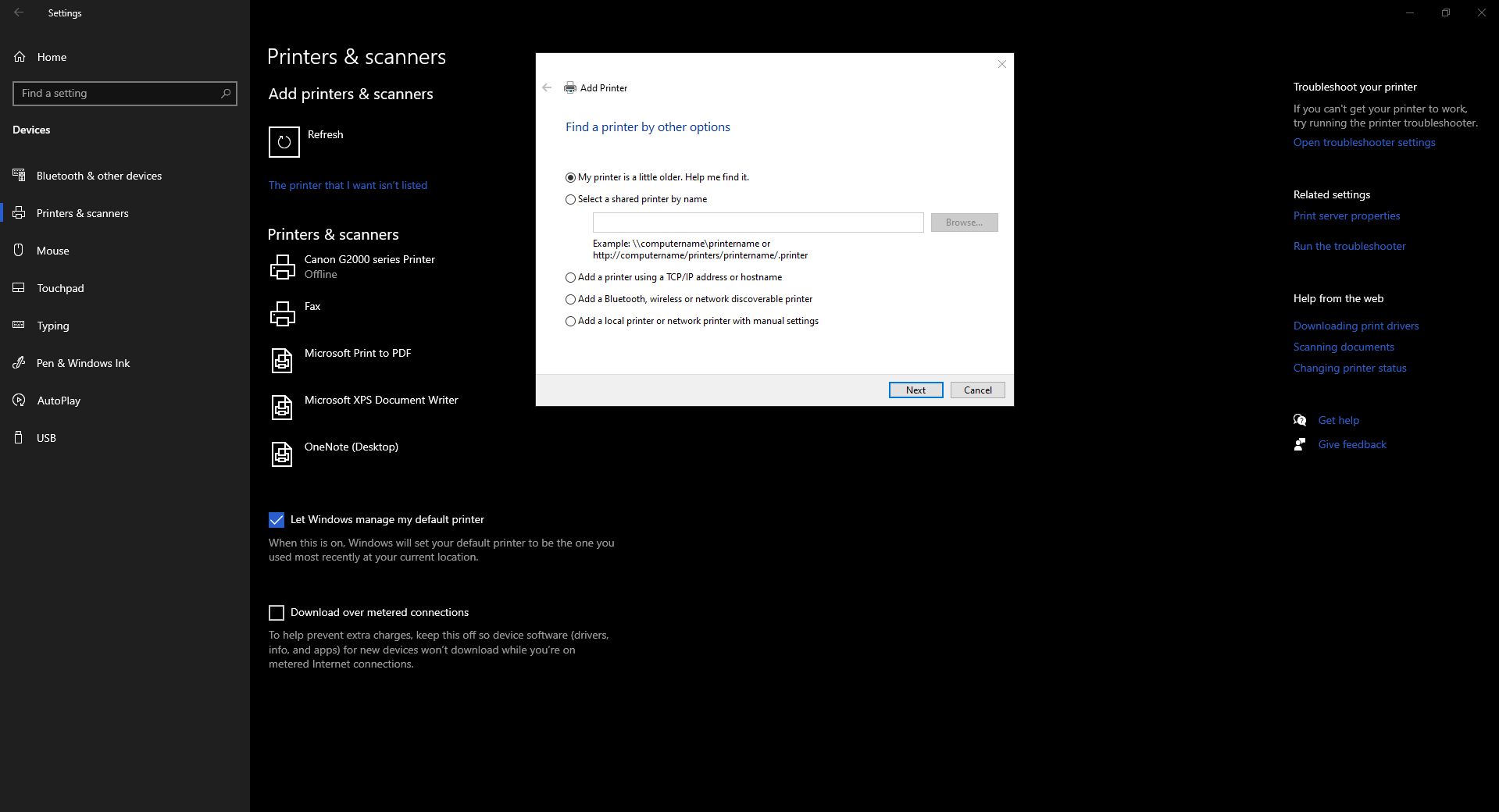
Une fois que votre ordinateur détecte tous les appareils à proximité, sélectionnez celui que vous souhaitez utiliser et cliquez sur Ajouter un appareil . Il ajoutera ensuite automatiquement votre machine et vous pourrez la choisir parmi vos options de numérisation plus tard.
Cependant, si cela ne se produit pas, cliquez sur le lien L'imprimante que je veux n'est pas répertoriée . Windows ouvrira alors un assistant pour ajouter votre imprimante. Suivez simplement les instructions pour installer votre appareil.
Une fois que vous avez ajouté le matériel, vous pouvez ouvrir les applications pour lancer votre analyse. Windows propose deux manières de numériser des documents ; la première est l'ancienne application Windows Fax and Scan , et la seconde est la nouvelle application Windows Scan . Nous aborderons les deux ci-dessous.
Télécopie et numérisation Windows
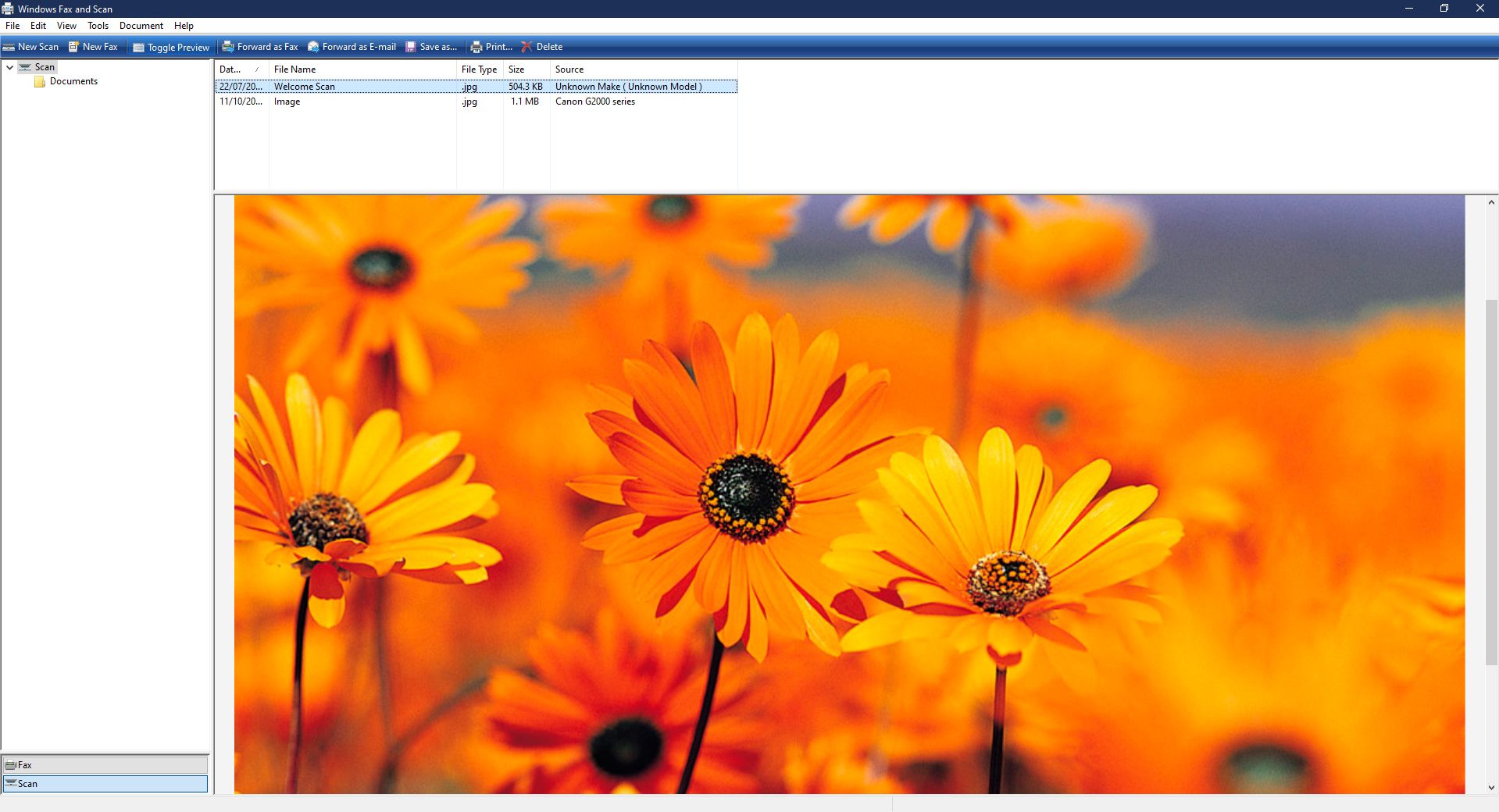
Cliquez sur Démarrer, puis accédez à Accessoires Windows > Télécopie et numérisation Windows pour accéder à l'application. Dans la fenêtre Télécopie et numérisation Windows, sélectionnez Nouvelle numérisation . Une fenêtre Nouvelle analyse apparaîtra alors. Assurez-vous d'avoir choisi le bon appareil sous Scanner . Sinon, cliquez sur Modifier… pour choisir le bon.
Une fois que vous avez choisi votre appareil et défini vos paramètres de numérisation, cliquez sur Aperçu pour lancer la numérisation et voir à quoi ressemblera votre document. Et une fois que vous êtes satisfait des résultats, cliquez sur Numériser pour numériser et enregistrer l'image.
L'image enregistrée apparaîtra alors dans la fenêtre principale de l'application Windows Fax and Scan. Si vous souhaitez accéder au fichier, il est généralement enregistré dans votre dossier Documents > Documents numérisés .
Analyse Windows
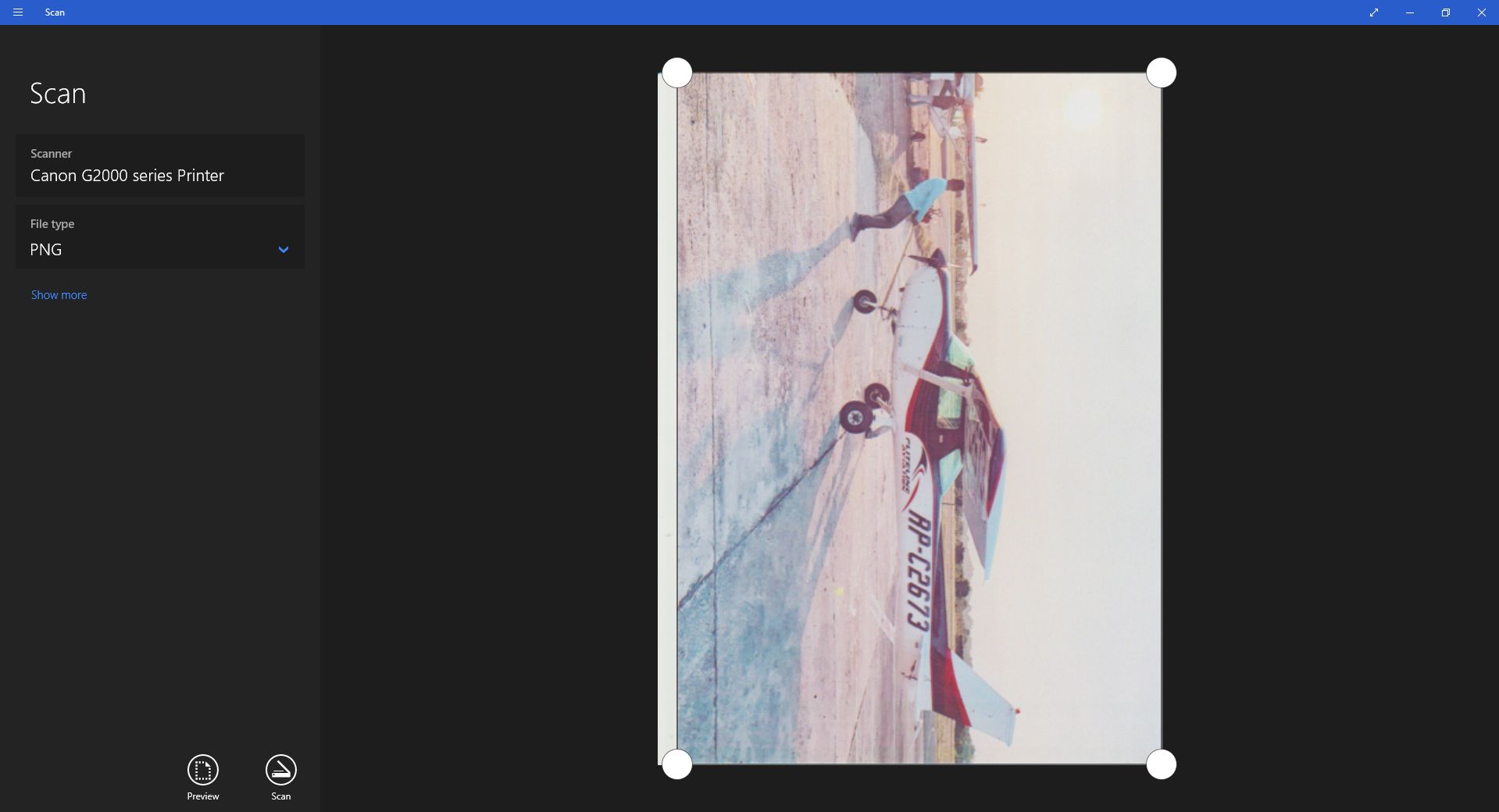
Cette application n'est généralement pas pré-installée dans Windows. Vous devez d'abord accéder au Microsoft Store , rechercher Windows Scan, puis le télécharger et l'installer. Une fois configuré, lancez-le depuis votre menu Démarrer en cliquant sur Scan .
Une nouvelle fenêtre de numérisation apparaîtra. Si vous avez plusieurs scanners, choisissez le bon périphérique, sélectionnez le type de fichier que vous souhaitez enregistrer votre numérisation, puis appuyez sur Aperçu . Vous verrez alors votre scan dans la fenêtre principale. Vous pouvez également ajuster les bords de votre fichier en glissant-déposant les cercles blancs dans les coins de votre fichier.
Une fois que vous avez finalisé vos paramètres, cliquez sur Scan . Une fois votre fichier analysé, l'application affichera une fenêtre contextuelle en haut de la fenêtre vous indiquant le nom du fichier de l'analyse et l'endroit où il est enregistré. Cliquez sur Afficher pour ouvrir le fichier dans une application photo, ou appuyez sur Fermer lorsque vous avez terminé. Vous pouvez accéder au fichier enregistré dans votre dossier Images > Scans .
Numérisation sur un Mac
Si vous possédez un ordinateur Apple, vous pouvez également numériser à partir de n'importe quelle imprimante multifonction à l'aide de votre appareil. Tout d'abord, allez dans Préférences Système > Imprimantes et scanners pour vérifier si votre imprimante multifonction est installée sur votre système. Vous devriez le voir répertorié dans la colonne de gauche ; sinon, vous devez l'ajouter.
Ajout de votre imprimante
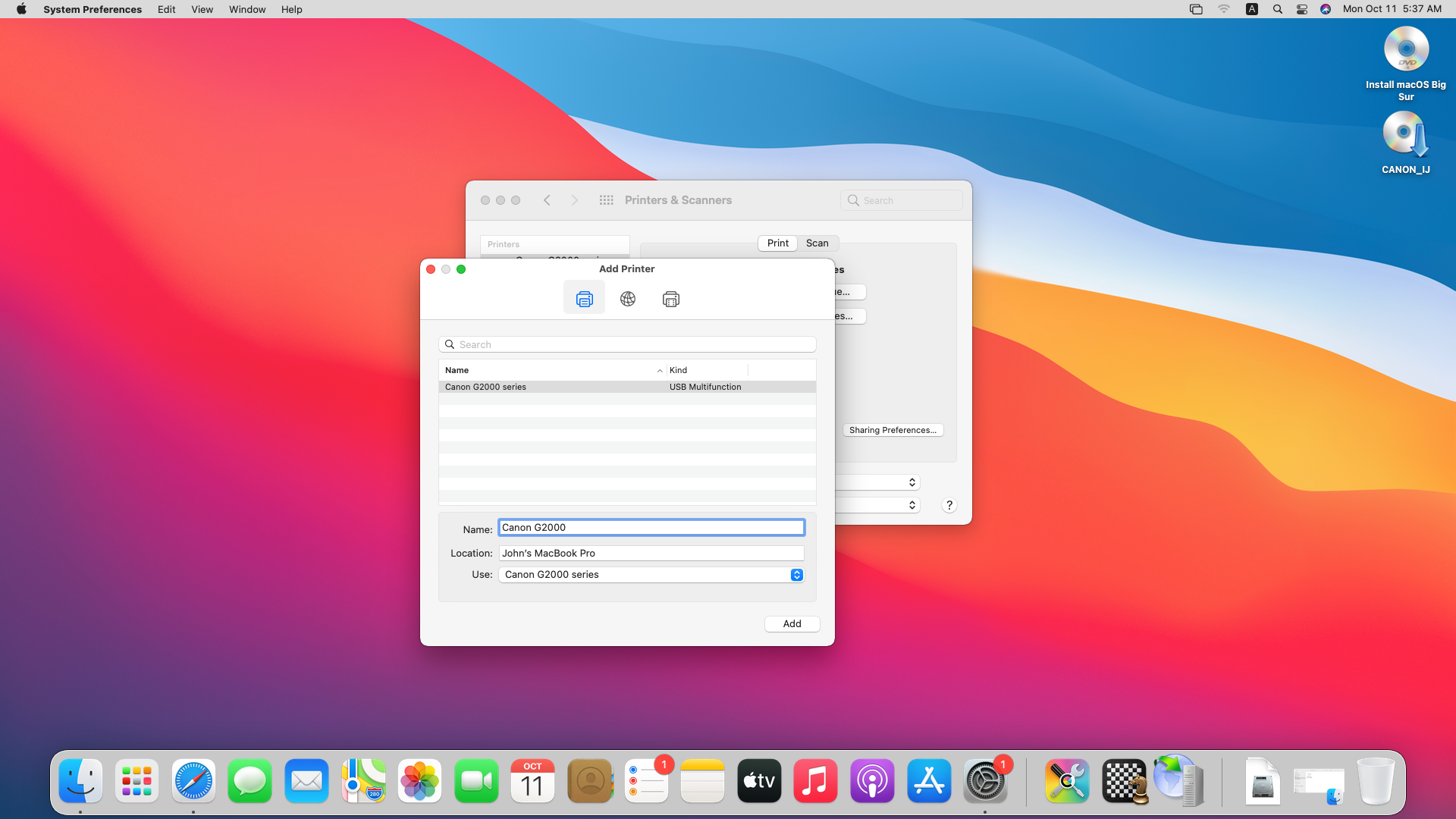
Pour cela, cliquez sur le signe + . Une fenêtre Ajouter une imprimante apparaîtra alors. Si vous utilisez une imprimante USB, elle devrait apparaître automatiquement dans cette fenêtre. Mais si vous utilisez une imprimante réseau, vous devez cliquer sur l'icône IP et la configurer à l'aide de son adresse réseau.
Cependant, si votre appareil n'est toujours pas trouvé dans la fenêtre Ajouter une imprimante, vous devez visiter le site Web de votre marque d'imprimante et télécharger les pilotes appropriés.
Démarrage de votre numérisation
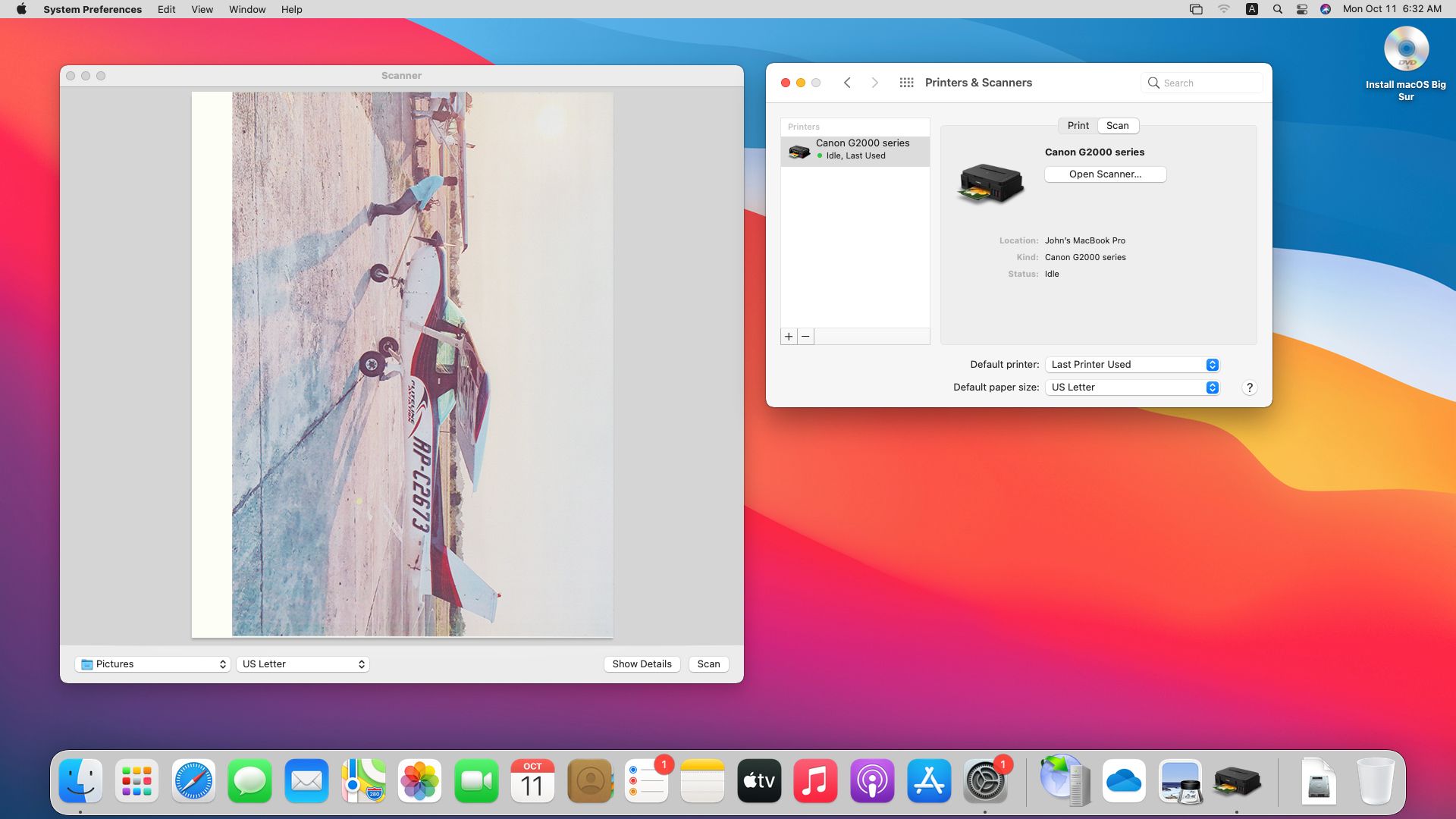
Une fois votre appareil installé sur votre Mac, retournez dans Imprimantes et scanners . Sélectionnez l'appareil que vous souhaitez utiliser, puis cliquez sur l'onglet Numériser . Vous devriez voir le nom de votre appareil dans la fenêtre principale, puis en dessous, cliquez sur le bouton Ouvrir le scanner… .
Une fenêtre Scanner s'ouvrira alors. Dans la barre inférieure, sélectionnez le dossier dans lequel vous souhaitez enregistrer votre fichier numérisé, choisissez le format de papier de votre document, puis appuyez sur Numériser . L'imprimante exécute d'abord une analyse préliminaire pour déterminer les documents avec lesquels elle travaille. Il numérisera ensuite chaque document détecté et l'enregistrera dans un fichier séparé.
Pour trouver le fichier que vous avez récemment numérisé, dirigez-vous vers le dossier que vous avez sélectionné dans le paragraphe précédent.
Numérisation de votre vie
C'est certainement une bonne idée de conserver des copies numériques de vos fichiers physiques les plus importants. Il peut s'agir de votre acte de naissance, de vos titres de propriété et de vos contrats. De cette façon, même si vous perdez le document original, vous avez toujours accès à leurs copies pour votre référence.
Cependant, quel que soit l'endroit où vous stockez ces copies, assurez-vous toujours qu'elles se trouvent dans un endroit sûr. Si vous l'enregistrez sur votre ordinateur ou sur un service de stockage en nuage, assurez-vous qu'il est crypté. Et si vous le conservez sur un serveur hors ligne, sécurisez ces disques dans un coffre-fort verrouillé. De cette façon, vos biens les plus précieux, comme votre identité, ne peuvent pas être facilement volés.
