8 façons d’empêcher l’ouverture automatique de sites Web dans Chrome
En ouvrant des sites Web indésirables dans de nouveaux onglets, Chrome frustre souvent ses utilisateurs. Les logiciels malveillants cachés peuvent être à blâmer, mais le problème peut également provenir des paramètres de votre navigateur.
Examinons huit façons différentes d'empêcher l'ouverture de sites Web sur Chrome.
1. Bloquer les popups et les redirections
À l'aide de redirections, les sites Web peuvent envoyer du trafic vers l'emplacement souhaité, qui peut être une page d'affiliation, une page de destination ou une offre promotionnelle. En conséquence, vous serez redirigé vers plusieurs pages chaque fois que vous visiterez un tel site Web. Il peut également être responsable de l'ouverture de sites Web indésirables et de pop-ups.
Heureusement, Chrome vous permet de bloquer une telle activité en désactivant les paramètres permettant aux sites Web d'utiliser des fenêtres contextuelles et des redirections. Pour ce faire, suivez ces étapes :
- Cliquez sur les trois points verticaux dans le coin supérieur droit pour accéder aux paramètres .
- Dans la barre latérale gauche, cliquez sur Paramètres de confidentialité et de sécurité .
- Cliquez sur Paramètres du site et faites défiler jusqu'à Paramètres de contenu dans Autorisations supplémentaires .
- Cliquez sur Pop-ups et redirections .
- Cochez le cercle pour Ne pas autoriser les sites à envoyer des pop-ups ou à utiliser des redirections .
Faites ensuite défiler jusqu'à Comportements personnalisés et supprimez tous les sites Web de la section Autorisé à envoyer des fenêtres contextuelles et utilisez la section des redirections . Évitez également d'ajouter de nouveaux sites Web à l'avenir.
2. Modifier les paramètres de recherche dans Chrome
Vous pouvez empêcher Chrome d'ouvrir des sites Web indésirables en même temps en modifiant les paramètres de recherche. Même si cela ne résout pas tout le problème, cela vous permet de contrôler le nombre de sites Web indésirables qui s'ouvrent à la fois.
Chrome ouvre par défaut chaque nouvelle fenêtre contextuelle ou site Web dans un nouvel onglet. Chaque fois qu'un nouveau site Web indésirable s'ouvre dans Chrome, il s'ouvre dans un nouvel onglet. Cela donne aux virus et aux bogues le champ libre pour vous rediriger vers différentes pages à la fois.
Vous pouvez effectivement empêcher Chrome d'ouvrir des sites Web dans de nouveaux onglets, sauf indication contraire de votre part. Ainsi, tous les nouveaux sites Web s'ouvriront dans le même onglet sans en consommer plus d'un.
Pour ce faire, accédez à la barre de recherche Chrome et recherchez n'importe quoi. Cliquez sur l' icône Paramètres en haut à droite et sélectionnez Paramètres de recherche .
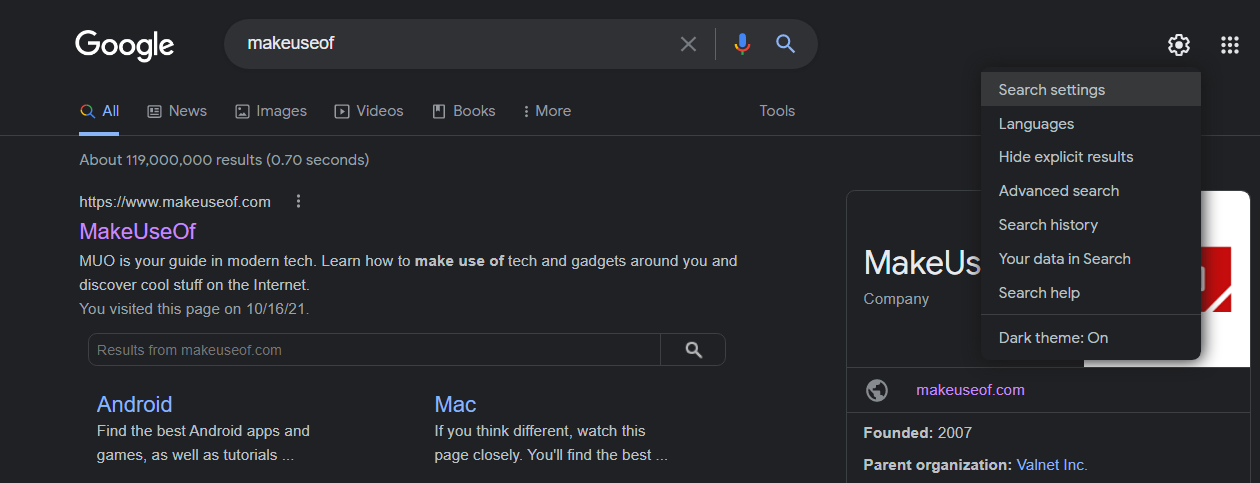
Faites défiler la page des paramètres de recherche jusqu'en bas et décochez la case Ouvrir chaque résultat sélectionné dans une nouvelle fenêtre de navigateur .
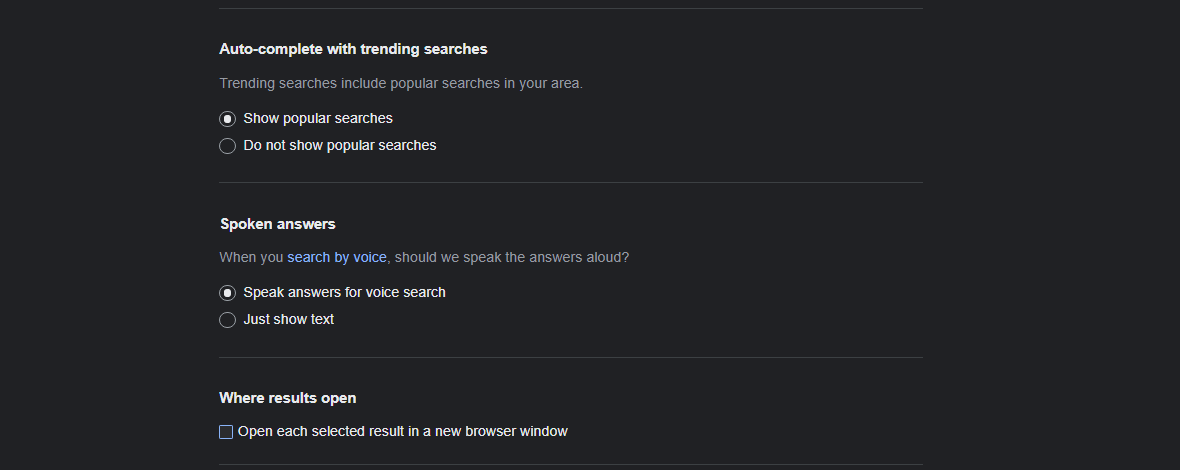
En tant que tel, si le problème concerne autre chose, cela peut également perturber votre navigation en ouvrant des sites Web indésirables remplaçant celui sur lequel vous avez cliqué pour visiter. Dans ce cas, annulez la modification.
3. Désactiver les extensions de coupon
Si vous n'êtes redirigé que vers des pages spécifiques, telles que des pages d'achat, vous utilisez peut-être un coupon ou une extension de remise. Les extensions de coupon fonctionnent en trouvant le coupon le plus approprié pour votre achat et peuvent vous rediriger vers un autre site Web ou une autre page du même site Web.
Cela pourrait entraîner l'ouverture de nombreux sites Web indésirables en quelques secondes. Pensez à désactiver toutes les extensions de coupons et de remises que vous utilisez pour vous assurer que ce n'est pas le cas. Vous pouvez désactiver les extensions dans Chrome en cliquant sur les trois points verticaux dans le coin supérieur droit et en accédant à Plus d'outils > Extensions .
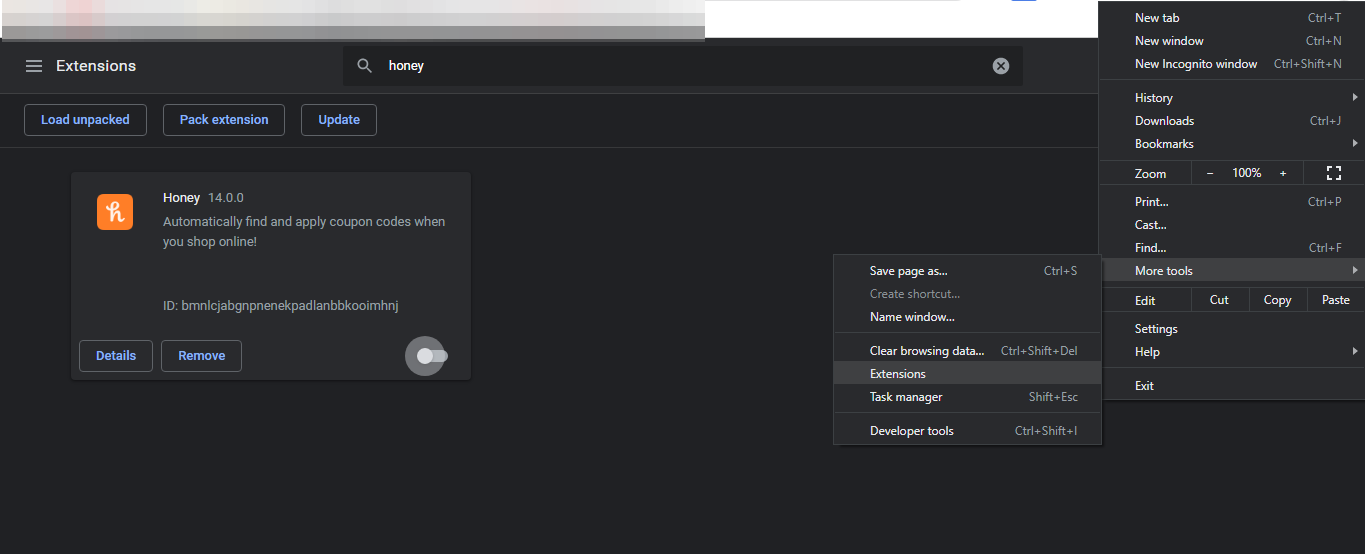
Si la désactivation de l'extension du coupon ne donne aucun résultat, désactivez les extensions de blocage des publicités dans Chrome.
4. Supprimer les extensions de bloqueurs de publicités
Les extensions de bloqueurs de publicités empêchent les pages visitées d'être envahies par les publicités. Bien que très utile, il y a des inconvénients.
En filtrant le contenu, les bloqueurs de publicités empêchent un contenu spécifique d'apparaître sur une page Web, interférant directement avec le script de votre site.
Une telle interférence peut également entraîner des problèmes inhabituels tels que celui dont nous discutons. Pour déterminer si le problème résulte du blocage des publicités, désactivez-les et voyez si le problème persiste. Si oui, continuez avec les correctifs restants.
5. Bloquer les notifications
Chaque fois que vous visitez un nouveau site Web, vous êtes invité à autoriser la réception de notifications de sa part. Sans le savoir, vous avez peut-être activé les notifications sur un site Web qui fournit une connexion non sécurisée. Ces sites Web peuvent vous rediriger vers des sites Web indésirables lorsque vous appuyez sur leurs notifications.
Voici comment vous pouvez exclure cette cause en désactivant les notifications :
- Accédez aux paramètres de Chrome.
- Dans la barre latérale gauche, cliquez sur Paramètres de confidentialité et de sécurité .
- Rendez-vous sur Paramètres du site .
- Accédez aux autorisations de notification .
- Cochez le cercle pour Ne pas autoriser les sites à envoyer des notifications .
Ensuite, faites défiler vers le bas et supprimez tous les sites Web suspects de la liste des sites Web autorisés à envoyer des notifications . Retirez-les tous pour éviter d'autres distractions.
Si le problème persiste après le blocage des notifications, vous devez rechercher sur le PC des PPI ou des bogues interférant avec le traitement de Chrome.
6. Suppression des PPI avec l'outil de nettoyage
Bien que vous puissiez utiliser divers logiciels antivirus pour rechercher des fichiers et des logiciels potentiellement dangereux, Chrome vous permet également de supprimer les fichiers qui entravent le fonctionnement de votre navigateur. Vous pouvez le faire avec l'outil informatique Clean Up de Chrome.
Voici comment procéder :
- Accédez à Paramètres .
- Dans la barre latérale gauche, accédez au menu déroulant Avancé .
- Accédez à l'option Réinitialiser et nettoyer .
- Cliquez sur Nettoyer l'ordinateur et appuyez sur Rechercher .
Chrome analysera vos fichiers à la recherche de logiciels malveillants, et le temps nécessaire pour le faire est directement corrélé à la quantité de données que vous avez sur votre ordinateur. Vous pouvez continuer à utiliser Chrome pendant que le nettoyage s'exécute en arrière-plan.
7. Effacer les cookies et le cache
Si Chrome ouvre toujours des sites Web indésirables, vous pouvez effacer les cookies et le cache de Chrome pour éliminer toute chance que les données mises en cache fassent du mal.
Accédez à Plus d'outils > Effacer les données de navigation et cochez toutes les cases à l'exception des mots de passe et autres données de connexion (pour éviter de perdre les mots de passe enregistrés et les informations de connexion sur différents sites Web). Cliquez ensuite sur Effacer les données .
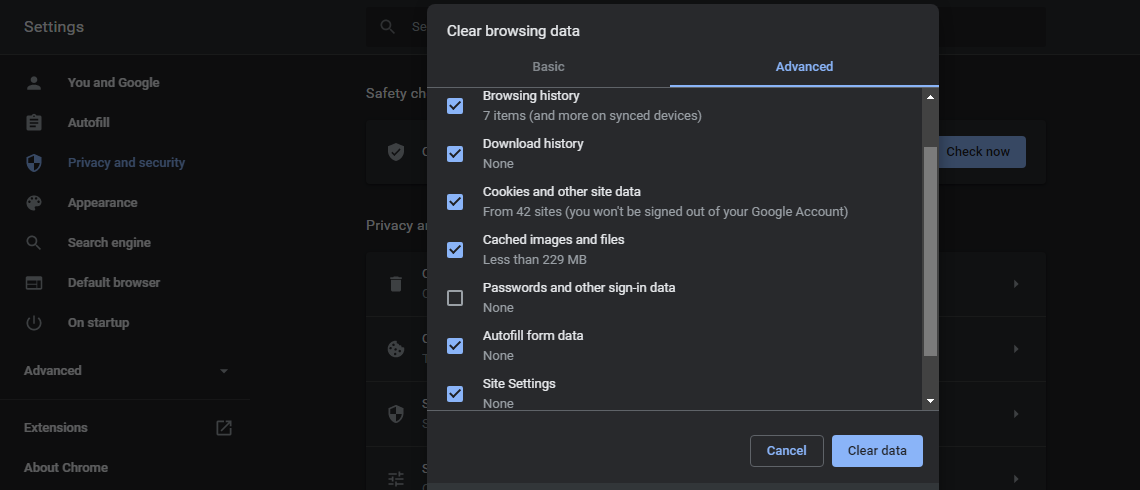
Effacer le cache résout souvent la plupart des problèmes, mais cela ne signifie pas que cela résoudra celui-ci. Si cela ne fonctionne pas, vous pouvez essayer de réinitialiser Chrome ou de le désinstaller en dernier recours.
8. Réinitialiser ou réinstaller Chrome
Une fois que vous avez appliqué tous les autres correctifs, mettez à jour Chrome vers la dernière version si cela résout le problème. Si cela ne fonctionne pas, vous pouvez essayer de réinitialiser Chrome ou de le réinstaller. Cependant, les deux méthodes présentent un inconvénient.
La réinitialisation ou la réinstallation de Chrome signifie lui donner un nouveau départ, rétablir toutes les modifications par défaut et supprimer toutes les informations de votre compte, à moins que vous ne l'ayez synchronisé auparavant.
Réinitialisez Chrome en allant dans Paramètres > Avancé > Réinitialiser et nettoyer . Cliquez sur Restaurer les paramètres à leur valeur par défaut d'origine et appuyez sur Réinitialiser les paramètres .
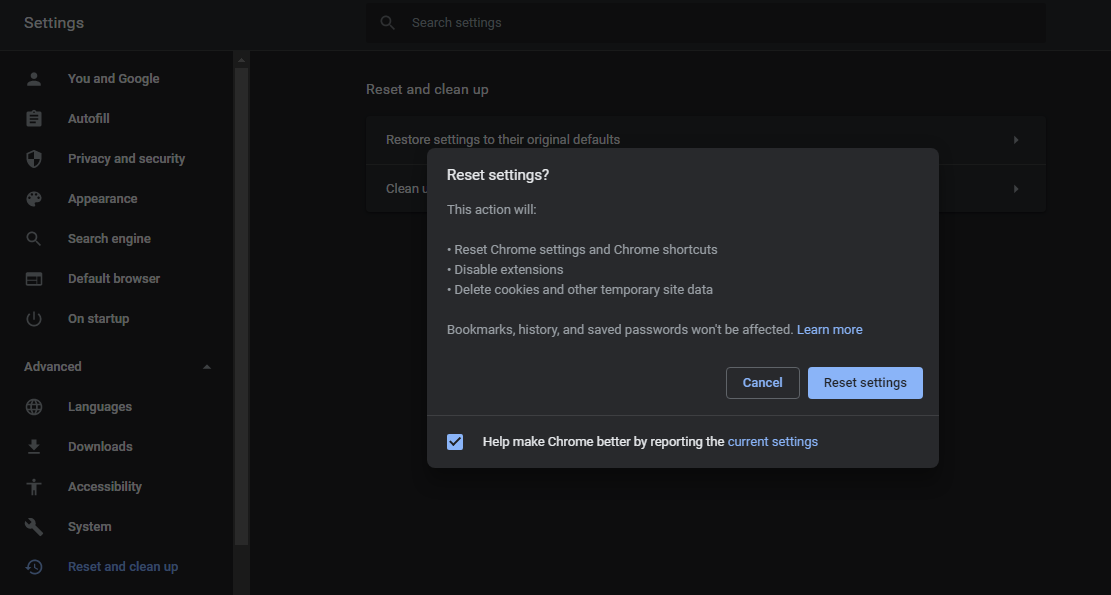
Supprimez correctement Chrome et tous les fichiers associés avant de réinstaller pour vous assurer qu'il ne reste rien.
Arrêtez les sites Web indésirables qui perturbent votre travail
Suivre les étapes ci-dessus empêchera les sites Web indésirables de s'ouvrir automatiquement. Si votre moteur de recherche principal passe à Yahoo ou à un autre moteur de recherche en plus de Google, vous pouvez rencontrer ce problème fréquemment. Vous devriez revenir à l'utilisation de Google comme moteur de recherche principal si tel est le cas.
