Comment réinitialiser ou actualiser Firefox
Les navigateurs peuvent être personnalisés ; vous pouvez modifier leur apparence en installant des thèmes et vous pouvez ajouter ou étendre des fonctionnalités en installant des modules complémentaires. Firefox n'est pas différent. En fait, Firefox offre aux utilisateurs un accès à plus d'options de personnalisation que la plupart des autres navigateurs.
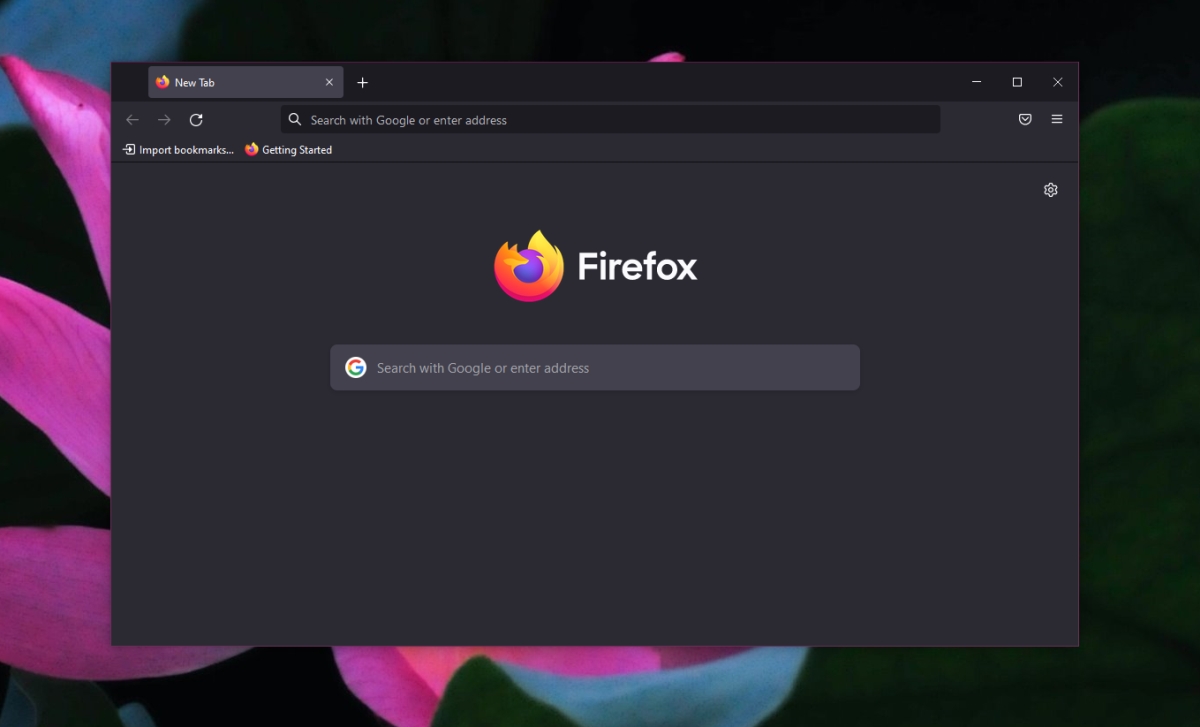
Réinitialiser ou actualiser Firefox
Les navigateurs sont souvent la cible de malwares. Les applications malveillantes détourneront un navigateur. Les infections sont difficiles à éliminer et la plupart des utilisateurs devront désinstaller et réinstaller le navigateur pour résoudre le problème. C'est pourquoi les navigateurs disposent désormais d'une fonction de réinitialisation ou d'actualisation.
Réinitialiser/actualiser vs installer proprement
Une réinitialisation/actualisation est différente d'une nouvelle installation. Il réinitialise chaque configuration à la configuration par défaut. Il supprimera également tous les modules complémentaires. Il utilisera toujours le même dossier de profil et certains des mêmes fichiers de configuration. Ce n'est pas tout à fait la même chose qu'une nouvelle installation et cela peut échouer si le navigateur est trop endommagé.
Les informations stockées seront supprimées, mais vous pourrez les récupérer si vous avez activé la synchronisation dans Firefox. Vous devrez vous reconnecter à votre compte Firefox pour synchroniser à nouveau les données. Il convient de mentionner que si le malware est synchronisé avec votre profil, il peut revenir.
Comment réinitialiser ou actualiser Firefox
Firefox a la fonctionnalité de réinitialisation/actualisation intégrée. Il offre une interface graphique simple pour réinitialiser le navigateur.
- Ouvrez Firefox.
- Cliquez sur l'icône de hamburger en haut à droite et sélectionnez Aide dans le menu.
- Sélectionnez Plus d'informations de dépannage dans le sous-menu.
- Sur la page qui s'ouvre, cliquez sur Actualiser Firefox dans le coin supérieur droit.
- Confirmez que vous souhaitez actualiser Firefox.
- Le navigateur se fermera et rouvrira.
- Lorsque le navigateur s'ouvre, Firefox sera actualisé.
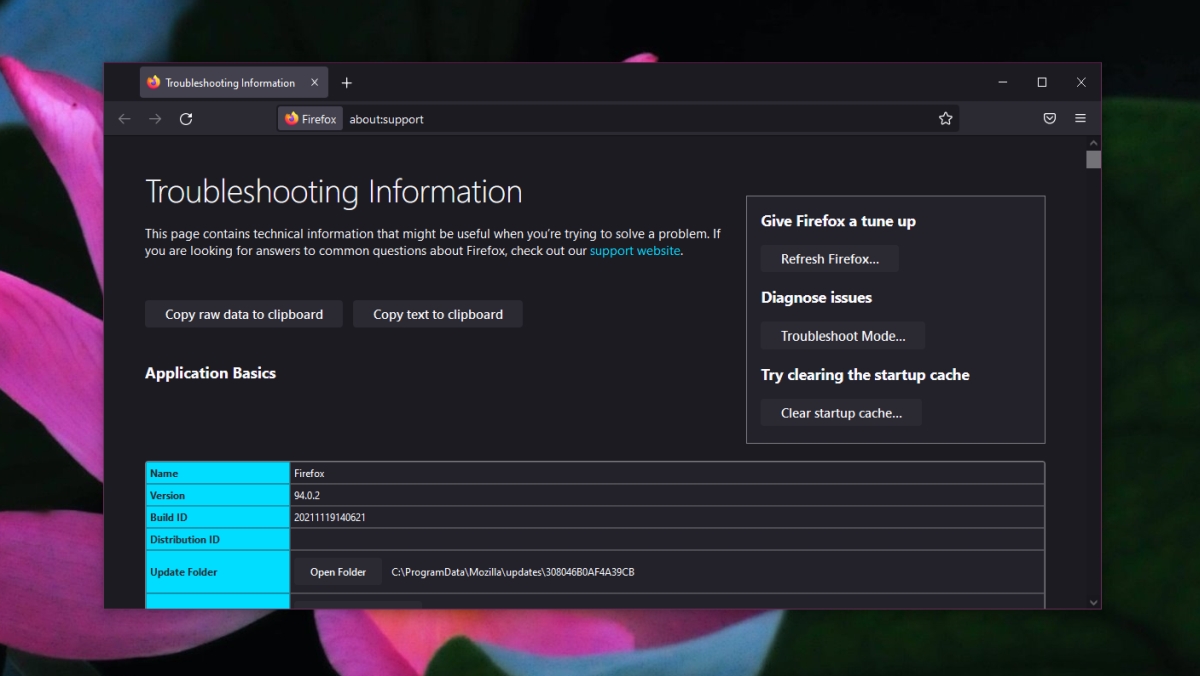
Nouveau dossier de profil
Firefox créera un nouveau dossier de profil mais les anciens seront toujours là. Lorsque vous configurerez à nouveau le navigateur, le nouveau dossier de profil sera utilisé. Si vous avez supprimé le logiciel malveillant de votre système, le nouveau dossier de profil ne devrait plus être infecté.
Conclusion
Si votre système ou votre navigateur a été infecté, vous devez supprimer la source de l'infection avant de commencer à réparer les dommages qui ont été causés. Une fois que vous avez supprimé l'infection, exécutez une analyse complète du système pour vous assurer qu'il ne reste aucun fichier résiduel. Ils peuvent interférer avec la réparation ou infecter à nouveau le système. Si votre navigateur a été infecté, assurez-vous d'analyser les dossiers de profils qu'il a créés.
Le post Comment réinitialiser ou actualiser Firefox est apparu en premier sur AddictiveTips .
