Comment prendre des captures d’écran sur un iPhone
Prendre une capture d'écran est une pratique basique mais vitale sur n'importe quel appareil. C'est le meilleur moyen de capturer des moments amusants, d'illustrer un problème ou de conserver la preuve de quelque chose.
Si vous ne savez pas comment prendre des captures d'écran sur votre iPhone, ce guide est fait pour vous. Nous montrerons toutes les différentes façons de saisir des captures d'écran iPhone, ainsi que quelques conseils pour en tirer le meilleur parti.
Le combo de captures d'écran dépend de votre iPhone
À partir de l'iPhone X, Apple a modifié les raccourcis et les combinaisons de boutons pour plusieurs fonctionnalités de l'iPhone. Cela est dû au fait que les modèles plus récents n'ont pas de bouton d'accueil.
Ainsi, si vous avez un iPhone sans bouton d'accueil (en bas à droite), vous utiliserez une méthode différente de celle des appareils avec un bouton d'accueil (en bas à gauche). Nous expliquons les deux ci-dessous.
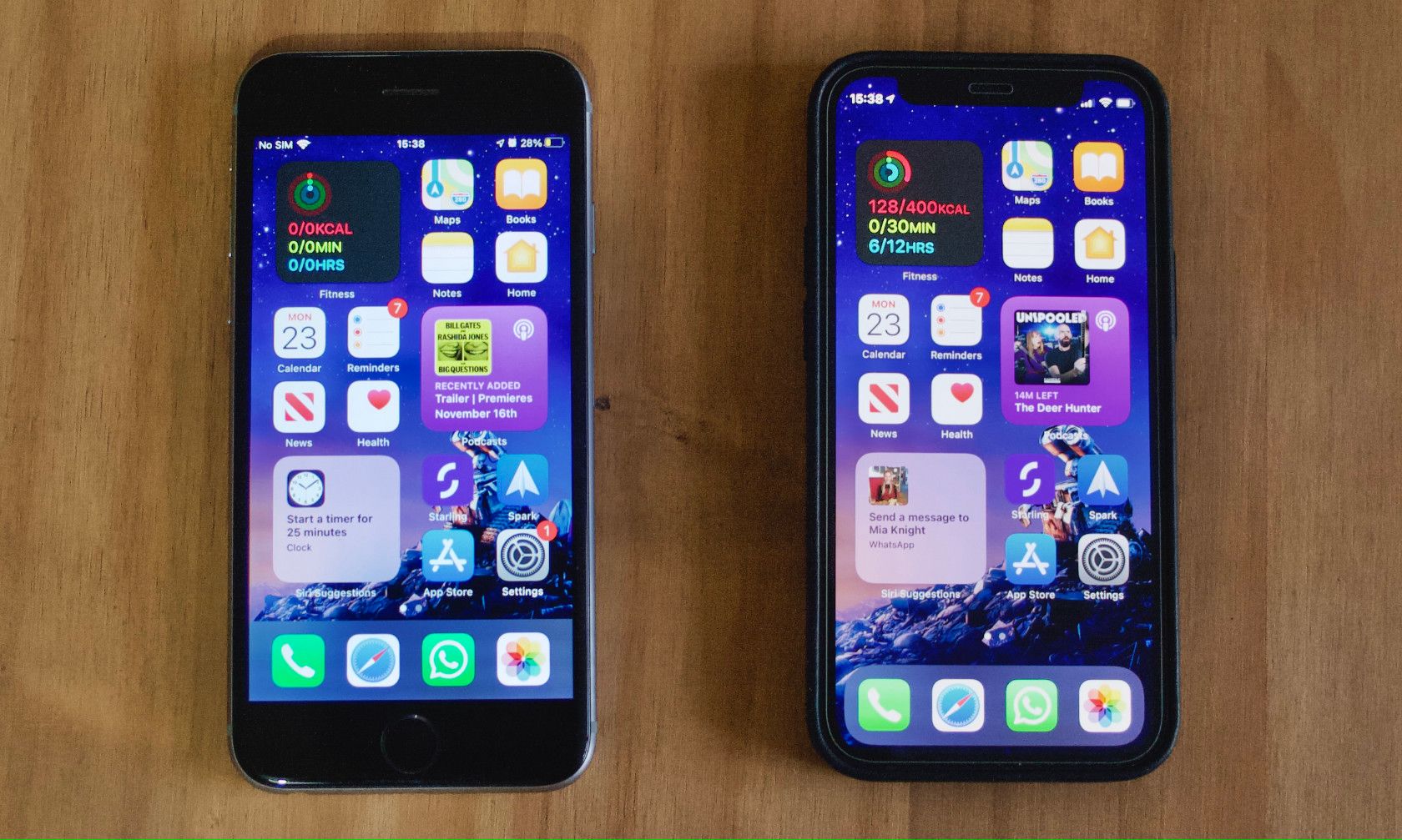
Comment prendre une capture d'écran sur un iPhone sans bouton d'accueil
Si vous avez un iPhone X, XS, 11, 12 ou un autre iPhone qui utilise Face ID, vous devrez utiliser une combinaison du bouton latéral (situé sur le côté droit de votre iPhone) et du bouton d'augmentation du volume (sur sur le côté gauche de votre appareil, au-dessus de Volume bas).
Voici la méthode dont vous avez besoin pour faire une capture d'écran sur votre iPhone 12, iPhone 11 ou similaire:
- Appuyez sur les boutons latéraux et d' augmentation du volume en même temps.
- Relâchez les deux boutons.
Si vous l'avez bien fait, vous devriez entendre le son de l'obturateur de l'appareil photo, tant que le volume de votre téléphone est activé. Vous verrez également votre écran clignoter brièvement, comme un aperçu de ce que vous avez capturé montre en bas à gauche de votre écran.
La capture d'écran fonctionnera toujours même si vous n'appuyez sur les boutons que pendant un instant. Mais si vous maintenez ces boutons ensemble trop longtemps, vous verrez à la place l'écran Slide to power off et Emergency SOS (c'est ainsi que vous éteignez votre iPhone ).

Si cela se produit, appuyez sur Annuler et réessayez le combo de boutons, en le maintenant plus court.
Comment prendre une capture d'écran sur un iPhone avec un bouton d'accueil
Si vous avez un iPhone avec un bouton d'accueil, y compris l'iPhone 8 et plus ancien ou un iPhone SE, vous utiliserez une méthode légèrement différente pour prendre une capture d'écran sur votre iPhone.
Sur tous les modèles d'iPhone depuis l'iPhone 6, le bouton Veille / Réveil, requis pour les captures d'écran, est situé sur le côté droit de l'appareil. Si vous avez un iPhone SE de première génération ou un iPhone 5s ou plus ancien, ce bouton se trouve plutôt sur le dessus de l'appareil.
Voici comment prendre une capture d'écran pour les modèles d'iPhone avec un bouton d'accueil:
- Appuyez et maintenez enfoncés les boutons Accueil et Veille / Réveil en même temps.
- Relâchez les deux boutons.
Tout comme avec les modèles d'iPhone plus récents, vous entendrez un déclencheur (si votre son est activé) et verrez un flash. Tant que vous êtes sur iOS 11 ou version ultérieure, vous verrez également un aperçu de votre capture en bas à gauche de l'écran.
Si vous voyez le menu Glisser pour éteindre au lieu de prendre une capture d'écran, cela signifie que vous n'avez pas appuyé correctement sur le bouton Accueil. Et si vous accédez à l'écran d'accueil de votre iPhone au lieu de prendre une capture d'écran, vous n'avez pas appuyé sur le bouton Veille / Réveil.
Comment prendre une capture d'écran iPhone avec Siri
À partir d'iOS 14, Siri peut prendre une capture d'écran iPhone pour vous. Cela est dû à l'interface révisée, où Siri n'occupe plus tout l'écran lorsque vous l'invoquez.
Pour utiliser cette fonction, tirez simplement sur Siri. Vous pouvez le faire en utilisant l'une des méthodes suivantes:
- Appuyez et maintenez enfoncé le bouton latéral pendant un moment, sur un iPhone sans bouton d'accueil.
- Appuyez et maintenez le bouton Accueil pendant un moment, si votre iPhone en a un.
- Dites «Hey Siri», si vous avez activé cette option sous Paramètres> Siri et recherche .
Une fois que Siri apparaît, dites simplement «Prendre une capture d'écran». L'icône de Siri disparaîtra de l'écran, puis votre téléphone prendra une capture d'écran comme si vous utilisiez l'une des méthodes de bouton.
Si vous ne le saviez pas, pourquoi ne pas consulter d' autres excellentes commandes Siri à utiliser sur votre iPhone ?
Comment prendre des captures d'écran iPhone à l'aide d'AssistiveTouch
Si vous ne pouvez pas utiliser les méthodes ci-dessus parce que vous ne pouvez pas appuyer correctement sur les boutons ou que l'un de vos boutons ne fonctionne pas, une fonctionnalité d'accessibilité iOS appelée AssistiveTouch vous aidera.
Il s'agit d'un menu qui vous permet d'effectuer certaines actions si vous avez des difficultés à toucher l'écran ou à utiliser les boutons de votre téléphone. Cependant, il est également utile pour remplacer ces actions si le bouton d'accueil de votre iPhone ne fonctionne pas .
Pour utiliser AssistiveTouch, accédez à Paramètres> Accessibilité> Tactile> AssistiveTouch . Activez le curseur AssistiveTouch pour l'activer et vous verrez un point blanc apparaître sur votre écran. Vous pouvez toucher et faire glisser ceci partout où vous avez besoin de le mettre; appuyez pour l'ouvrir.
Par défaut, vous pouvez appuyer deux fois sur l'icône pour prendre une capture d'écran. La commande de capture d'écran est également disponible sous Appareil> Plus> Capture d'écran . Cependant, comme ce n'est pas très pratique, vous pouvez personnaliser le menu pour rendre les captures d'écran plus accessibles.
Appuyez sur Personnaliser le menu de niveau supérieur pour ce faire. Sélectionnez l'une des icônes existantes pour la remplacer ou appuyez sur l'icône Plus en bas à droite pour en ajouter une nouvelle. Dans la liste qui apparaît, choisissez Capture d' écran pour l'ajouter au menu supérieur.
Désormais, lorsque vous souhaitez prendre une capture d'écran, appuyez sur le raccourci dans AssistiveTouch pour le faire facilement. La capture d'écran n'affichera pas l'icône AssistiveTouch.
Comment prendre des captures d'écran iPhone en touchant le dos de votre téléphone
iOS 14 a introduit une autre nouvelle fonctionnalité: Back Tap. Cela vous permet d'appuyer sur l'arrière de votre iPhone pour activer certaines actions, telles que lancer Spotlight ou allumer la lampe de poche. Heureusement, prendre une capture d'écran est l'une des options prises en charge lors de son utilisation.
Consultez notre guide Back Tap sur iOS pour savoir comment cela fonctionne.
Comment modifier les captures d'écran iPhone après les avoir prises
Nous avons mentionné précédemment qu'iOS 11 et les versions ultérieures affichent toujours un aperçu de votre capture d'écran dans le coin inférieur gauche de votre écran après les avoir prises. Cela vous permet de consulter, modifier, partager ou supprimer facilement votre capture d'écran sans avoir à sauter dans l'application Photos.
Votre capture d'écran sera toujours enregistrée par défaut, vous pouvez donc faire glisser cet aperçu vers la gauche si vous n'en avez pas besoin. Appuyez sur l'aperçu de la capture d'écran pour ouvrir l'éditeur et obtenir plus d'options.
Ici, vous avez quelques outils de base comme un marqueur, un surligneur et une règle, ainsi qu'une roue chromatique. Appuyez sur l'icône Plus pour quelques options supplémentaires telles que l'ajout de texte, de flèches ou d'autres icônes. Pendant que vous travaillez, vous pouvez utiliser les boutons Annuler et Rétablir en haut si vous devez corriger une erreur.
Appuyez sur l'icône Partager en haut à droite pour envoyer l'image à l'aide d'une application sur votre téléphone. Si vous souhaitez partager rapidement une capture d'écran sans la modifier, appuyez et maintenez sur l'aperçu pour ouvrir immédiatement la feuille de partage.
Sinon, appuyez sur Terminé et choisissez si vous souhaitez enregistrer l'image dans vos photos ou fichiers . Si vous décidez que vous ne voulez pas la capture d'écran après tout, appuyez sur l'icône Corbeille en haut et confirmez que vous souhaitez l'effacer.
Consultez nos conseils pour de meilleures captures d' écran iPhone pour obtenir de l'aide lors de vos modifications.
Comment prendre une capture d'écran sur iPhone, en toute simplicité
Vous savez maintenant comment faire une capture d'écran sur votre iPhone, quel que soit le modèle que vous possédez. La combinaison de boutons est standard, mais prendre une capture d'écran avec Siri ou Back Tap est également facile. Et l'option AssistiveTouch est toujours là si les méthodes par défaut ne fonctionnent pas pour vous.
Ensuite, apportez simplement quelques modifications rapides si nécessaire, et vous aurez une capture d'écran soignée prête à être partagée sans jamais avoir à l'ouvrir sur votre ordinateur!
Crédit d'image: Kaspars Grinvalds / Shutterstock
