Comment créer et modifier des sous-titres YouTube
L'ajout de sous-titres ou de sous-titres codés à vos vidéos YouTube est utile pour plusieurs raisons. Vous n'avez pas non plus besoin de logiciel spécial pour le faire: YouTube fournit déjà tous les outils dont vous avez besoin dans YouTube Studio.
Vous pouvez utiliser les outils de sous-titres de YouTube de différentes manières, dont certaines prennent beaucoup plus de temps que d'autres. Ce guide vous montrera comment ajouter des sous-titres à vos vidéos YouTube, ainsi que comment gagner du temps en utilisant des sous-titres générés automatiquement.
Pourquoi ajouter des sous-titres aux vidéos YouTube?
Les sous-titres dans les vidéos YouTube sont utiles pour de nombreuses raisons. Pour commencer, ils rendent votre contenu accessible aux personnes malentendantes.
Ils permettent également aux spectateurs de regarder vos vidéos sans le son. Et, bien sûr, ils peuvent être utilisés pour fournir des traductions en langue étrangère si vos vidéos ont une audience internationale.
Les sous-titres peuvent également fournir aux téléspectateurs un moyen de rechercher des mots particuliers dans les vidéos YouTube, ce qui ne serait pas possible autrement
Comment ajouter manuellement des sous-titres aux vidéos YouTube
Pour ajouter manuellement des sous-titres à vos vidéos YouTube, la première chose à faire est d'ouvrir YouTube Studio. Cliquez sur votre profil en haut à droite de YouTube et sélectionnez YouTube Studio .
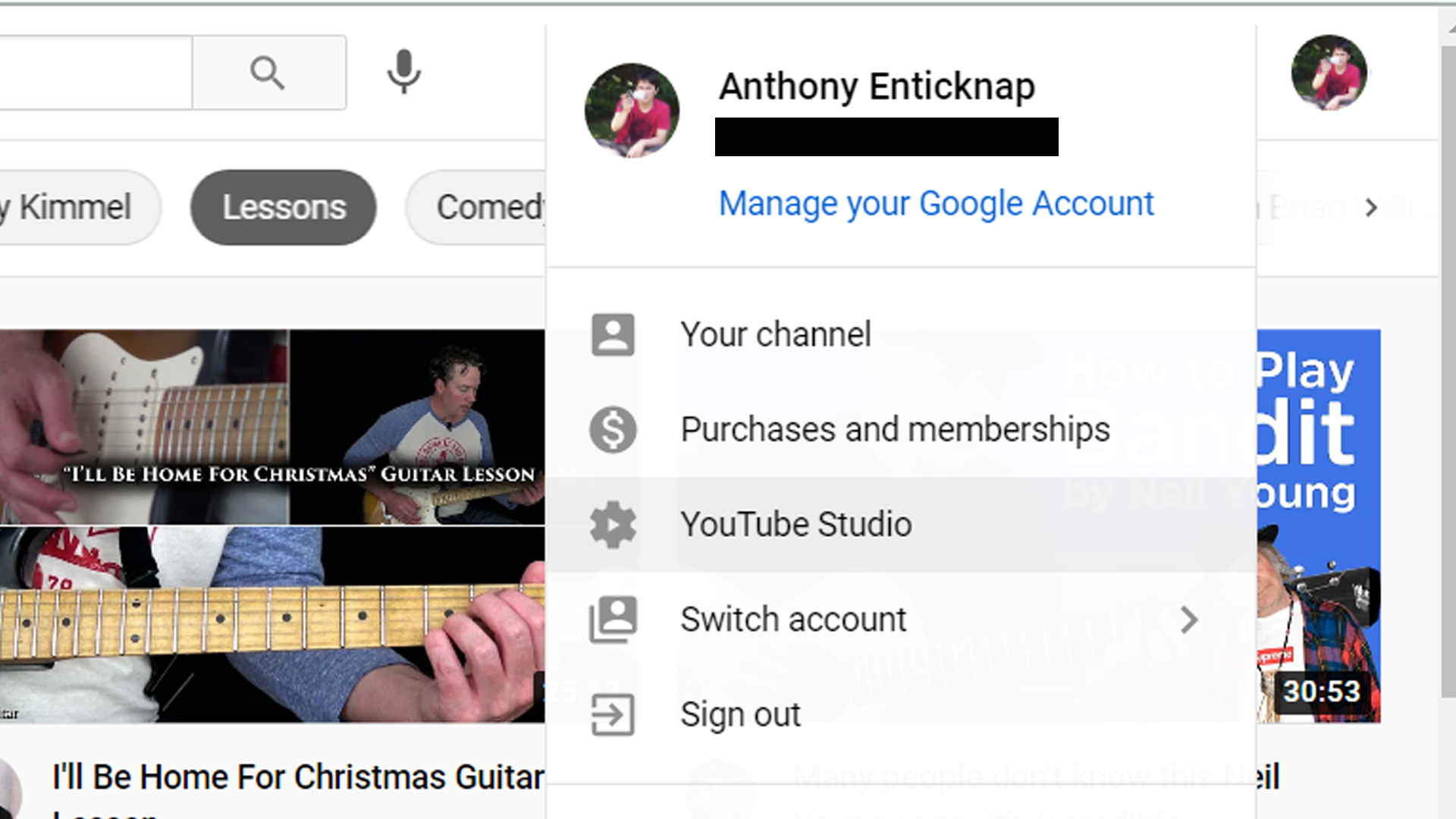
Vous serez redirigé vers le tableau de bord de votre chaîne YouTube. Cela vous montre quelques statistiques de base sur votre chaîne YouTube, telles que votre nombre total d'abonnés et vos meilleures vidéos. Il y a aussi des informations ici destinées aux créateurs de contenu.
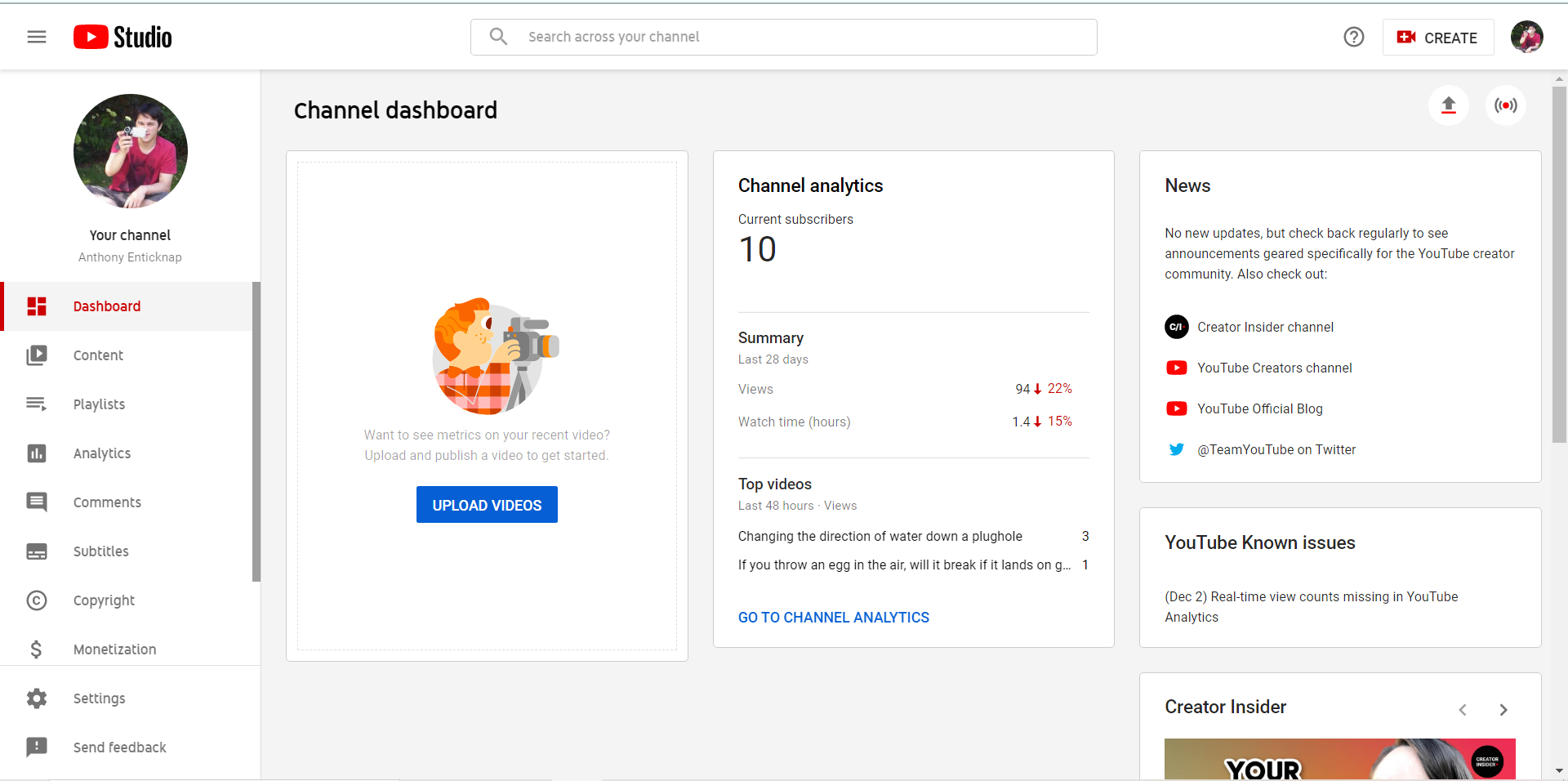
Vous pouvez également télécharger des vidéos à partir d'ici. Si la vidéo à laquelle vous souhaitez ajouter des sous-titres est déjà téléchargée, vous pouvez commencer. Si ce n'est pas le cas, cliquez sur le bouton Télécharger des vidéos et téléchargez votre contenu comme vous le feriez avec n'importe quelle autre vidéo YouTube.
Une fois votre vidéo téléchargée, il est temps de commencer à travailler sur les sous-titres. Sélectionnez Sous-titres dans le menu situé sur le côté gauche de YouTube Studio. Cela vous mènera à la page des sous-titres de la chaîne . À partir de là, choisissez la vidéo sur laquelle vous souhaitez travailler.
Pour le démontrer, nous avons choisi un clip de 30 secondes du film de science-fiction Teenagers from Outer Space de 1959, uniquement pour son nom et le fait qu'il est dans le domaine public.
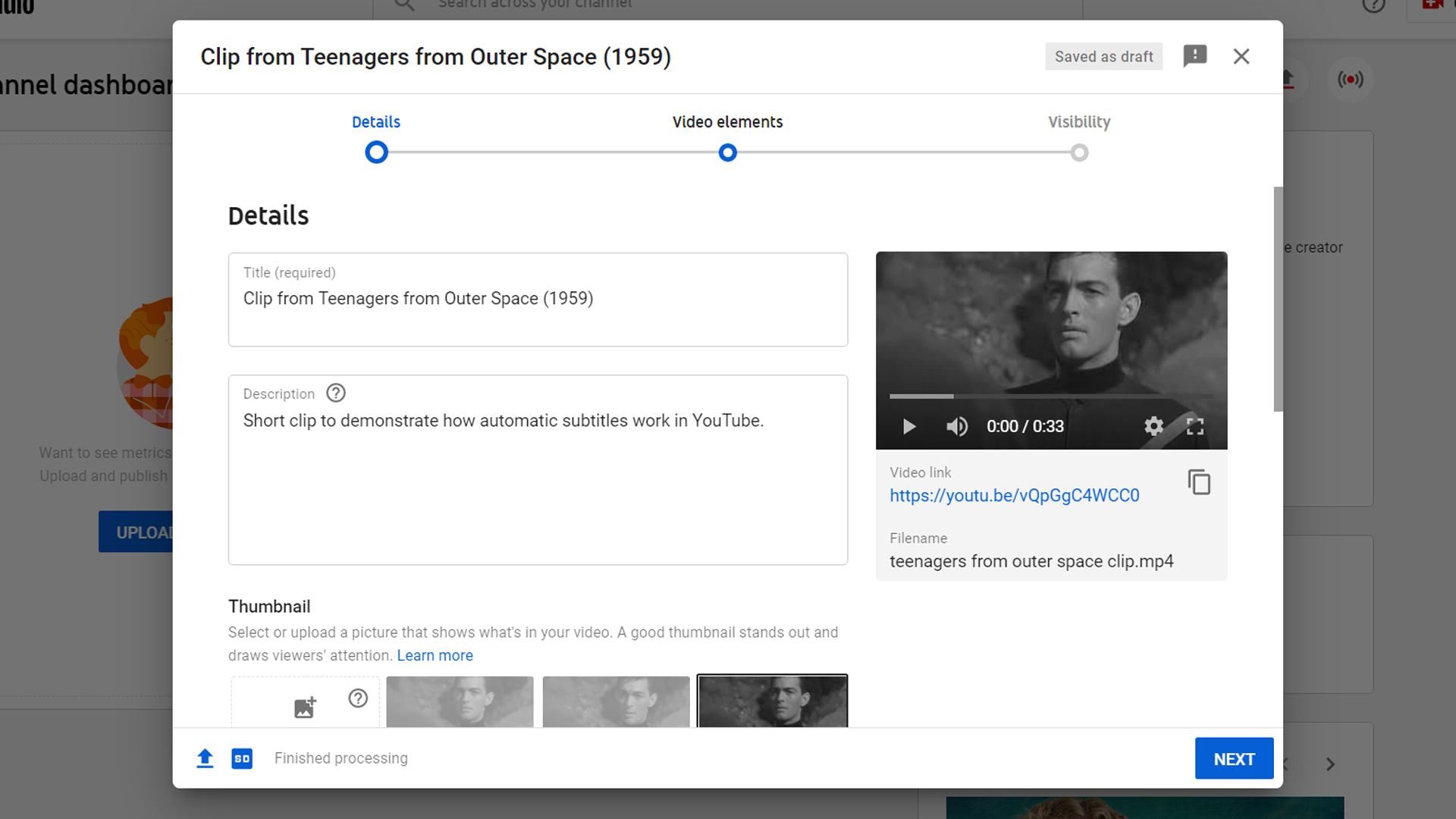
YouTube aura déjà créé des options de sous-titres pour vous. Dans notre cas, le premier est l' anglais (automatique) et la deuxième option est l' anglais (Royaume-Uni) (langue de la vidéo) .
Celles-ci varient en fonction de la langue détectée par YouTube dans votre vidéo et de vos propres paramètres de langue YouTube.
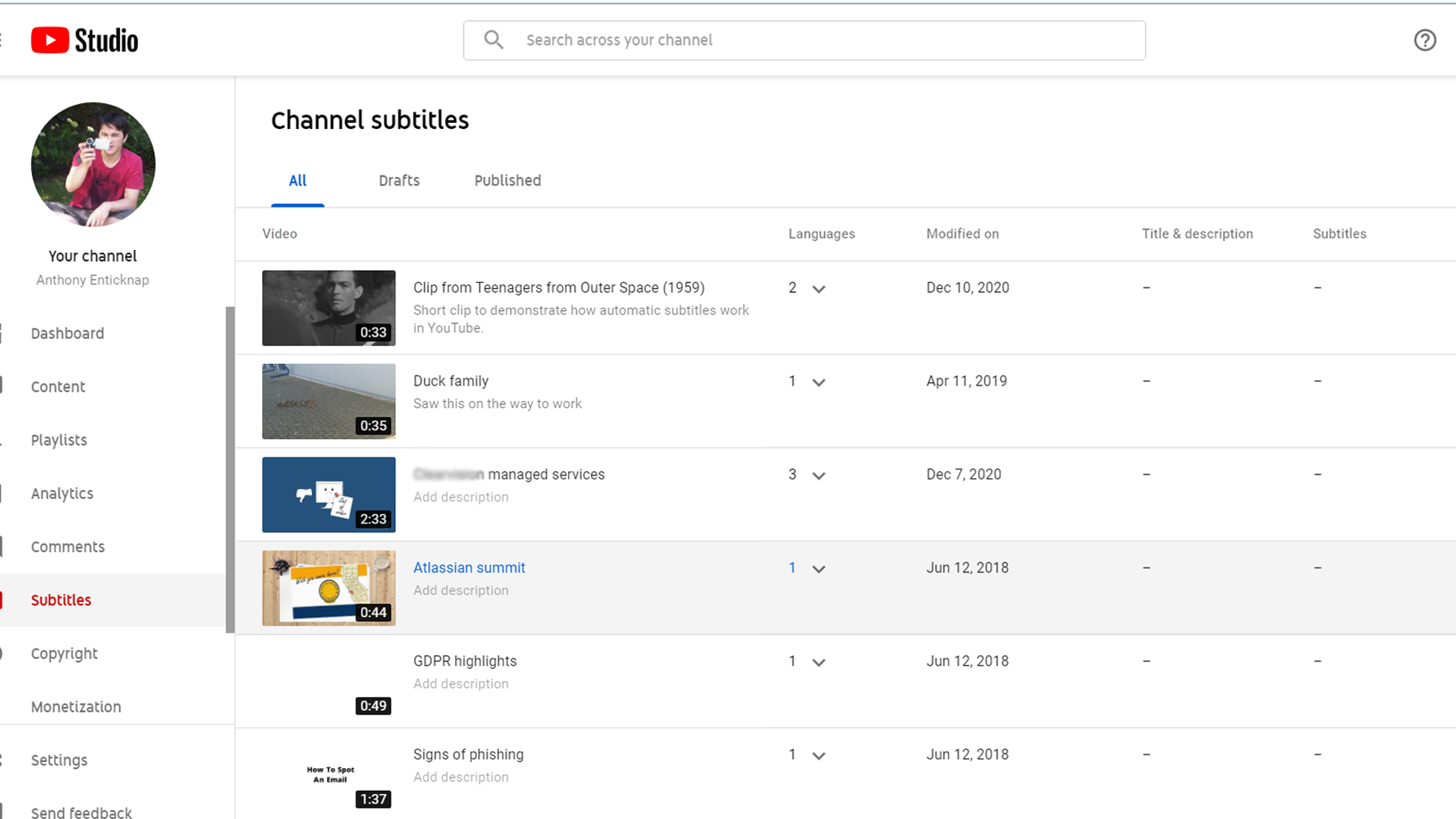
Si vous choisissez l'option qui inclut (Langue vidéo) , vous pourrez ajouter vos propres sous-titres. Non seulement vous pouvez ajouter des légendes et modifier les horaires avec ce paramètre, mais vous pouvez également ajouter des sous-titres en les saisissant manuellement, en téléchargeant un fichier ou en utilisant la synchronisation automatique.
Si vous souhaitez ajouter vos propres sous-titres manuellement, vous pouvez faciliter la tâche en activant la case à cocher Pause lors de la saisie sous l'aperçu vidéo. Cela vous permettra de lire la vidéo et de la mettre automatiquement en pause pendant que vous ajoutez vos sous-titres.
Cela peut prendre un peu de pratique pour bien faire les choses, mais c'est un gain de temps considérable une fois que vous y êtes habitué.
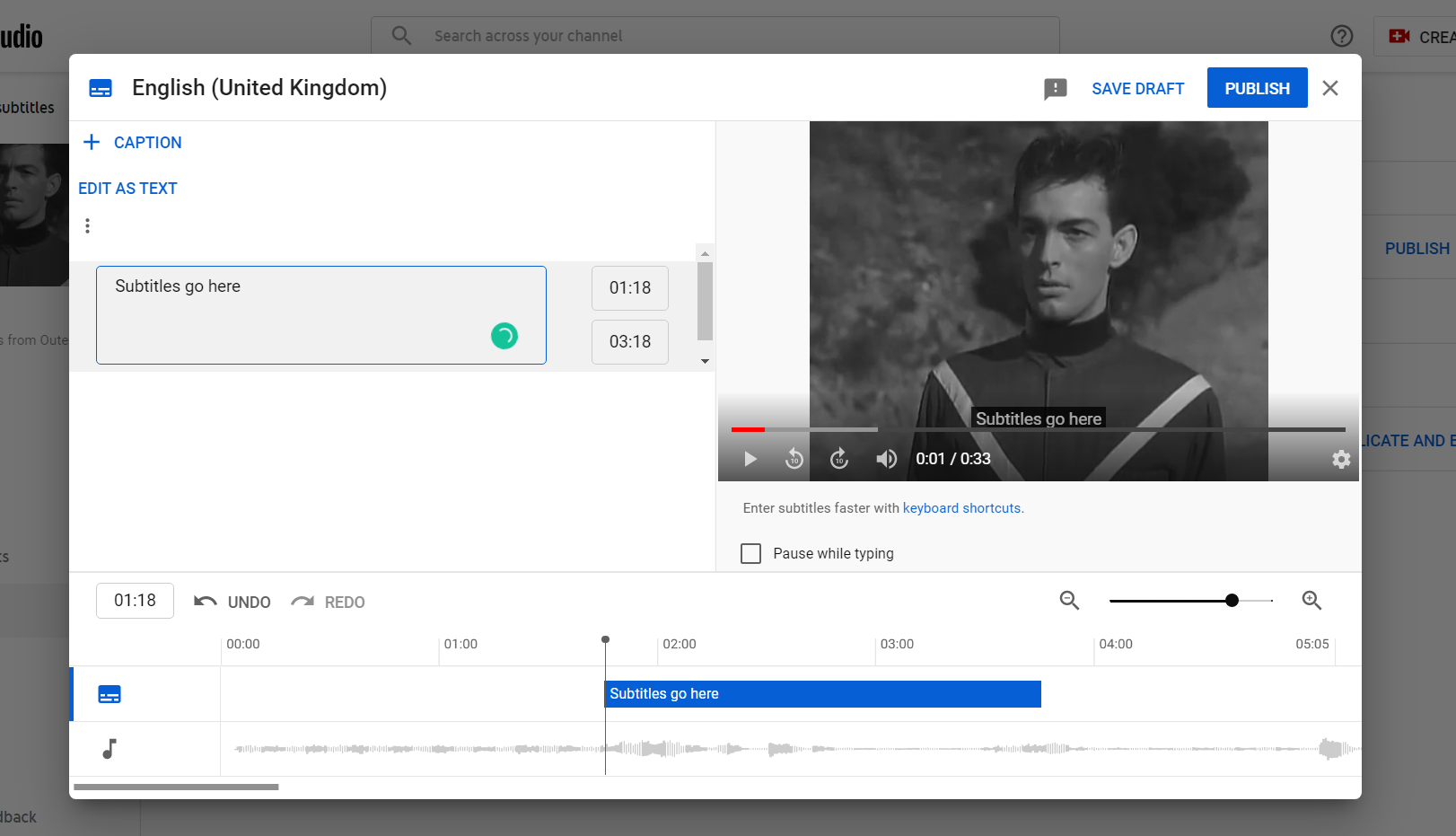
Vous pouvez commencer à ajouter des sous-titres en cliquant sur le bouton Légende dans le coin supérieur gauche de la fenêtre. Chaque fois que vous appuyez sur Entrée , il crée une nouvelle légende. Cela ajoutera automatiquement des minutages, que vous pourrez ensuite modifier en utilisant la chronologie de base au bas de la fenêtre de sous-titrage.
Vous pouvez également choisir Modifier en tant que texte et tout écrire en un seul morceau de texte. Dans ce mode, appuyer deux fois sur Entrée transformera la ligne suivante en une nouvelle légende. Si vous appuyez dessus une fois, vous créez un saut de ligne dans cette légende, vous pouvez donc faire apparaître plusieurs lignes à la fois sur votre écran.
Personnalisation des sous-titres générés automatiquement
La saisie manuelle des sous-titres vidéo peut être un processus long et laborieux. Non seulement vous devez trouver tous les bons mots, mais vous devez également vous assurer que votre timing a du sens. Si vous n'êtes pas un dactylographe rapide, cela rend la tâche encore plus difficile.
Les sous-titres générés automatiquement par YouTube enlèvent une grande partie de cette douleur. Ils détectent les dialogues dans les vidéos et utilisent la reconnaissance vocale pour les transformer en texte. Ils peuvent même traduire la parole dans différentes langues.

Par défaut, les sous-titres générés automatiquement par YouTube sont loin d'être parfaits, mais avec un peu d'ajustement, ils peuvent vous faire économiser beaucoup de temps et d'efforts.
Sur la page Sous-titres de la chaîne , cliquez sur la vidéo que vous souhaitez modifier, puis recherchez l'option de langue des sous-titres indiquant (Automatique ) . Sélectionnez Dupliquer et modifiez .
Vous pouvez maintenant commencer à travailler sur une copie des sous-titres générés automatiquement. Leur précision dépendra, entre autres, de la qualité de l'audio de votre vidéo.
Dans notre cas, les légendes que YouTube a générées pour notre clip sont pour la plupart exactes. Il y a quelques exemples de mots mal entendus, comme «regardé» interprété comme «perdu», mais c'est assez proche. Et tout le timing est parfait, donc les sous-titres apparaissent à l'écran dès que les acteurs commencent à parler.
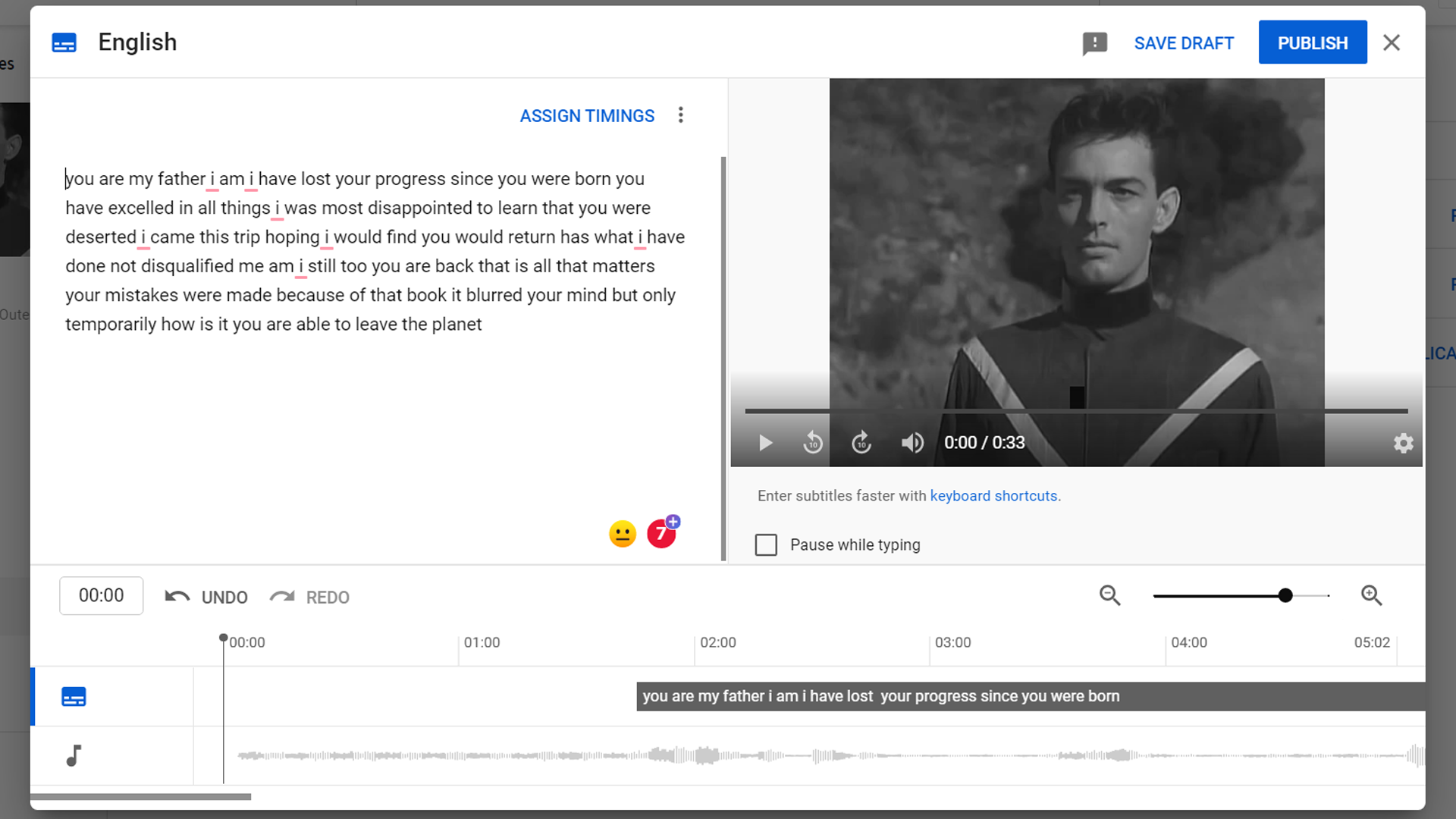
Le plus gros problème est l'absence totale de grammaire et de ponctuation. Les sous-titres automatiques ne sont qu'un morceau de texte continu.
Pour résoudre ce problème, la première chose à faire est d'ajouter des sauts de paragraphe si nécessaire. Chaque pause sera affichée sous forme de légende distincte. Nous avons divisé les choses principalement en phrases uniques.
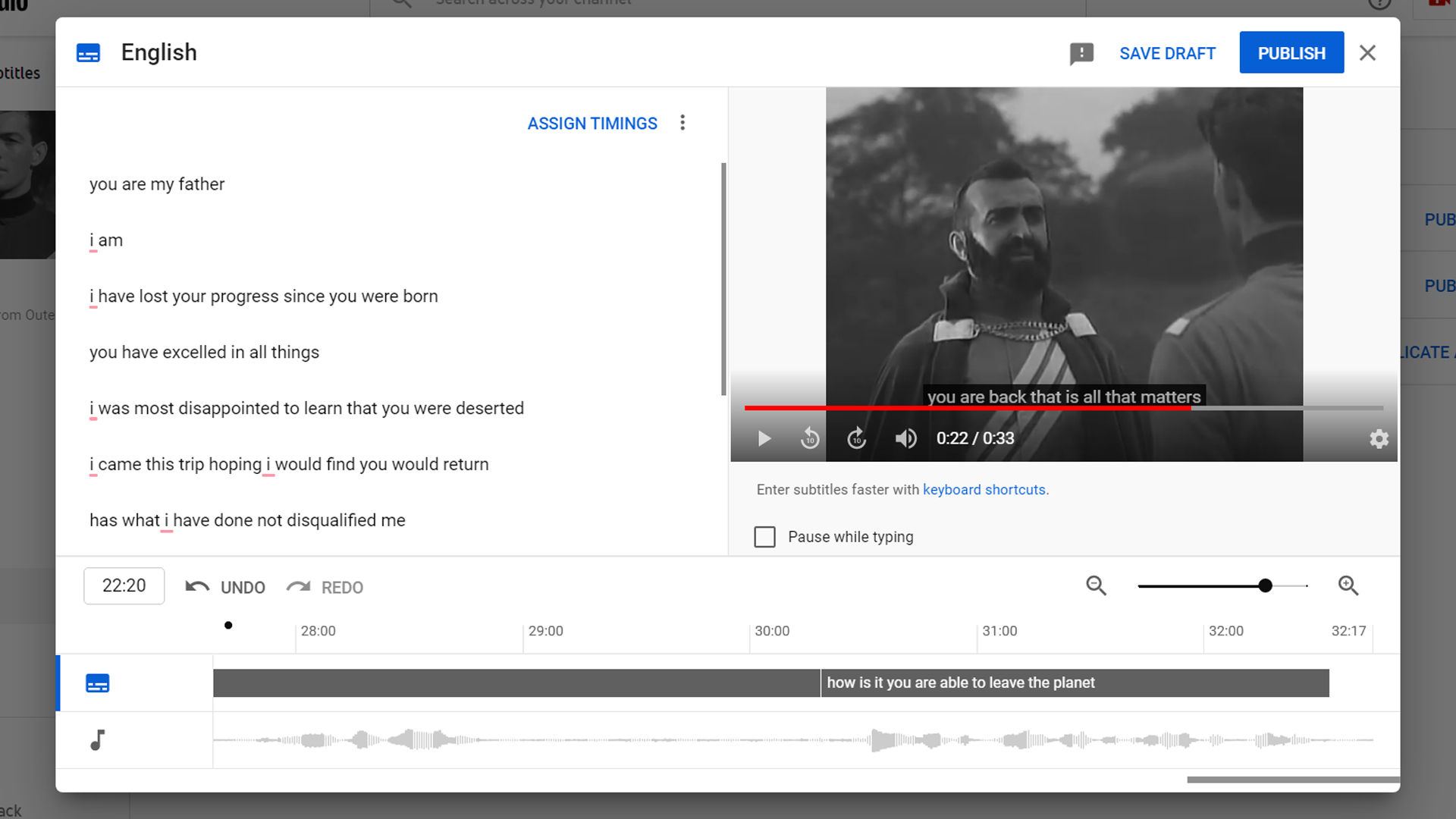
YouTube Studio conserve tous les horaires tels qu'ils étaient, vous ne devriez donc pas avoir à modifier cela. Si vous souhaitez modifier l’apparition des légendes et leur durée, utilisez la chronologie en bas de la fenêtre des sous-titres.
Maintenant, il est temps de corriger la ponctuation et la grammaire. Tout cela est simple: ajoutez simplement des virgules, des points, des points d'interrogation manquants, etc. C'est également une bonne idée de corriger les mots mal entendus.
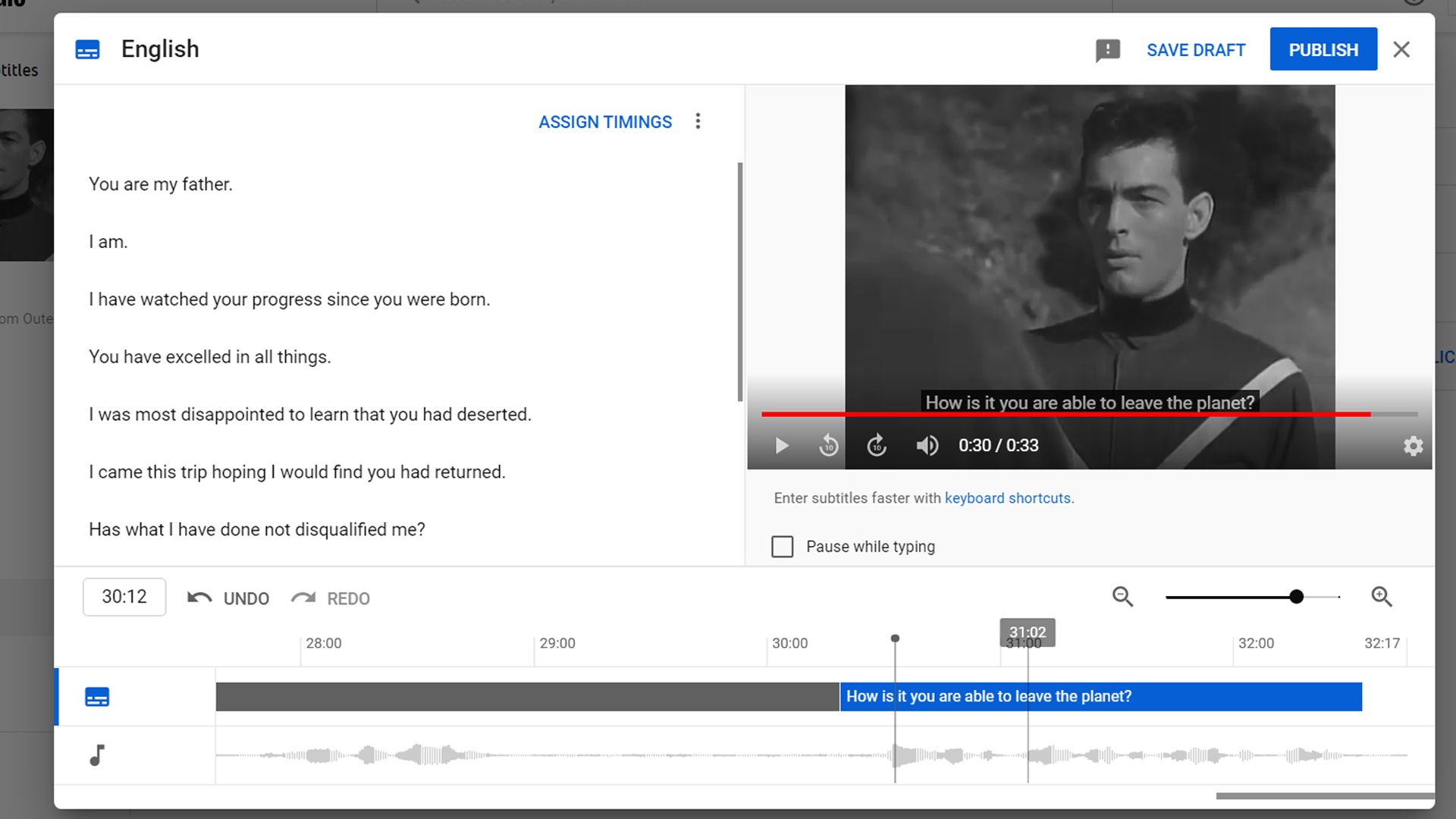
Une fois que vous avez modifié vos sous-titres à votre guise, cliquez sur Publier . Vous pouvez également enregistrer votre brouillon et y revenir plus tard si vous n'avez pas terminé.
Pour apporter des modifications à vos sous-titres après les avoir publiés, cliquez sur Modifier sur la page Sous-titres vidéo .
Désormais, chaque fois que quelqu'un regarde votre vidéo, il peut sélectionner les sous-titres que vous avez créés. Les légendes générées automatiquement resteront également une option.
Ajout d'une langue différente aux sous-titres YouTube
Vous voudrez peut-être fournir une traduction pour les locuteurs étrangers. Pour ce faire, accédez à la page Sous-titres de la chaîne , sélectionnez la vidéo que vous souhaitez modifier, puis cliquez sur Ajouter une langue sur la page Sous-titres vidéo . Pour cet exemple, nous avons choisi le français.
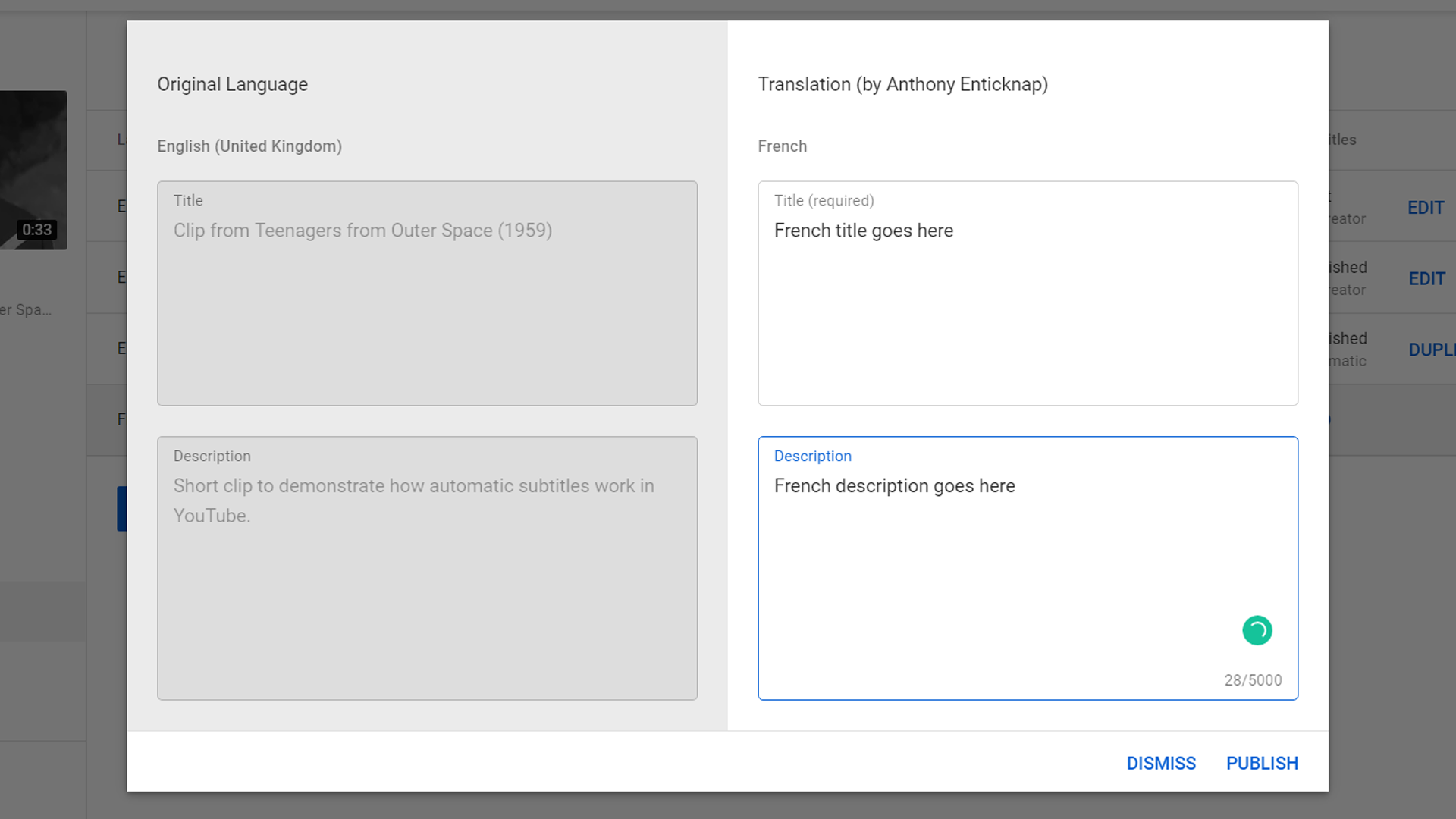
Cliquez sur Ajouter sous Titre et description , et vous pouvez ajouter les informations de votre vidéo dans la langue choisie. Il existe différents services de traduction en ligne qui peuvent vous aider ici.

Cliquez maintenant sur Modifier et vous pouvez commencer à travailler sur votre traduction. Vous pouvez télécharger des sous-titres, les saisir manuellement ou utiliser la traduction automatique.
Si vous avez déjà modifié vos propres sous-titres, YouTube les utilisera comme base de sa traduction, avec ponctuation et majuscules.
Améliorez vos vidéos YouTube avec des sous-titres
Les sous-titres rendent vos vidéos YouTube plus accessibles. En utilisant des sous-titres générés automatiquement comme base, vous pouvez économiser du temps et des efforts. Vos sous-titres peuvent être nets et précis, et vos téléspectateurs en profiteront.

La création de sous-titres n'est que l'une des nombreuses choses intéressantes que vous pouvez faire avec YouTube Studio. Si vous souhaitez créer de meilleures vidéos, cela vaut la peine d'explorer toutes ses fonctionnalités.
Crédit d'image: cottonbro / Pexels
