J’utilise Steam tous les jours et je ne pourrais pas vivre sans ces 6 fonctionnalités cachées
Il n'y a que deux applications qui s'ouvrent automatiquement lorsque j'allume mon PC : Microsoft Teams et Steam. Steam, pour beaucoup, n'est qu'une passerelle pour jouer à des jeux sur PC, mais c'est un logiciel dense avec des fonctionnalités qui vont au-delà du suivi du temps de jeu et des réalisations.
Je voulais mettre en évidence certaines des fonctionnalités Steam dont je tire le meilleur parti. Gardez à l'esprit qu'il existe une tonne d'options dans Steam, et cette liste effleure à peine tout ce que la plate-forme a à offrir. Ce ne sont là que les fonctionnalités dont je pense que vous devriez profiter, car elles font de Steam bien plus qu'un simple lanceur pour vos jeux.
Transfert de fichier
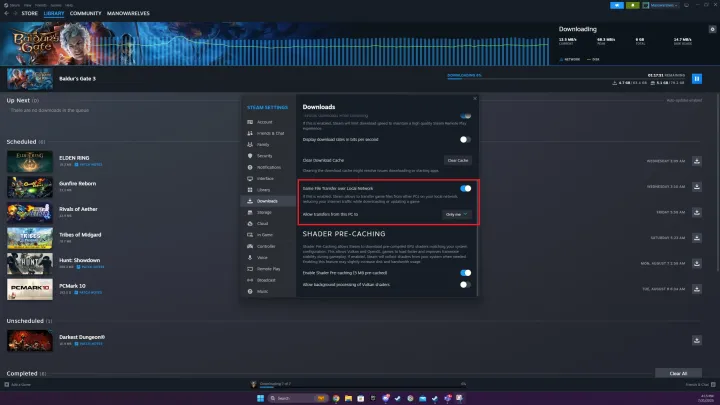
L'une des meilleures nouvelles fonctionnalités de Steam est le transfert de fichiers local, mais vous seriez pardonné si vous n'en entendiez pas parler. Steam l'a discrètement déployé il y a quelques mois, et c'est quelque chose que vous devez activer manuellement pour l'utiliser. L'option de transfert de fichiers local vous permet de transférer des fichiers de jeu sur votre réseau local au lieu de les retélécharger. Par exemple, si Cyberpunk 2077 est installé sur votre PC et que vous souhaitez également le lire sur votre Steam Deck , vous pouvez simplement copier les fichiers depuis votre PC au lieu de les retélécharger.
C'est généralement beaucoup plus rapide, surtout si vous n'avez pas une bonne connexion Internet, et cela peut éviter des frais de dépassement si vous avez une limite de bande passante. Vous pouvez même le configurer pour autoriser les amis Steam à transférer des jeux , ce qui est particulièrement utile si vous souhaitez organiser une LAN party comme en 1999.
Pour l'activer, cliquez sur le bouton Steam en haut à gauche et sélectionnez Paramètres. Faites défiler jusqu'à l'onglet Téléchargements et cochez l'option Transfert de fichiers de jeu sur le réseau local . Vous devrez l'avoir sur le PC depuis et vers lequel vous effectuez le transfert. Après cela, sélectionnez si vous souhaitez partager votre connexion avec d'autres – vous ne devriez pas dans la plupart des cas – et vous êtes prêt à partir.
Après cela, Steam transférera automatiquement les fichiers qu'il trouve sur le réseau local, tant que le PC à partir duquel vous effectuez le transfert est allumé et que Steam est en cours d'exécution. Vous pouvez arrêter le transfert à tout moment à partir de l'écran de téléchargement, et si le transfert local est trop lent, Steam reviendra à un téléchargement normal.
Épingler la superposition

Steam a récemment révisé sa superposition, et il y a maintenant une tonne de fonctionnalités. Vous pouvez accéder à la superposition Steam à tout moment pendant que vous jouez à un jeu en appuyant sur Maj + Tab. Là, vous pourrez voir votre liste d'amis, votre temps de jeu actuel et total, et même parcourir le magasin via un navigateur intégré.
C'est bien beau, mais avec la mise à jour, vous pouvez désormais épingler des éléments afin qu'ils s'affichent même lorsque vous fermez la superposition. C'est super utile dans quelques cas. Tout d'abord, vous pouvez épingler vos réalisations afin de suivre votre progression pendant que vous jouez. Vous pouvez également parcourir les guides de la communauté à partir de la superposition et les épingler sur votre écran, ce qui est idéal si vous suivez une procédure pas à pas sans deuxième moniteur.
De loin ma nouvelle fonctionnalité préférée, cependant, est le bloc-notes. Comme les autres éléments, vous pouvez épingler le bloc-notes à votre écran. Il y a une tonne d'utilisations pour cela, de l'écriture d'un code de porte au suivi d'une solution de puzzle en passant par le grattage d'un rappel pour revenir en arrière à un certain endroit.
Organisez votre bibliothèque désordonnée
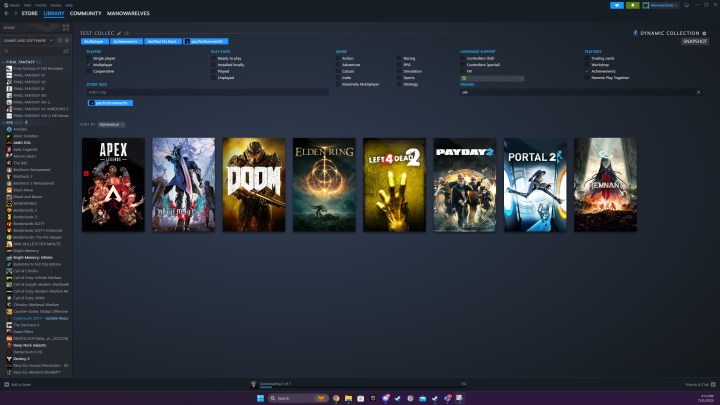
Pendant des années, Steam vous a permis d'organiser votre bibliothèque en collections. Vous pouvez les trouver en sélectionnant l'onglet Bibliothèque et en choisissant Collections. Vous pouvez lui donner le nom que vous voulez et faire glisser les jeux que vous voulez à l'intérieur, mais ma façon préférée de le faire est de créer une collection dynamique.
Les collections dynamiques trouveront automatiquement les jeux de votre bibliothèque qui répondent aux critères que vous avez définis. Vous pouvez filtrer les jeux par genre, s'ils prennent en charge le mode solo et/ou multijoueur, et même leurs balises de magasin. Steam va plus loin en vous permettant de sélectionner la prise en charge du contrôleur, la vérification du Steam Deck, des fonctionnalités telles que Steam Workshop et les réalisations, et même si un ami possède le même jeu.
Par exemple, je pourrais créer instantanément une collection de jeux multijoueurs qui sont vérifiés sur Steam Deck qui prend en charge les réalisations et que l'un de mes amis Steam possède également. C'est un excellent moyen de filtrer rapidement votre bibliothèque, surtout si vous recherchez un type de jeu particulier à jouer. Et, s'il y a des jeux que vous souhaitez ajouter ou supprimer, vous pouvez toujours le faire manuellement dans une collection dynamique.
Rendez vos jeux plus fluides
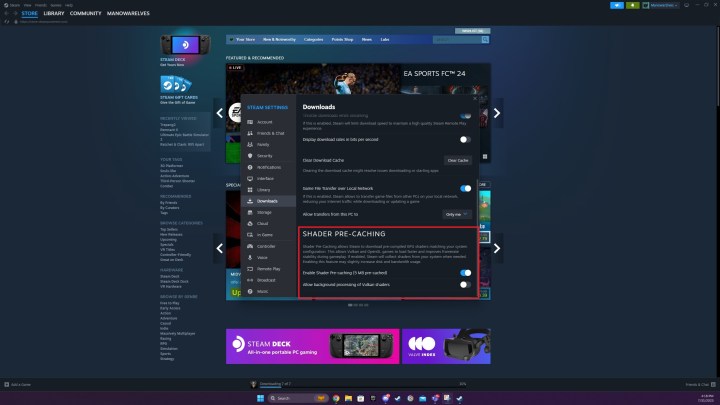
Steam inclut une fonctionnalité appelée Shader Pre-Caching, et je parierais que la plupart des utilisateurs de Steam n'en sont même pas conscients. Cette fonctionnalité permet à Steam de trouver des shaders pour votre configuration matérielle actuelle à partir de configurations similaires et de les stocker automatiquement dans le cache, n'occupant généralement que quelques mégaoctets d'espace sur votre disque dur.
Pourquoi voudriez-vous faire cela ? Chaque fois que vous démarrez un nouveau jeu, votre processeur doit préparer un tas de shaders pour votre carte graphique. Ce sont essentiellement de petits programmes qui indiquent à votre carte graphique quoi faire. Cependant, cela ne se produit que lorsque vous démarrez un jeu pour la première fois, ce qui peut entraîner des temps de chargement saccadés et longs, car tous les shaders sont rassemblés. La fonction Shader Pre-Caching les rassemble avant de démarrer le jeu et les stocke dans un cache afin que vous puissiez éviter les problèmes de lancement initiaux.
Pour l'activer, sélectionnez Steam et allez dans Paramètres. Faites défiler jusqu'à l'onglet Téléchargements et cochez l'option Activer la pré-cache Shader . Après cela, vous êtes prêt à partir. Malheureusement, cette fonctionnalité ne fonctionne qu'avec les jeux qui utilisent Vulkan ou OpenGL. Les shaders DirectX ne peuvent pas être pré-compilés via Steam.
Lancement en grand format
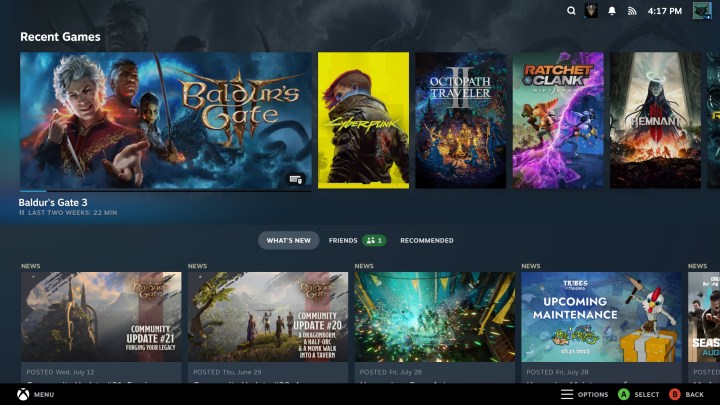
Après avoir lancé le Steam Deck, Valve a donné à son mode Steam Big Picture une mise à jour indispensable. Si vous n'êtes pas familier, Big Picture est une interface basée sur un contrôleur pour Steam, et maintenant, elle ressemble fondamentalement à un Steam Deck. Et si vous jouez principalement avec un contrôleur, vous pouvez lancer automatiquement Steam en mode Big Picture.
Sélectionnez le bouton Steam dans le coin supérieur gauche et accédez à Paramètres. À partir de là, sélectionnez Interface et cochez la case à côté de Démarrer Steam en mode Big Picture. C'est une excellente option à avoir, surtout si votre PC est connecté à un téléviseur et que vous ne voulez pas vous embêter avec un clavier et une souris.
Dans ce même menu, vous pouvez également configurer un tas d'autres paramètres, tels que l'emplacement par défaut que Steam démarre – il vous charge normalement dans le magasin – et les onglets que vous souhaitez voir en haut de l'interface Steam.
Soyez déçu de votre vie

OK, ce n'est pas une fonctionnalité de Steam lui-même, mais c'est une fonctionnalité intéressante qui est activée par Steam. Steam a une API ouverte, et il y a une tonne de données que Steam suit que vous ne verrez jamais dans l'interface standard. Heureusement, vous pouvez accéder à presque tout cela via SteamDB .
SteamDB est la base de données non officielle pour tout sur Steam. Il vous montre les identifiants de construction, le nombre de joueurs, l'historique des prix, les mises à jour – la liste s'allonge encore et encore. Il suit même les ventes de jeux, et si vous vous connectez, vous pouvez configurer des filtres et être averti lorsque certains jeux tombent à un prix que vous avez défini.
Mais, parmi toutes les fonctionnalités offertes par SteamDB, la meilleure est sans aucun doute la calculatrice Steam. Entrez l'URL de votre profil Steam ou votre ID Steam (le numéro que vous pouvez trouver à la fin de l'URL de votre profil Steam), et cliquez sur le bouton Être déçu de votre vie pour voir la valeur de votre bibliothèque Steam. Il vous montre le nombre de jeux dans votre bibliothèque, leur valeur à leurs prix les plus bas et les plus élevés, votre temps de jeu moyen par jeu et le montant d'argent que vous avez dépensé par heure de jeu, parmi une douzaine d'autres mesures.
Il y a suffisamment de fonctionnalités dans SteamDB pour son propre article. Nous n'avons fait qu'effleurer la surface, mais si vous êtes un joueur PC fidèle qui joue à la plupart de ses jeux sur Steam, c'est certainement une excellente ressource à connaître.
