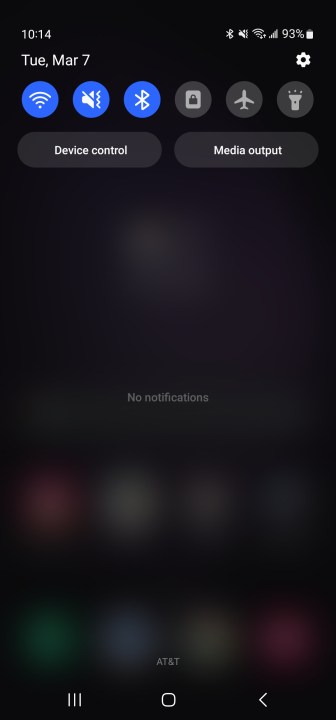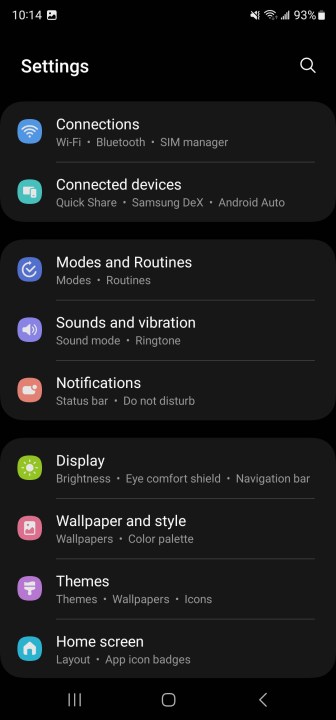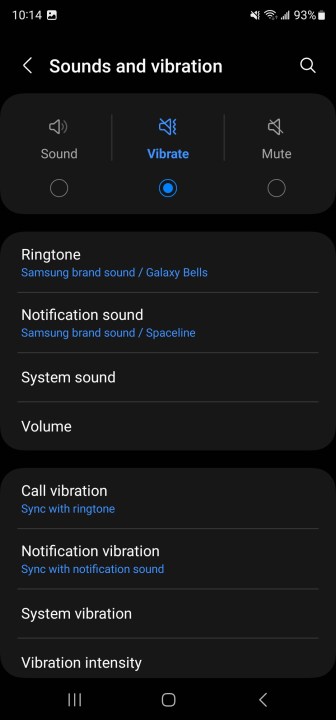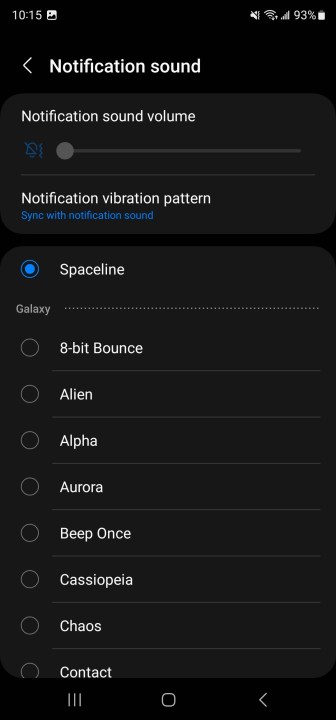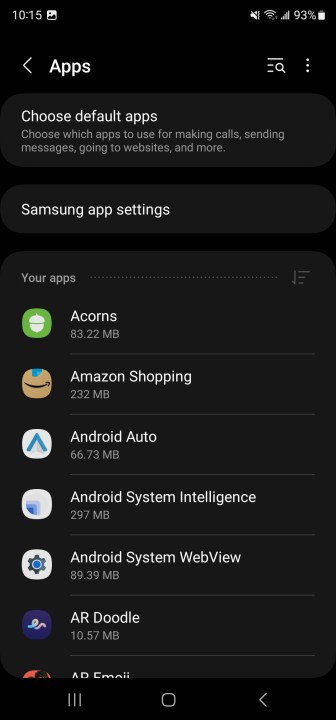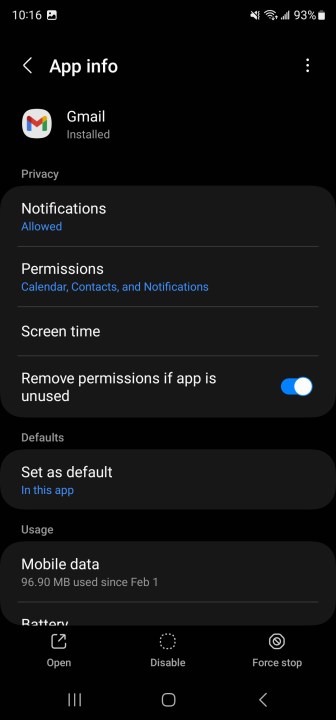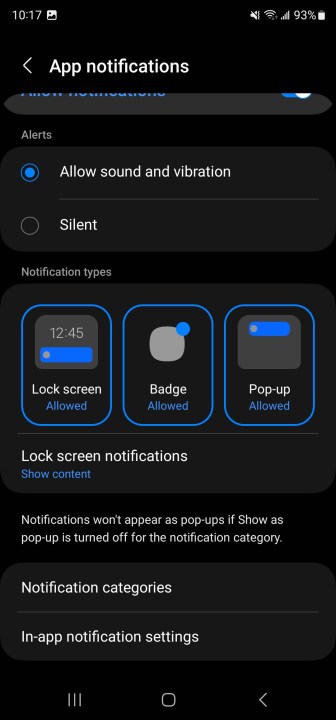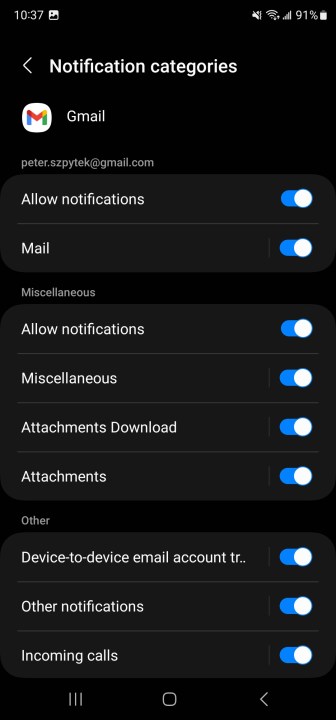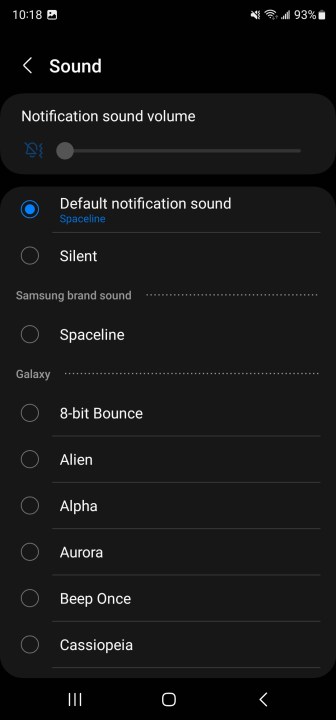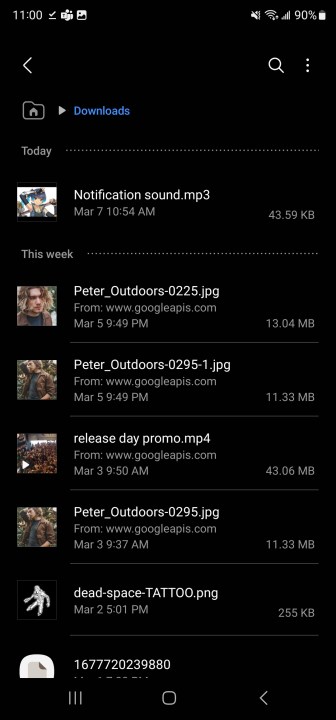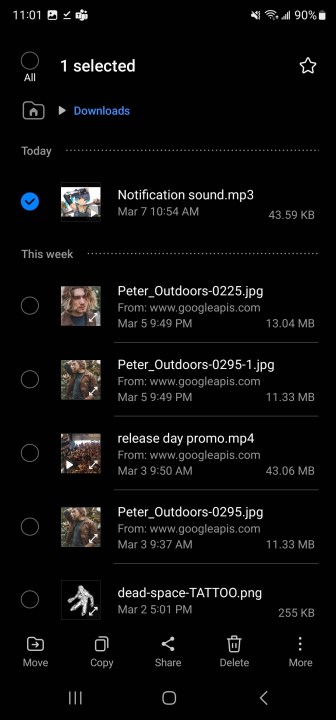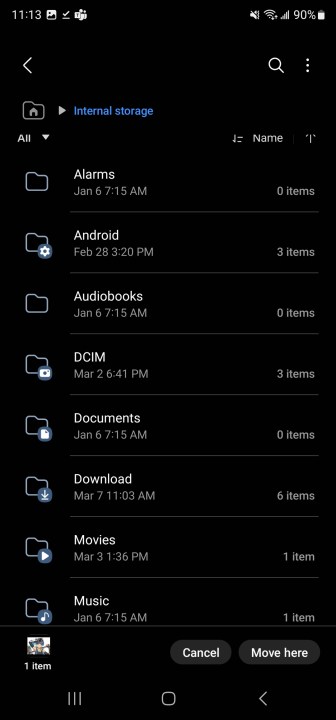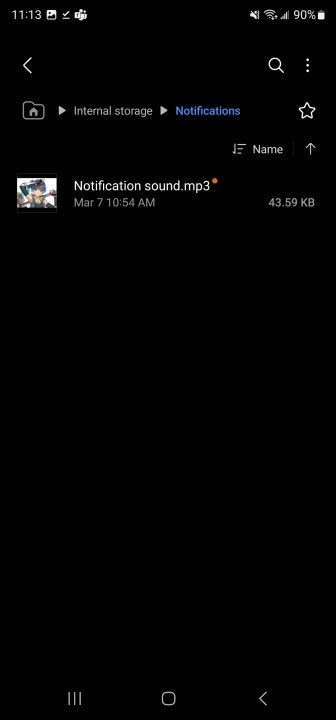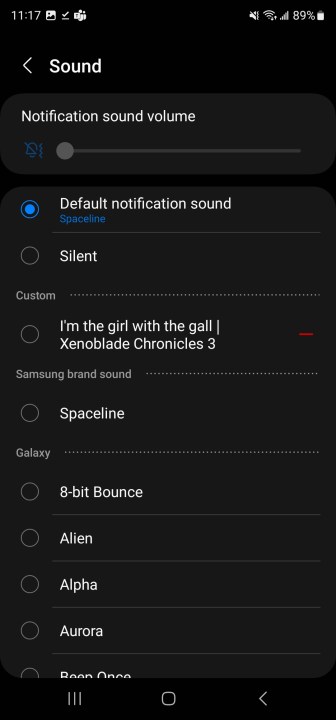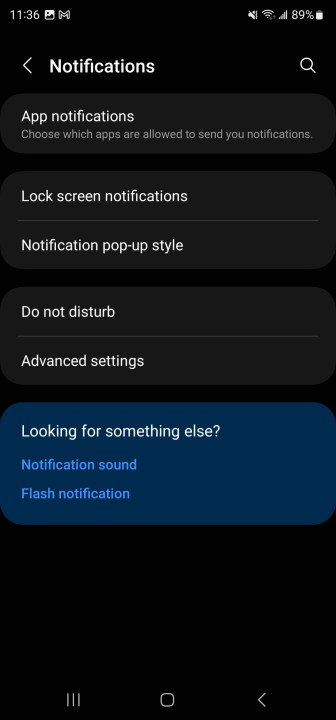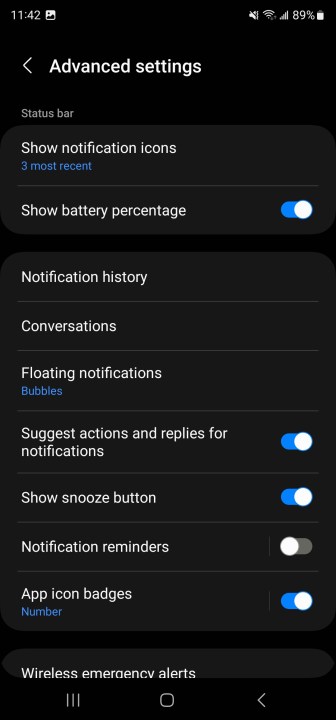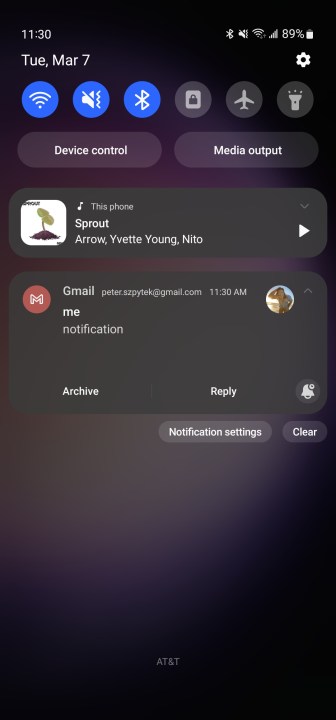Comment personnaliser les sons de notification d’un téléphone Samsung
Bien que les gens gardent de plus en plus leur téléphone en mode silencieux, il existe toujours une place utile pour les sons de notification. Si vous travaillez dans un environnement occupé ou bruyant ou si vous attendez un appel important, la possibilité de savoir exactement quand une notification arrive est inestimable. Vous pouvez également personnaliser les sons de notification pour les fichiers audio de votre choix et sélectionner un son différent pour différentes applications afin que vous sachiez de quoi parle une notification sans même avoir à prendre votre téléphone.
Samsung fabrique certains des téléphones les plus populaires du marché aujourd'hui, qu'il s'agisse du toujours populaire Galaxy S23 ou du plus récent Galaxy S24 , ou du haut de gamme Galaxy 2s4 Ultra , un appareil phare qui se compare favorablement à l'iPhone 15 Pr Max. Avec n'importe lequel de ces téléphones Samsung, il est facile de modifier vos sons de notification en suivant les étapes ci-dessous pour personnaliser votre expérience et vous assurer de ne jamais manquer une notification importante parmi la clameur de sons de notification similaires.
Pendant que vous y êtes, vous souhaiterez peut-être consulter notre guide sur la façon d'arrêter les publicités pop-up sur un téléphone Samsung , pour vous offrir la meilleure expérience avec votre téléphone Samsung.
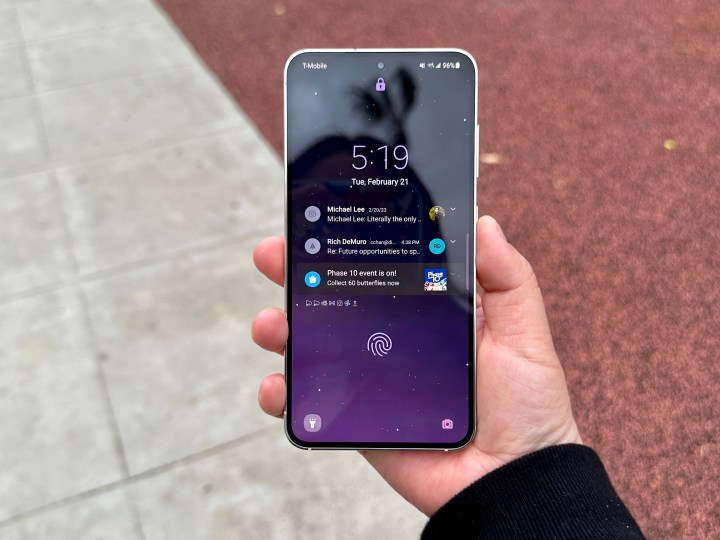
Comment changer toutes vos notifications par un nouveau son
Il existe plusieurs options pour modifier les sons des notifications. La chose la plus simple à faire est de tous les changer en un seul son. Lorsque vous faites cela, vous entendrez le même bruit lorsque vous recevrez un SMS que si vous receviez un e-mail. Changer cette option est préférable pour ceux qui n'ont pas besoin de sons personnalisés pour leurs applications individuelles mais qui n'aiment pas les sons par défaut que leur appareil Galaxy utilise par défaut.
Étape 1 : Depuis l'écran d'accueil de votre téléphone Samsung, faites glisser votre doigt vers le bas pour accéder à vos paramètres rapides .
Étape 2 : Sélectionnez l'option Paramètres (l'icône d'engrenage).
Étape 3 : Dans le menu Paramètres , sélectionnez Sons et vibrations .
Étape 4 : Sélectionnez Sons de notification dans le menu suivant.
Vous verrez maintenant une liste de sons de notification potentiels que vous pouvez définir. Sélectionnez-en un et toutes vos notifications commenceront à émettre ce son.
Comment définir une notification personnalisée pour une application individuelle
Les bruits de notification généraux sont acceptables, mais si vous jonglez avec les notifications personnelles WhatsApp et les notifications Slack de votre équipe au travail, vous souhaiterez peut-être avoir des sons de notification différents afin de pouvoir savoir quelle application envoie une alerte. Si vous n'aimez pas le son natif émis par l'application, vous pouvez modifier les notifications pour chaque application individuelle afin d'obtenir les sons exacts que vous souhaitez. Voici quoi faire.
Étape 1 : Encore une fois, commencez par faire glisser votre doigt vers le bas pour ouvrir votre menu Paramètres rapides et choisissez l'icône Paramètres .
Étape 2 : Cette fois, faites défiler vers le bas jusqu'à ce que vous atteigniez Applications et sélectionnez-le.
Étape 3 : Vos applications téléchargées apparaîtront par ordre alphabétique. Sélectionnez l'application pour laquelle vous souhaitez modifier le son de notification.
Étape 4 : Accédez à la section Paramètres de l'application et sélectionnez l'option Notifications .
Étape 5 : Ici, vous pouvez choisir d'activer ou de désactiver les notifications pour cette application. C'est un excellent moyen de vous assurer que seules certaines applications émettent des sons sur votre téléphone Samsung. S'il s'agit de l'une des applications pour lesquelles vous souhaitez faire du bruit, Autoriser les notifications doit être activé. Sélectionnez Catégories de notification en bas de la page.
Étape 6 : Dans le menu Catégories de notification , sélectionnez Divers .
Étape 7 : Dans la fenêtre suivante, sélectionnez Son . Vous afficherez à nouveau la liste des sons de notification potentiels, où vous pourrez choisir le son que vous souhaitez activer.
Comment ajouter de nouveaux sons de notification sur votre téléphone Samsung
Si vous n'êtes pas fan des sons proposés par défaut par les téléphones Galaxy, vous pouvez en fait ajouter vos propres sons personnalisés à votre appareil. Voici comment:
Étape 1 : Téléchargez le fichier audio que vous souhaitez utiliser comme son de notification. Le moyen le plus simple de procéder consiste à vous envoyer par courrier électronique le clip audio que vous souhaitez utiliser, puis à ouvrir l'e-mail sur votre téléphone. Lorsque vous regardez la pièce jointe audio, sélectionnez l’icône de téléchargement, qui est représentée par une flèche pointant vers une ligne droite.
Une fois votre audio téléchargé, accédez à l'application Mes fichiers , puis sélectionnez Téléchargements et recherchez votre fichier audio. Comme vous venez de le télécharger, le fichier devrait figurer en haut de la liste des téléchargements.
Étape 2 : Appuyez longuement sur le fichier audio que vous avez téléchargé, puis sélectionnez Déplacer en bas de l'écran.
Étape 3 : Une fois le fichier sélectionné et prêt à être déplacé, revenez à l'écran d'accueil de Mon fichier et sélectionnez Stockage interne .
Étape 4 : Dans le menu Stockage interne , assurez-vous que le menu déroulant indique Tous et non Essentiels . Une fois cette option sélectionnée, vous verrez toutes les différentes options d'emplacement de fichiers pour votre appareil. Sélectionnez le dossier Notifications .
Étape 5 : Dans le dossier Notifications , sélectionnez Déplacer ici dans le coin inférieur droit de l'écran et votre fichier sera transféré.
Étape 6 : Une fois le fichier transféré, accédez aux paramètres et suivez les étapes répertoriées ci-dessus pour ajouter des sons de notification personnalisés. Quand vient le temps de sélectionner le son, votre son de notification personnalisé apparaîtra désormais comme une option sous un nouvel en-tête intitulé Personnalisé .
Comment supprimer les notifications personnalisées sur un téléphone Samsung
Vous en avez assez des nouvelles notifications personnalisées sur votre téléphone Samsung ? Ne vous inquiétez pas, il est facile de les supprimer. En fait, la suppression d'un son de notification s'effectue exactement de la même manière que la modification du son personnalisé en premier lieu.
Suivez les étapes décrites ci-dessus pour définir des sons de notification personnalisés, mais au lieu de définir le son personnalisé dans le menu Son, sélectionnez Par défaut et le son personnalisé sera remplacé par le son par défaut de votre appareil.
Comment répéter les sons de notification sur un téléphone Samsung
Si vous recevez beaucoup de notifications et souhaitez les désactiver temporairement, les appareils Galaxy vous offrent la possibilité de « répéter » les notifications d'applications spécifiques.
Étape 1 : Ouvrez le menu Paramètres rapides en faisant glisser votre doigt depuis le haut de l'écran et sélectionnez l'icône d'engrenage dans le coin supérieur droit pour accéder aux paramètres de votre appareil.
Étape 2 : Dans les paramètres, sélectionnez Notifications .
Étape 3 : Dans le menu Notifications , sélectionnez Paramètres avancés .
Étape 4 : Dans le menu Paramètres avancés , activez le paramètre Afficher le bouton de répétition pour qu'il soit activé.
Étape 5 : Une fois le paramètre activé, vous pourrez répéter les notifications en sélectionnant une notification dans l'application que vous souhaitez répéter, puis en sélectionnant l'icône en forme de cloche dans le coin inférieur gauche de la notification. Une fois cela fait, vous serez invité à sélectionner la durée pendant laquelle vous souhaitez répéter la notification. Une fois que vous avez choisi, sélectionnez Enregistrer et vous ne recevrez aucune notification de cette application pendant la durée que vous avez sélectionnée.
Comment modifier le panneau de notification Samsung
Pendant que vous modifiez les sons de vos notifications sur votre téléphone Samsung, vous pouvez également modifier le panneau de notification pour qu'il soit plus à votre goût. Commencez par l’écran d’accueil et appuyez longuement sur la barre de notification tout en haut de l’écran. Faites glisser vers le bas et vous ouvrirez le panneau de notification. C'est ici que vous voyez des informations telles que vos paramètres rapides pour basculer entre le WiFi, le son, la localisation, le Bluetooth, etc., ainsi que les raccourcis, les paramètres de contrôle de la luminosité et, en dessous, vos notifications. À droite de la zone de notification se trouve un bouton « Effacer » sur lequel vous pouvez appuyer pour supprimer toutes les notifications si vous ne souhaitez pas les voir.
Vous pouvez apporter un certain nombre de modifications à ce panneau pour le rendre plus utile pour vous. Pour commencer, vous pouvez toucher l'icône des paramètres de la barre rapide qui ressemble à trois carrés et une flèche de changement en haut à droite de l'écran. À partir de là, vous pouvez ajouter des options telles que des paramètres rapides pour le mode d'économie d'énergie, pour NFC, pour le mode avion ou le mode voiture, pour les données mobiles et bien plus encore. Vous pouvez faire glisser un bouton depuis le menu déroulant vers votre panneau de notification afin d'y accéder rapidement quand vous en avez besoin.
Dans ce mode, vous pouvez également appuyer sur l'icône Modifier en haut de l'écran, qui ressemble à un crayon, pour apporter davantage de modifications au panneau de notification. Vous pouvez choisir d'afficher ou non le curseur de luminosité, ainsi que d'afficher les applications recommandées. Vous pouvez également utiliser ce mode d'édition pour modifier l'ordre de vos paramètres rapides, de sorte que les plus utiles se trouvent au début de la liste. Une fois que vous avez enregistré vos paramètres, toutes les options de paramètres rapides qui ne tiennent pas dans le panneau de notification sont accessibles en faisant glisser votre doigt vers la gauche dans la liste.