Les problèmes multi-moniteurs les plus courants et comment les résoudre
Utiliser plusieurs moniteurs simultanément est un excellent moyen d’ouvrir votre flux de travail. Après tout, plus d’espace sur écran signifie plus d’espaces pour stocker des fichiers, des fenêtres, des onglets et des outils de flux de travail. L’action sur double et triple écran est également préférée pour les jeux intensifs. La configuration de plusieurs écrans est également assez simple, mais votre configuration peut parfois rencontrer des problèmes de prise de contact et d'autres problèmes.
Ne vous inquiétez pas cependant : vos amis de Digital Trends ont des années d'expérience en informatique et en audiovisuel à notre actif, et nous avons rencontré à peu près tous les problèmes que l'on peut rencontrer lors de la configuration de stations multi-écrans. Pour le dépannage et l'assistance à la réparation, nous avons élaboré ce guide pour mettre en évidence certaines des erreurs multi-moniteurs les plus courantes.
Le deuxième moniteur ne s'affiche pas

Bien que l’absence de signal sur votre nouveau moniteur puisse être source de préoccupation, c’est sans doute le problème le plus simple à résoudre. Cela signifie simplement que l’écran est alimenté, mais qu’il ne reçoit pas de données visuelles. Il existe plusieurs raisons pour lesquelles cela se produit et de nombreuses solutions que vous pouvez essayer pour résoudre ce problème.
Forcer Windows à détecter votre moniteur : Peut-être que Windows n'a pas reconnu la connexion de votre deuxième écran. Pour forcer une nouvelle vérification, cliquez avec le bouton droit sur le bureau et sélectionnez Paramètres d'affichage dans le menu contextuel résultant. Dans la fenêtre suivante, cliquez sur le bouton Détecter situé sous le diagramme d'affichage. Sous Windows 11, vous pouvez le trouver dans la section Écrans multiples .
Éteignez et rallumez l'écran : certains types de connexion n'aiment pas le remplacement à chaud lorsqu'un autre moniteur est allumé. Éteignez l'écran, puis rallumez-le. C'est peut-être tout ce dont il a besoin pour reconnaître le flux vidéo et commencer à l'afficher correctement.
Vérifiez les connexions des câbles : un câble desserré peut provoquer des erreurs « pas de signal » plus souvent que tout autre problème. S'ils semblent bien sécurisés, débranchez-les et rebranchez-les juste pour être sûr.
Supprimer les autres périphériques : déconnectez toutes les caméras connectées ou autres périphériques inutiles. Si votre écran commence à fonctionner par la suite, ces connexions interféraient probablement avec votre configuration. Vous devrez peut-être trouver des accessoires plus récents et compatibles ou utiliser des connexions sur votre PC au lieu de votre moniteur.
Vérifiez la bonne entrée : les moniteurs dotés de plusieurs options d'entrée nécessitent que vous sélectionniez manuellement le câble et le port que vous utilisez, comme HDMI 1, HDMI 2, DisplayPort 1.4, USB-C, etc. Utilisez les boutons de votre moniteur pour parcourir les canaux et sélectionner la bonne entrée sur votre PC. Si vous utilisez un adaptateur pour passer d'un type d'entrée à un autre, cela peut entraîner des problèmes avec l'autre moniteur. Essayez de retirer l'adaptateur si possible ou remplacez-le par un autre adaptateur pour voir si cela résout le problème.
Changer de câble de données : si vous utilisez une ancienne norme de câble comme VGA ou DVI-D, vous souhaiterez peut-être essayer une alternative plus récente comme HDMI ou DisplayPort. Vous pouvez également essayer d'utiliser un nouveau câble au cas où l'ancien aurait des problèmes (broches pliées, fil court et dénudé, etc.).
Changer le port graphique : si vous utilisez une carte graphique dédiée avec plusieurs ports de sortie, essayez de passer à un autre port. Parfois, les ports eux-mêmes peuvent se détériorer ou être endommagés d’une manière ou d’une autre. Passer à un autre peut suffire à corriger le problème.
Mettez à jour vos pilotes : Windows prend en charge plusieurs moniteurs par défaut, mais votre configuration actuelle n'est peut-être pas configurée correctement. S'assurer que vous utilisez les derniers pilotes graphiques pour votre système peut parfois résoudre des problèmes sans erreur de signal.
Si vous rencontrez toujours des problèmes avec votre moniteur de bureau étendu, vérifiez qu'il fonctionne en débranchant l'écran principal et en revérifiant les étapes ci-dessus. Si c'est le cas, envisagez de l'exécuter comme affichage principal jusqu'à ce que vous déterminiez la racine du problème. Si ce n'est pas le cas, contactez votre détaillant ou fabricant pour discuter d'un retour ou d'un remplacement.
Résolutions erronées ou différentes
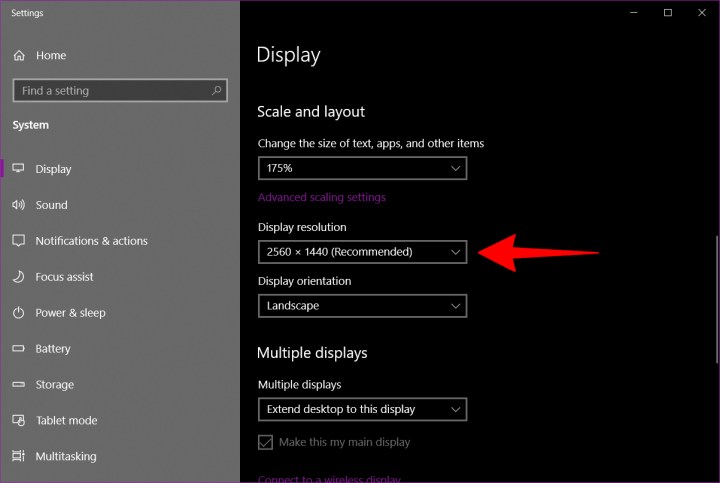
Si vous ajoutez un nouveau moniteur avec une résolution plus élevée à votre système et constatez qu'il ne s'affiche pas correctement, il se peut qu'il emprunte les paramètres d'un écran plus ancien ou qu'il essaie simplement de faire correspondre votre moniteur principal.
Étape 1 : cliquez avec le bouton droit sur votre bureau et sélectionnez l'option Paramètres d'affichage dans le menu contextuel résultant.
Étape 2 : L'application Paramètres s'ouvre avec le panneau d'affichage chargé par défaut. Cliquez sur l'affichage secondaire montré dans le diagramme.
Étape 3 : Avec votre écran secondaire en surbrillance, faites défiler jusqu'à Échelle et mise en page et cliquez sur le menu déroulant situé sous Résolution d'affichage .
Étape 4 : Sélectionnez une résolution d’écran qui vous convient le mieux. Windows désigne l'une de ces résolutions comme « recommandée » en fonction du matériel de l'écran.
Si cela ne fonctionne pas, assurez-vous que votre moniteur et votre carte graphique peuvent fonctionner à la résolution choisie. Si vous rencontrez toujours des problèmes, essayez de mettre à jour vos pilotes graphiques.
Remarque : Vous pouvez utiliser deux moniteurs de tailles, de taux de rafraîchissement et de résolutions différents à condition qu'ils disposent des connexions requises. Cependant, ils seront toujours limités par leurs spécifications individuelles. Si un moniteur a une résolution nettement inférieure à l’autre, cela ne changera pas et certaines choses peuvent naturellement paraître différentes. Nous vous suggérons de ne pas overclocker les spécifications telles que le taux de rafraîchissement dans une configuration à deux moniteurs. Les GPU ont peut-être déjà du mal à jongler avec deux moniteurs, vous ne voulez pas leur compliquer la tâche.
Mauvais taux de rafraîchissement
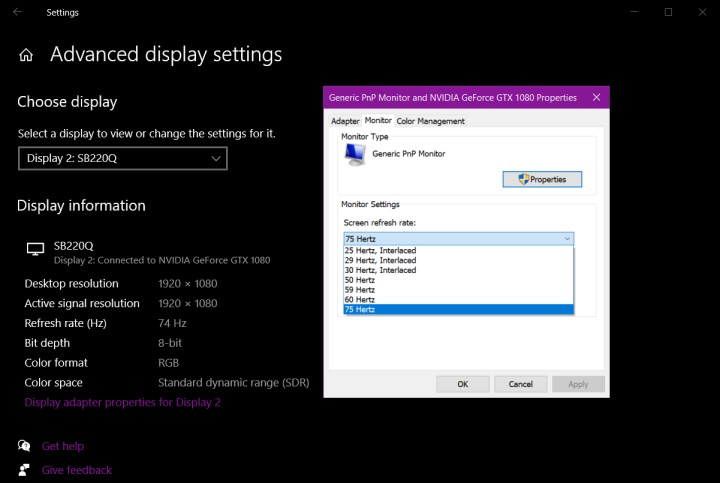
Si votre moniteur est réglé sur une fréquence de rafraîchissement incorrecte, il affichera une erreur « pas de signal ». Cela signifie que le PC émet un signal que l'écran ne peut tout simplement pas gérer, ce qui vous oblige à ajuster manuellement la sortie dans Windows.
Étape 1 : cliquez avec le bouton droit sur votre bureau et sélectionnez l'option Paramètres d'affichage dans le menu contextuel résultant.
Étape 2 : L'application Paramètres s'ouvre avec le panneau d'affichage chargé par défaut. Faites défiler vers le bas et cliquez sur le lien Paramètres d'affichage avancés situé sous Plusieurs écrans .
Étape 3 : Sur l'écran suivant, cliquez sur le menu déroulant situé sous Choisir l'affichage et sélectionnez le moniteur problématique.
Étape 4 : sous Informations sur l'affichage , cliquez sur le lien Propriétés de la carte graphique pour l'affichage # .
Étape 5 : Dans la fenêtre contextuelle suivante, cliquez sur l'onglet Moniteur .
Étape 6 : Sous Paramètres du moniteur , utilisez le menu déroulant pour sélectionner un autre taux de rafraîchissement.
Vous pouvez vérifier à quelle fréquence de rafraîchissement votre moniteur fonctionne avec l'outil Testufo .
Les autres moniteurs ont le mauvais rapport hauteur/largeur
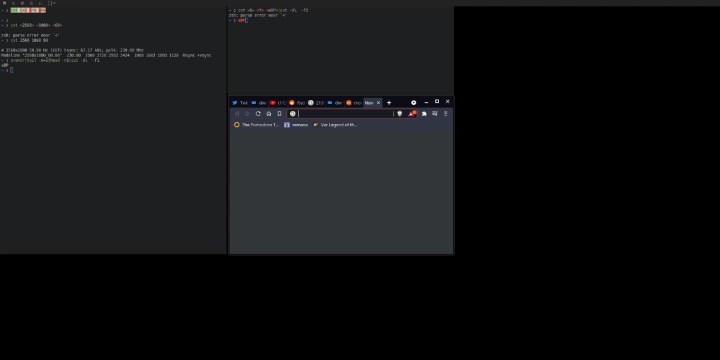
Lorsque cela se produit, les autres moniteurs auront un rapport hauteur/largeur déroutant, n’utilisant souvent qu’une infime partie de l’écran, comme si votre PC pensait que l’autre moniteur avait un rapport hauteur/largeur extra-large de 21:9 – ou peut-être en zoomant trop loin. Cela est généralement dû à un problème de résolution ou de paramètres qui peut être résolu.
Vérifiez vos paramètres de résolution : parcourez notre section de résolution ci-dessus et assurez-vous que vos paramètres de résolution correspondent à chaque moniteur que vous utilisez. Utilisez les options recommandées ou adaptées à l’écran lorsque cela est possible.
Changer de câble : si vous en avez la possibilité, essayez une norme de câble différente, comme passer de DisplayPort à HDMI ou vice versa. Ce faisant, assurez-vous que les câbles que vous utilisez prennent en charge votre résolution actuelle. Les anciens câbles peuvent ne pas prendre en charge les résolutions UHD/4K, ce qui pourrait entraîner ce problème de rapport hauteur/largeur.
Utilisez-vous un téléviseur comme deuxième moniteur ? : Si tel est le cas, accédez aux paramètres de votre téléviseur et recherchez les options permettant de désactiver le paramètre Overscan ou Underscan . Cela peut également être appelé mode Relax . Vous souhaiterez peut-être également vous assurer qu’aucun mode de format d’image n’est accidentellement activé. Consultez le manuel de votre téléviseur pour plus d’informations.
Vérifiez l'orientation de votre écran : ce n'est pas aussi courant, mais le problème peut être l'orientation du moniteur. Sous Windows, accédez à la section Affichage et recherchez Display Orientation . Essayez de changer l'orientation sur quelque chose comme Portrait , puis remettez-la sur Landscape et voyez si cela aide.
Jeu affiché sur le mauvais moniteur
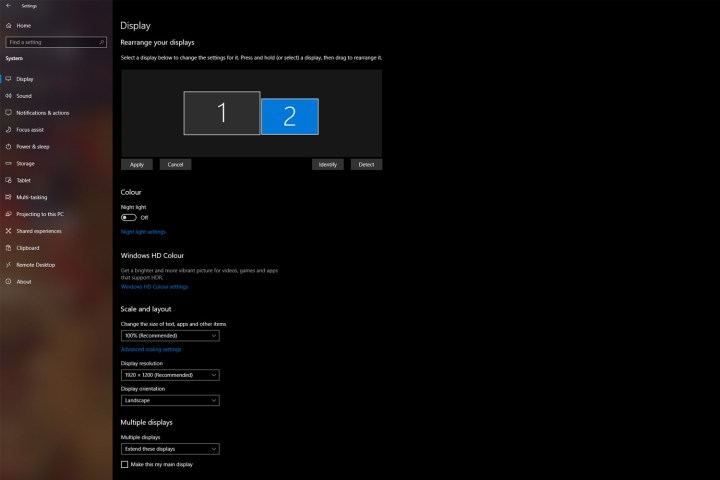
Il n'est pas rare que les jeux s'affichent sur votre deuxième moniteur plutôt que sur votre premier, ce qui n'est pas idéal si vous disposez d'un écran principal pour les jeux et d'un secondaire pour tout le reste. Heureusement, il existe des moyens simples et rapides de résoudre ce problème.
- Utiliser les paramètres du jeu : le moyen le plus simple consiste souvent à simplement demander au jeu de s'afficher sur votre moniteur principal. Certains jeux ont la possibilité de sélectionner un affichage dans leur menu de paramètres, alors vérifiez-le d'abord avant de régler quoi que ce soit d'autre.
- Vérifiez vos sorties d'affichage : si vous constatez que ce n'est pas la première fois qu'un jeu ou une application s'affiche sur le mauvais moniteur, vous souhaiterez peut-être vérifier vos entrées. Votre écran secondaire est-il branché sur la sortie d'affichage principale de votre carte graphique ? Essayez de les échanger pour voir si cela résout le problème.
- Faites-en votre écran principal : appuyez sur la touche Windows + I pour ouvrir le menu Paramètres, puis accédez à Système > Affichage. Sélectionnez le moniteur sur lequel vous souhaitez que vos jeux apparaissent, puis cochez la case en regard de Faire de ceci mon écran principal.
- N'utilisez qu'un seul moniteur : si ce qui précède ne fonctionne pas, dans Paramètres d'affichage , sélectionnez l'écran sur lequel vous souhaitez jouer. Dans la liste déroulante Paramètres du moniteur (Windows 11) ou Écrans multiples (Windows 10), sélectionnez Afficher uniquement sur 1 ou Afficher uniquement sur 2, selon le cas. Vous devrez désactiver cette option une fois que vous aurez terminé de jouer, mais c'est un moyen infaillible de faire fonctionner votre jeu sur le bon écran.
Images dupliquées ou étendues
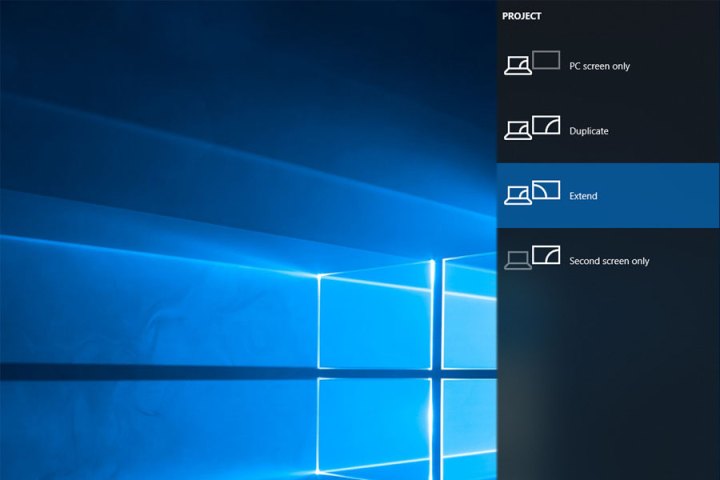
Il existe différentes manières d'afficher du contenu sur deux écrans, mais la duplication est souvent la valeur par défaut. Si votre deuxième écran copie simplement le bureau au lieu de l'étendre, voici comment modifier cette vue.
Étape 1 : Appuyez sur les touches Windows + P pour charger le menu Projet .
Étape 2 : Sélectionnez l'option Étendre . Vous pouvez le faire en utilisant votre souris, en montant ou en descendant avec les touches fléchées et en appuyant sur Entrée , ou en appuyant sur les touches Windows + P pour parcourir les options.
Alternativement, vous pouvez emprunter le long itinéraire :
Étape 1 : cliquez avec le bouton droit sur votre bureau et sélectionnez l'option Paramètres d'affichage dans le menu contextuel résultant.
Étape 2 : L'application Paramètres s'ouvre avec le panneau d'affichage chargé par défaut. Sélectionnez votre moniteur secondaire indiqué dans le diagramme.
Étape 3 : Avec votre deuxième écran en surbrillance, faites défiler jusqu'à Plusieurs écrans et sélectionnez Étendre le bureau à cet affichage dans le menu déroulant.
Étape 4 : Revenez au diagramme et utilisez votre souris pour faire glisser votre deuxième moniteur vers la gauche ou la droite de votre écran principal.
Ces mêmes processus peuvent être utilisés pour passer à la duplication si vous préférez qu'il en soit ainsi.
Un moniteur continue de s'éteindre et de s'allumer

Si l'un de vos moniteurs continue de s'allumer et de s'éteindre ou continue de se connecter puis de se déconnecter à nouveau, il y a probablement un problème avec sa connexion.
Vérifiez votre câble d'alimentation : essayez de vérifier le câble d'alimentation pour vous assurer qu'il est correctement branché. Vérifiez également les deux extrémités. Ce n'est pas parce qu'il est correctement branché sur le moniteur qu'il ne s'est pas détaché de la prise murale.
Vérifiez le câble de données : qu'il s'agisse d'un connecteur HDMI, DisplayPort, USB-C ou d'un ancien connecteur, assurez-vous qu'il est correctement branché. En cas de doute, débranchez-le et rebranchez-le. Vérifiez également l'extrémité branchée sur votre ordinateur.
Échanger les câbles : si vous pouvez essayer d'autres câbles, échangez-les pour voir si cela résout le problème. Pensez également à remplacer la multiprise par une autre ou à la brancher directement au mur si vous le pouvez.
Changer de port : essayez un autre port sur le moniteur et sur votre ordinateur. Si le port est défectueux, cela pourrait produire ce genre de problèmes de connexion.
La couleur sur un moniteur est incorrecte par rapport aux autres

Cela peut être un problème pour les concepteurs et les artistes qui constatent que l’un des moniteurs de leur configuration présente une saturation des couleurs erronée ou une mauvaise précision des couleurs en général.
Étape 1 : Malheureusement, il n’existe pas toujours de solution simple. Si la précision des couleurs et des facteurs similaires sont importants pour vous, la meilleure façon de les garantir est d’acquérir deux modèles de moniteur identiques. Vous devrez peut-être remplacer le moniteur peu performant par une copie de votre moniteur principal avec une plus grande précision des couleurs.
Étape 2 : Si le remplacement n'est pas une option, vous pouvez calibrer le moniteur peu performant pour résoudre les problèmes de couleur et le faire fonctionner correctement. Affichez la même image sur les deux moniteurs et ajustez les paramètres jusqu'à ce qu'ils correspondent. Si vous avez besoin d’une grande précision des couleurs, nous vous suggérons de consulter notre guide sur l’étalonnage de votre moniteur et d’examiner de près la section colorimètre.
Deux moniteurs peuvent se connecter, mais pas le troisième

Si vous travaillez avec une configuration à trois moniteurs, vous constaterez peut-être que les deux premiers moniteurs sont faciles à connecter, mais que le troisième moniteur ne répond pas ou ne se comporte pas comme les autres.
Débranchez les moniteurs et branchez chaque moniteur un par un : Parfois , cela aide votre ordinateur à reconnaître les trois moniteurs et à les utiliser correctement, aucune autre étape n'est nécessaire.
Assurez-vous que vos paramètres sont sur Étendre ces affichages : Dans les sections Affichages multiples de Affichages sous Windows, assurez-vous que l'option Étendre ces affichages est choisie. C'est une bonne idée de vérifier tous vos paramètres d'affichage pour vous assurer qu'ils sont configurés pour plusieurs moniteurs : parfois, une mise à jour Windows peut les réinitialiser.
Vérifiez que tous les pilotes graphiques sont mis à jour : suivez ce guide pour savoir comment mettre à jour vos pilotes graphiques et redémarrez si nécessaire.
Les jeux continuent de minimiser
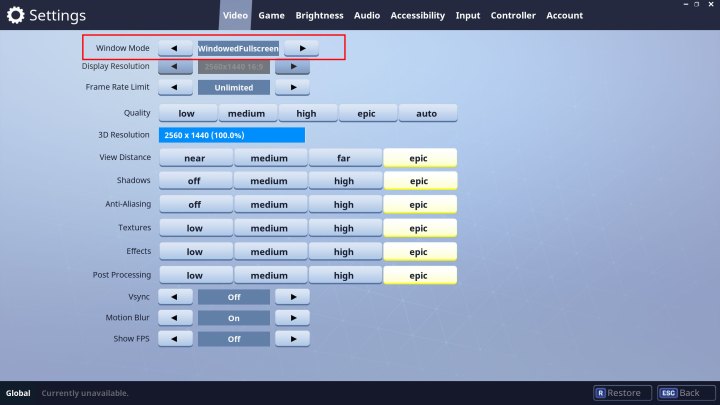
Si vous constatez que vos jeux continuent de se réduire lorsque vous jouez sur un seul moniteur, vous risquez de cliquer accidentellement dans le volet de votre deuxième écran. Certains jeux ne verrouillent pas les limites de leur fenêtre plein écran, ce qui signifie que lorsque vous vous déplacez vers le bord de l'écran, votre pointeur peut passer à la deuxième fenêtre.
Cliquer sur sélectionne ce deuxième moniteur, ou tout ce qui s'y trouve, minimisant ainsi le jeu. Ceci est particulièrement problématique dans les jeux sans pointeur de souris, comme les jeux de tir à la première personne. Voici quelques méthodes pour résoudre le problème de minimisation :
Vérifiez vos options d'affichage dans le jeu lui-même : si vous jouez en mode "Fenêtré", essayez plutôt de passer en "Plein écran", car il capture votre souris. Si cela ne fonctionne pas, essayez de passer en mode « Fenêtre sans bordure ». Cela n'empêchera pas votre souris de passer à l'autre écran, mais cela peut empêcher le jeu de se réduire lorsque cela se produit. Il vous suffira de cliquer à nouveau dans la fenêtre de jeu.
Utilisez une application tierce : des applications telles que Dual Monitor Tool peuvent vous permettre de verrouiller le pointeur de la souris sur un moniteur spécifique. N'oubliez pas de déverrouiller la souris lorsque vous avez terminé.
Maintenant que vos multiples moniteurs fonctionnent tous correctement, assurez-vous d'obtenir un bon fond d'écran double écran pour eux.
Les applications et les onglets continuent d'être mélangés
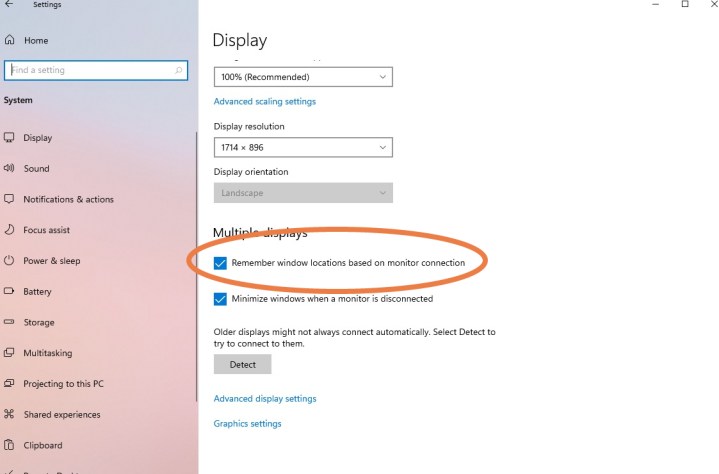
Cela peut se produire si vous passez en mode veille ou si vos moniteurs passent aux économiseurs d'écran, puis vous ouvrez la sauvegarde. Soudainement, vous constatez que toutes les fenêtres ou onglets de votre application ont changé de place, se déplaçant souvent tous vers le premier affichage du moniteur, ruinant votre configuration et perdant beaucoup de temps à les déplacer tous en arrière. Il s'agit d'un problème connu sous Windows 10, probablement dû à des problèmes de « détection rapide de connexion à chaud », mais vous pouvez faire certaines choses pour résoudre le problème.
Mise à jour vers Windows 11 : Windows 11 dispose spécifiquement d'une nouvelle fonctionnalité pour résoudre ce problème, donc si vous effectuez une mise à jour, vous pouvez le résoudre. Sous Windows 11, visitez le paramètre Affichage et regardez dans la section Écrans multiples . Vous trouverez ici une option pour mémoriser les emplacements des fenêtres en fonction de la connexion du moniteur . Assurez-vous qu'il est activé, et cela devrait résoudre votre problème.
Désactiver DisplayPort : Vous pouvez également passer de DisplayPort à HDMI. Ce problème semble être propre aux connexions DisplayPort et vous pourrez peut-être l'empêcher de se produire en utilisant une autre option de connexion.
Distorsion et artefacts

Parfois, votre écran d'ordinateur secondaire fonctionnera, mais il rencontrera des distorsions et des artefacts qui rendront difficile son utilisation ou impossible de jouer à des jeux. Si votre premier moniteur ne présente pas ces problèmes d'affichage, le problème est probablement lié à votre matériel. Vous pouvez généralement le résoudre en essayant ces étapes :
Vérifiez les ports du moniteur : assurez-vous que tous les ports de votre ordinateur sont propres et exempts de poussière. Si cela fait un certain temps, nettoyez-les très soigneusement avec quelques jets d'air comprimé et assurez-vous qu'il n'y a aucun dommage ni débris sur le port ou le câble.
Achetez un nouveau câble de moniteur pour le moniteur secondaire : Il se peut que votre câble soit ancien et défectueux. Cela est particulièrement vrai s'il n'est pas protégé et subit des interférences du Wi-Fi, du Bluetooth et du bruit électrique à proximité. Trouvez un nouveau câble doté d’un excellent blindage.
Raccourcissez la longueur du câble : si possible, choisissez un nouveau câble plus court que l'ancien. Plus les données doivent voyager à travers le câble, plus le risque d'interférence est grand, de sorte qu'un câble plus court peut réduire les artefacts et les problèmes similaires.
Si vous utilisez des convertisseurs ou des adaptateurs de commutateur, essayez de vous connecter sans eux : recherchez des câbles qui ne nécessitent pas d'adaptateurs ou de commutateurs séparés pour être contrôlés.
Limites du hub d'affichage

Il y a de fortes chances que votre poste de travail à deux ou trois moniteurs soit acheminé via un type de hub d'affichage multiport . Des marques comme Satechi, Targus et Ugreen ne sont que quelques entreprises qui fabriquent ces périphériques.
La plupart des meilleurs hubs d'affichage peuvent émettre jusqu'à un signal 8K avec un taux de rafraîchissement élevé, en utilisant des connexions telles que HDMI, DisplayPort et USB-C, tandis que la majorité de ces appareils fourniront au moins 4K.
Si vous rencontrez des difficultés pour transférer la vidéo sur un deuxième ou un troisième moniteur, c'est une bonne idée de vérifier les spécifications de votre hub d'affichage. Le système d'exploitation de votre ordinateur, ainsi que les limites de résolution et de taux de rafraîchissement de vos moniteurs, sont des facteurs qui affecteront les tenants et les aboutissants de la façon dont vous devez câbler votre hub d'affichage.
Les hubs d’affichage eux-mêmes auront également des limitations d’affichage. Par exemple, la sortie sur double écran à 4K/120 Hz peut être assez standard, mais certains hubs commenceront à plafonner les taux de rafraîchissement à 60 Hz et 30 Hz si vous essayez de transmettre un signal 4K sur plus de deux écrans, ou un signal 8K vers plus d'un affichage.
Des moniteurs supplémentaires cessent soudainement de fonctionner

Dans ce cas, vous utilisez une configuration multi-moniteurs depuis un certain temps maintenant et tout fonctionne correctement, mais tout à coup, vos autres moniteurs cessent complètement de fonctionner. Heureusement, cela peut généralement être résolu.
Vérifiez vos connexions : couvrez les bases et assurez-vous que votre autre moniteur est toujours correctement connecté et que les câbles ne se sont pas détachés depuis votre dernier démarrage.
Rappelez-vous à Windows : Parfois, Windows trébuche un peu et perd en quelque sorte la trace de vos moniteurs supplémentaires. Actualisez-le en appuyant sur les touches Logo Windows + Ctrl + Maj + B. Maintenez-les tous enfoncés pendant une seconde et lâchez prise. Voyez si cela aide à redonner vie à votre autre moniteur.
Redémarrez tout : arrêtez Windows et tous vos moniteurs. Ensuite, allumez tout et redémarrez. Cela peut souvent résoudre votre problème.
Si nécessaire, annulez les mises à jour du pilote : si votre pilote d'affichage a récemment été mis à jour, cela pourrait être à l'origine du problème. Accédez au Gestionnaire de périphériques , sélectionnez Adaptateurs graphiques , puis sélectionnez votre adaptateur graphique pour en voir plus. Accédez à Properties , regardez l'onglet Driver et choisissez Roll Back Driver .
Les images ne s'alignent pas sur des moniteurs de tailles différentes
Si vous avez des moniteurs de tailles différentes, en particulier avec des résolutions différentes, il peut être très difficile de partager des images entre eux comme s'il s'agissait d'un écran ultra-large : les pixels ne correspondront tout simplement pas correctement. Si vous êtes prêt à travailler, vous pourrez peut-être résoudre ce problème.
Le moyen le plus direct de résoudre ce problème consiste à ajuster la mise à l'échelle de la résolution d'un moniteur. Vous pouvez soit ajuster un moniteur pour que tout soit à l'échelle, soit définir la même échelle pour les deux moniteurs à un niveau qui les aidera à travailler ensemble.
Divisez les pixels verticaux par pouce de diagonale des deux moniteurs pour trouver la bonne échelle pour régler les moniteurs – Reddit propose ici des conseils utiles . Vérifiez les paramètres de votre moniteur et voyez si vous pouvez définir la résolution ou l'échelle DPI de cette façon. Les paramètres de votre GPU peuvent également vous aider.
