Comment créer des dossiers et déplacer des fichiers dans Google Drive
Google Drive est une excellente plateforme de stockage cloud pour les individus et les équipes. Vous pouvez utiliser Drive pour télécharger, partager et collaborer sur à peu près tout, des documents aux feuilles de calcul , en passant par les images et les vidéos. Mieux encore, chaque compte Google bénéficie de 15 Go de stockage gratuit. Alors, quelle est la meilleure façon de commencer à déplacer des fichiers ? Vous devriez probablement commencer par créer des dossiers dans Google Drive et les charger avec du contenu.
Heureusement, créer des dossiers et trier des fichiers dans Google Drive est un processus rapide et indolore. Voici un guide étape par étape pour vous aider à démarrer vos importations Drive dès aujourd'hui.
Comment créer des dossiers dans Google Drive
Étape 1 : Accédez à la page d'accueil principale de votre compte Google Drive. Cliquez sur le bouton Nouveau et sélectionnez Dossier .
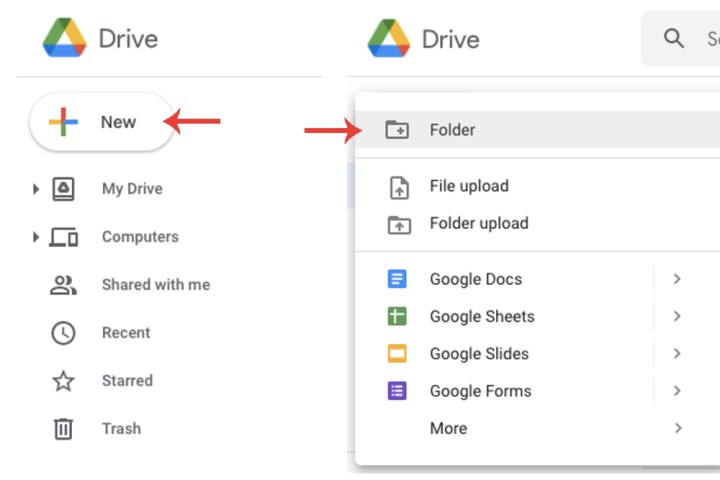
Étape 2 : saisissez un nom pour le nouveau dossier. À des fins de démonstration, je nommerai ce dossier Work Projects. Une fois que vous avez entré un nom, cliquez sur le bouton Créer .

Déplacer des fichiers
Maintenant que vous avez créé un nouveau dossier, voyons comment y déplacer des fichiers.
Étape 1 : Accédez à la page d’accueil de votre Google Drive. Faites un clic droit sur un fichier que vous souhaitez déplacer vers le dossier que vous venez de créer et sélectionnez l'option Déplacer vers .
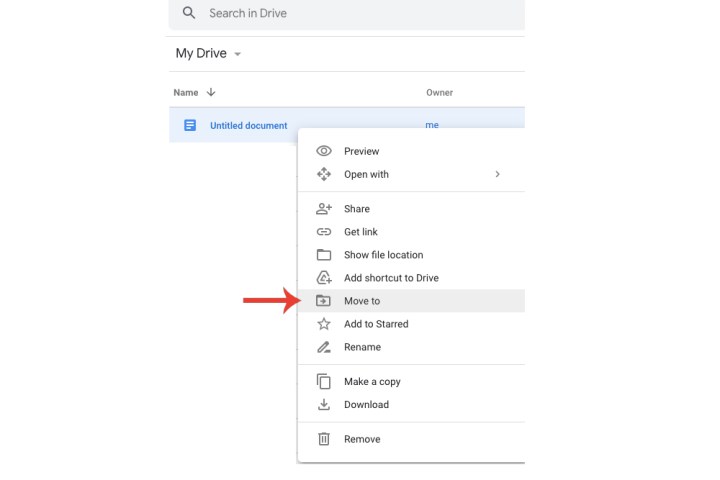
Étape 2 : Cliquez sur le dossier nouvellement créé, puis cliquez sur le bouton Déplacer .
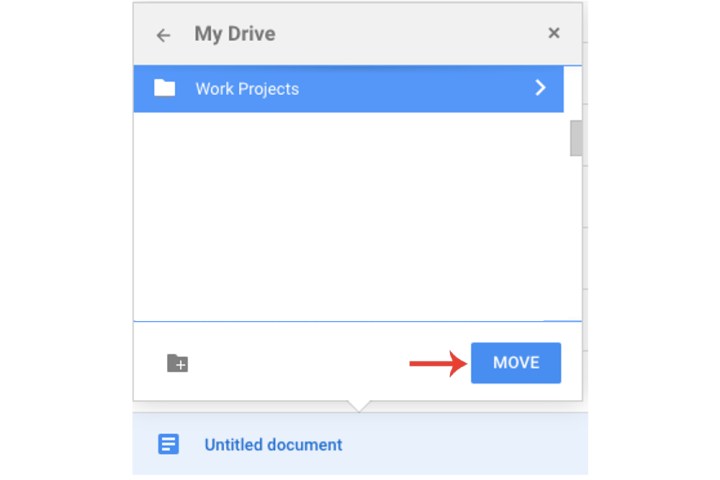
Étape 3 : Si vous souhaitez déplacer plusieurs fichiers vers un dossier, vous n'avez pas besoin de répéter l'étape ci-dessus pour chaque fichier. Cliquez et maintenez le bouton CTRL (ou Commande si vous utilisez un Mac), puis sélectionnez tous les fichiers que vous souhaitez déplacer. Comme indiqué à l'étape 1, cliquez avec le bouton droit sur un fichier et sélectionnez le champ Déplacer vers . Enfin, sélectionnez le dossier et cliquez sur Déplacer .

Autres conseils sur les dossiers
Étape 1 : Une autre façon de créer un dossier consiste à cliquer avec le bouton droit sur un fichier, à sélectionner Déplacer vers , puis à cliquer sur le bouton Nouveau dossier . Entrez un nom pour le dossier et cliquez sur la coche bleue. Cliquez sur le bouton Déplacer ici .
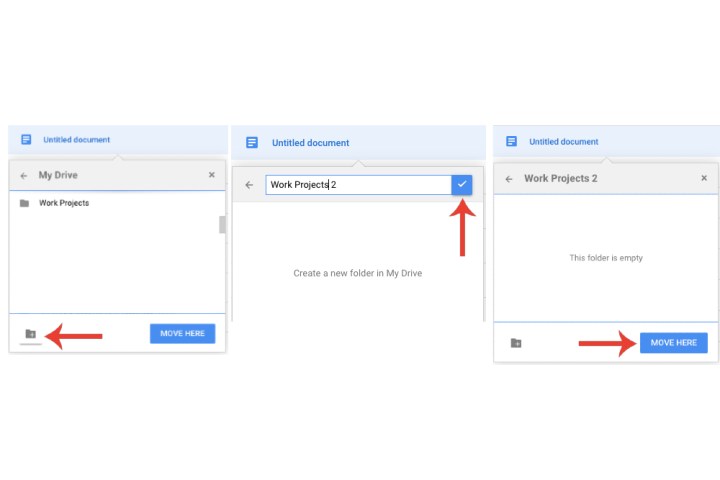
Étape 2 : La création de dossiers dans un dossier est une autre façon de gérer vos fichiers dans Google Drive. Ouvrez un dossier, puis sélectionnez son nom à côté de Mon Drive . Sélectionnez l'option Nouveau dossier , entrez un nom et cliquez sur le bouton Créer . Suivez maintenant les mêmes étapes expliquées ci-dessus pour déplacer des fichiers.
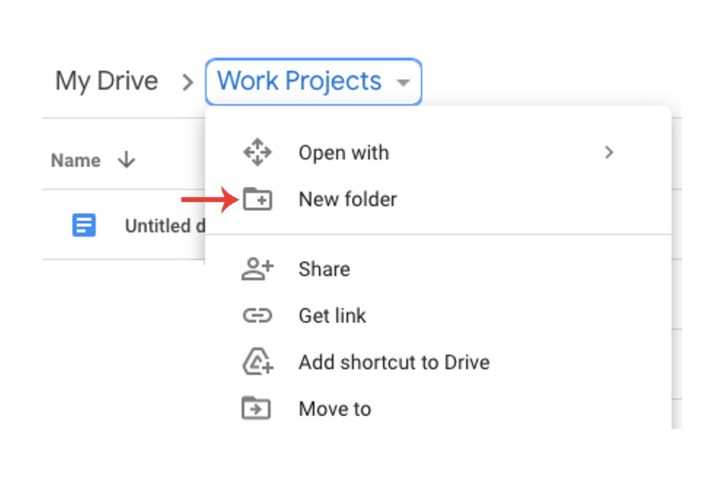
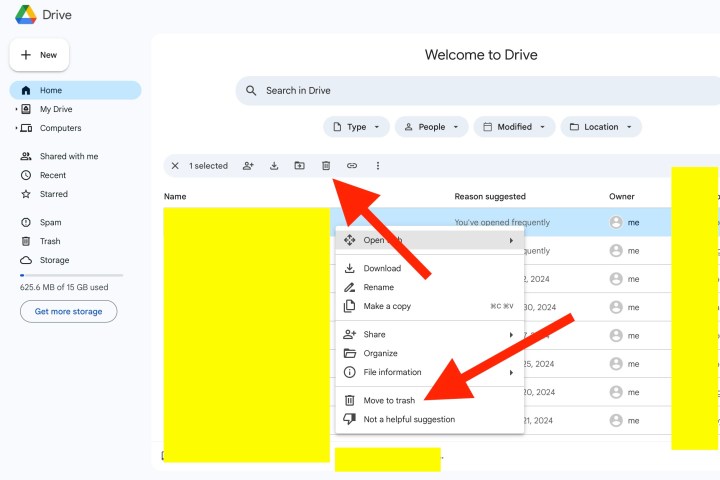
Supprimer un fichier ou un dossier dans Google Drive
Peut-être avez-vous décidé de vous séparer de certaines données. Si vos fichiers sont stockés dans des dossiers Google Drive, la suppression du contenu ne pourrait pas être plus simple. Cliquez simplement avec le bouton droit sur le dossier que vous souhaitez supprimer, puis cliquez sur Déplacer vers la corbeille . Vous pouvez également cliquer avec le bouton gauche sur un fichier ou un dossier, puis cliquer sur l'icône de la corbeille en haut de la page.
Cela conservera les fichiers et les dossiers intacts pendant 30 jours, après quoi Google les supprimera définitivement. Vous pouvez restaurer les fichiers supprimés en cliquant sur l'option Corbeille dans la colonne de gauche, en sélectionnant un fichier ou un dossier et en cliquant sur Restaurer en haut de la page.
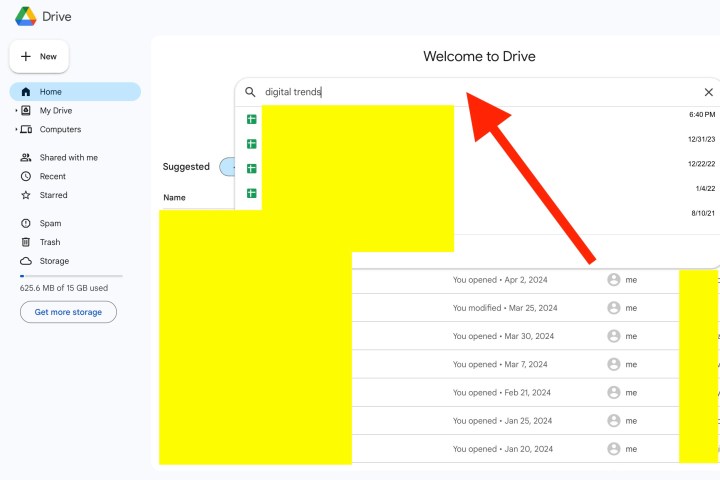
Comment trouver des fichiers et des dossiers dans Google Drive
Une fois que vous avez téléchargé beaucoup de fichiers et créé une tonne de dossiers, vous vous demandez peut-être comment vous pourrez trouver ces jetons numériques. Heureusement, Google Drive dispose d'un outil de recherche assez intelligent intégré à la plate-forme.
Une fois que vous commencez à saisir un nom de fichier ou de dossier, ou une extension de fichier, le champ de recherche commencera à renvoyer des résultats correspondant à ce que vous saisissez. Vous pouvez également filtrer vos résultats Drive en appliquant des puces de recherche (type, personnes, modifié). Vous pouvez même filtrer les résultats par taille de fichier ou utiliser des méthodes de recherche plus avancées pour localiser vos fichiers et dossiers.
Ceux-ci incluent des guillemets pour mettre en évidence certains mots ou expressions, des signes moins pour exclure certains vocabulaires, et bien plus encore.
Pour des conseils plus généraux sur l'utilisation de Google Drive, n'oubliez pas de consulter notre guide complet expliquant ses fonctionnalités.
Si vous ne savez toujours pas quel service de stockage cloud utiliser, rendez-vous sur notre analyse détaillée décrivant les meilleures plates-formes cloud .
