Je n’utiliserais jamais un Mac sans modifier au préalable ces 8 paramètres de sécurité
Si vous possédez l'un des meilleurs MacBook ou Mac, il y a de fortes chances que vous effectuiez énormément de tâches sensibles sur votre ordinateur. Pensez à tous les mots de passe que vous saisissez, aux e-mails que vous envoyez et recevez et aux documents que vous créez : tous ces éléments peuvent fournir un trésor de données à tous les vauriens aux doigts collants qui parviennent à accéder à votre appareil.
Pour éviter le pire, c'est une bonne idée de renforcer la sécurité de votre Mac. La bonne nouvelle est que cela est beaucoup plus facile que vous ne le pensez, et il existe une poignée de paramètres macOS que vous pouvez modifier dès maintenant pour protéger votre Mac – et toutes les informations qu’il contient sur vous – des regards indiscrets.
C’est l’objet de ce guide. Suivez les étapes ci-dessous et vous pourrez renforcer la sécurité de votre Mac en quelques minutes seulement.
Activer Touch ID
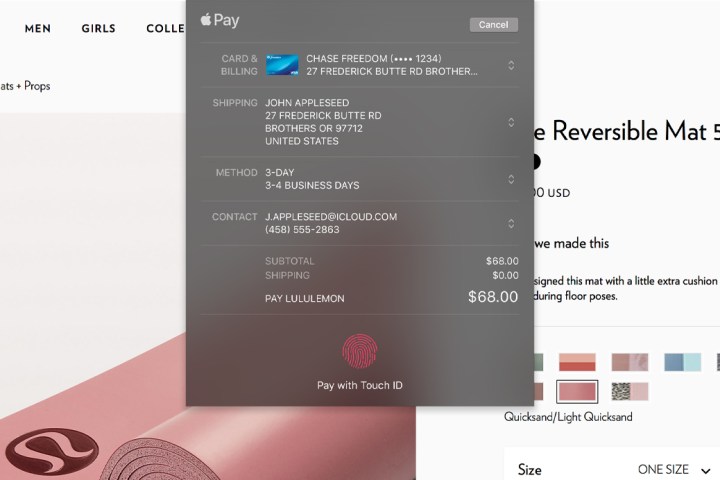
Touch ID utilise votre empreinte digitale unique pour sécuriser divers aspects de votre Mac, depuis la connexion sécurisée jusqu'à la confirmation des achats en ligne et la saisie automatique des mots de passe. Il s'agit d'une méthode beaucoup plus sécurisée que l'utilisation d'un mot de passe, ce qui en fait un bon moyen de protéger ce qui est important pour vous.
Pour l'activer, ouvrez l'application Paramètres système et accédez à Touch ID et mot de passe dans la barre latérale. Là, sous l' en-tête Touch ID , sélectionnez Ajouter une empreinte digitale et suivez les invites à l'écran pour enregistrer votre impression. Ensuite, activez toutes les bascules dans la section Touch ID , telles que Utiliser Touch ID pour déverrouiller votre Mac et Utiliser Touch ID pour Apple Pay .
Si vous possédez une Apple Watch, mais que votre Mac n'a pas Touch ID (par exemple si vous avez un Mac mini avec un clavier tiers), vous pouvez utiliser votre montre intelligente pour vous connecter. Dans l'application Paramètres système , accédez à Appuyez sur ID et mot de passe et, sous l'en-tête Apple Watch , activez la bascule à côté du nom de votre Apple Watch. Cela ne fournit pas toutes les mêmes fonctions que Touch ID, mais c'est un début.
Modifier les paramètres de votre écran de verrouillage
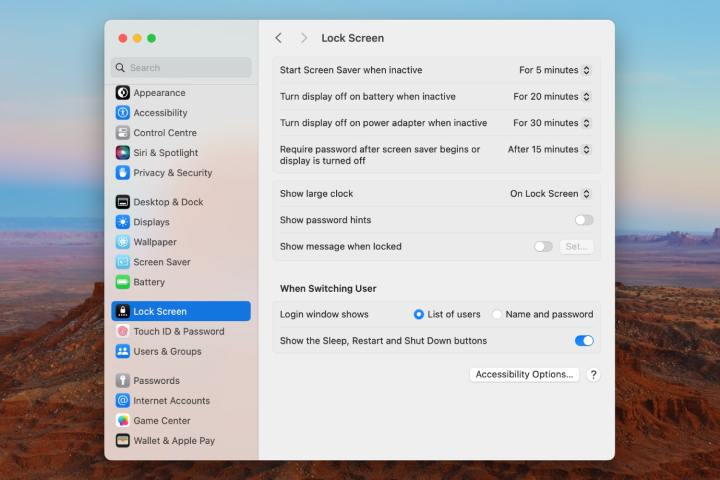
Si vous travaillez avec votre Mac dans un lieu public, la dernière chose que vous souhaitez arriver lorsque vous vous éloignez de votre ordinateur est que quelqu'un se faufile et commence à l'utiliser lorsque vous êtes absent, extrayant potentiellement des informations et causant des dégâts sans tu te rends compte. Heureusement, il existe un paramètre que vous pouvez modifier pour éviter que cela ne se produise.
En un ou deux clics, vous pouvez vous assurer que votre Mac a besoin de votre mot de passe pour vous reconnecter une fois que votre économiseur d'écran apparaît. Ouvrez l'application Paramètres système et accédez à Écran de verrouillage dans la barre latérale. Là, choisissez une heure dans le menu déroulant à côté de Exiger un mot de passe après le démarrage de l'économiseur d'écran ou la désactivation de l'affichage . Choisissez Immédiatement si vous souhaitez que votre Mac se verrouille dès que l'économiseur d'écran démarre. Sinon, le temps que vous choisissez correspond au temps pendant lequel votre Mac attendra pour se verrouiller après le déclenchement de votre économiseur d'écran.
Deuxièmement, si vous accédez à Paramètres système > Confidentialité et sécurité > Avancé (c'est masqué en bas de la page), vous pouvez activer une bascule à côté de Se déconnecter automatiquement après inactivité . Si cette option est choisie, votre Mac vous déconnectera après le délai que vous avez choisi (cela peut durer aussi peu qu'une minute). La déconnexion est plus complète que le simple verrouillage de votre Mac, mais c'est une autre étape à considérer si vous ne voulez pas que quelqu'un fouille dans votre Mac lorsque vous n'êtes pas à votre bureau.
Utiliser un gestionnaire de mots de passe

Les mots de passe sont un cauchemar en matière de sécurité. Même l'utilisateur Mac le plus restreint se retrouvera probablement avec des centaines de connexions à diverses applications et sites Web, nécessitant tous un mot de passe. Avec autant de personnes en déplacement, il est difficile d'imaginer des mots de passe complexes et mémorables – beaucoup d'entre nous se contentent par défaut de réutiliser des mots de passe simples qui sont un jeu d'enfant à deviner pour un pirate informatique. C'est une très mauvaise idée.
Mais l'aide est à portée de main si vous utilisez l'un des meilleurs gestionnaires de mots de passe . Non seulement ceux-ci stockent en toute sécurité tous vos mots de passe pour vous et les remplissent automatiquement chaque fois que vous accédez à un formulaire de connexion, mais ils peuvent également générer pour vous des mots de passe difficiles à déchiffrer, vous évitant ainsi de devoir les imaginer vous-même. En utiliser un est une évidence pour la sécurité de votre Mac.
Et maintenant, vous n'avez même pas besoin de trouver un gestionnaire de mots de passe tiers ou de dépenser un centime pour en obtenir un, car Apple a introduit son propre gestionnaire appelé, tout simplement, Mots de passe. Il est inclus par défaut avec macOS Sequoia et fait tout ce dont vous avez besoin pour protéger vos comptes. Si vous n'avez pas macOS Sequoia ou si vous n'aimez pas l'application Apple, nous avons rassemblé tous les meilleurs gestionnaires de mots de passe afin que vous sachiez exactement lesquels valent la peine. Quoi qu’il en soit, en obtenir un est une étape importante vers la sécurité de votre Mac et de vos comptes.
Activer Localiser mon Mac
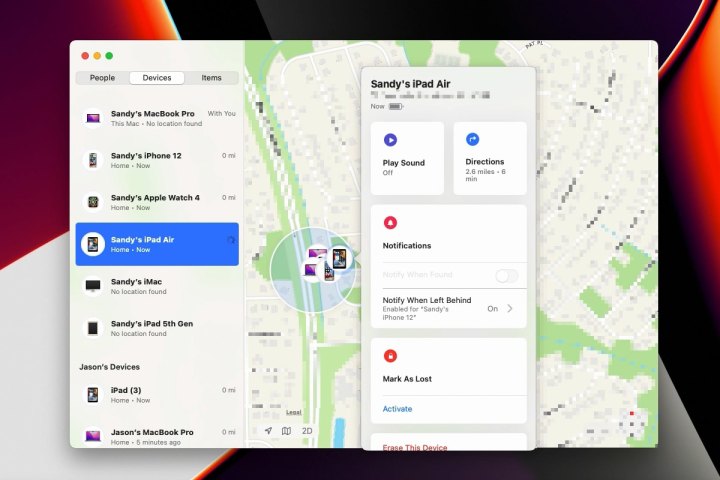
Imaginez ceci : vous visitez un café pour travailler, posez votre sac sur une table, puis allez rapidement aux toilettes. À votre retour, votre MacBook a été balayé. Ce n'est pas un événement rare, mais si cela vous arrive, il existe un paramètre qui peut vous sauver la peau.
Il s'appelle Find My Mac et fait exactement ce qui est écrit sur la boîte. Lorsqu'il est activé, vous pouvez utiliser n'importe lequel de vos autres appareils Apple – ou le site Web iCloud – pour retrouver votre Mac, vous aidant ainsi à le récupérer dans le processus. Mais ce n'est pas seulement utile en cas de vol : si vous êtes du genre oublieux, cela peut également aider à localiser les appareils égarés.
Si vous souhaitez l'activer, ouvrez l'application Paramètres système , sélectionnez votre nom en haut de la barre latérale (en vous assurant que vous êtes connecté avec votre compte Apple), puis accédez à iCloud > Afficher plus d'applications > Localiser mon Mac > Allumez . Cela vaut également la peine d'activer le réseau Find My, qui vous aide à tracer votre Mac même s'il est hors ligne. Notez que vous devez avoir activé les services de localisation dans Paramètres système > Confidentialité et sécurité > Services de localisation pour que Find My Mac fonctionne.
Restreindre les emplacements de téléchargement d’applications
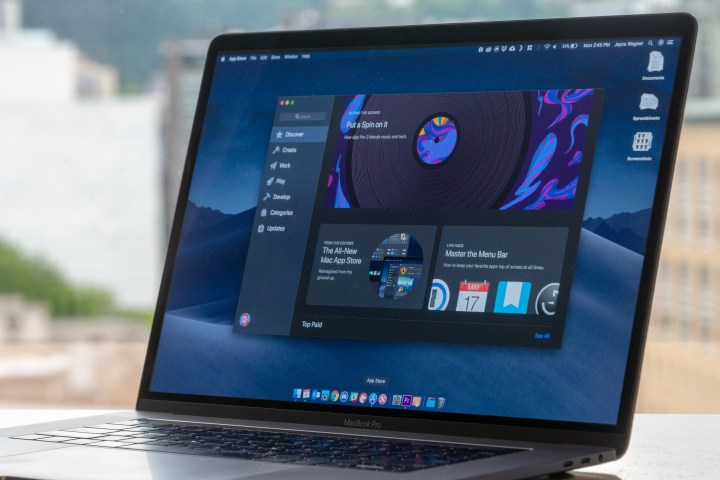
Lorsque vous téléchargez une application depuis l'App Store d'Apple, vous savez qu'elle a été examinée et testée par une équipe d'examen dédiée pour garantir qu'aucun méchant ne se cache à l'intérieur (les pommes pourries passent, mais elles sont globalement rares). D'un autre côté, télécharger des applications en dehors de l'App Store ne vous offre aucune de ces garanties, et cela peut impliquer un peu plus de risques si vous ne savez pas que vous pouvez faire confiance au développeur. Et si Apple ne fait pas confiance au développeur, vous pouvez demander à votre Mac de bloquer automatiquement l'application.
Vous souhaiterez peut-être vous limiter à installer uniquement des applications à partir de l’App Store. Mais au lieu de devoir compter uniquement sur votre volonté, vous pouvez modifier un paramètre pour l'activer. Ouvrez l'application Paramètres système et sélectionnez Confidentialité et sécurité dans la barre latérale. Faites défiler vers le bas et, sous Autoriser les applications téléchargées depuis , choisissez App Store .
À partir de maintenant, Apple vous empêchera d’installer des applications téléchargées en dehors de l’App Store. Notez qu'il ne s'agit pas d'une barrière impénétrable mise en place par Apple : vous pouvez contourner sa barricade en quelques clics . Mais cela pourrait vous faire réfléchir et offrir un peu plus de protection contre les applications et les développeurs néfastes.
Limiter les services de localisation
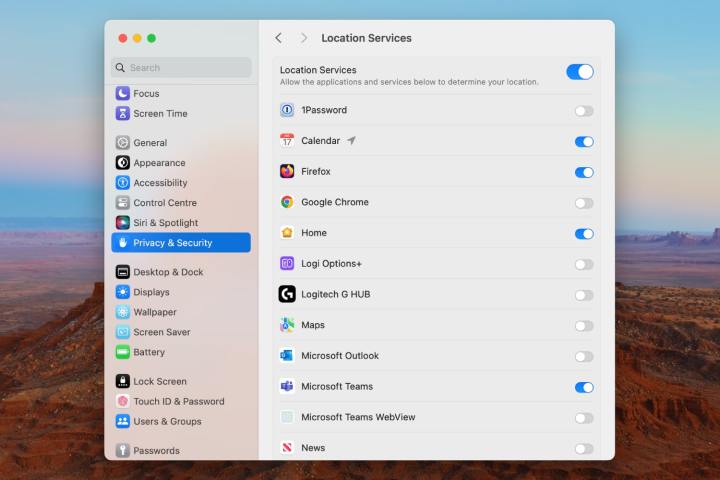
Votre emplacement peut en dire long sur vous et est inestimable pour les annonceurs et les courtiers en données qui souhaitent vendre vos données privées dans un but lucratif. En fait, savoir quelles applications envoient vos données à des tiers est le principe même de Little Snitch , l'une des meilleures applications Mac que vous puissiez obtenir. Si vous préférez que vos informations restent en sécurité sur votre Mac, vous devez commencer à gérer la manière dont les applications accèdent à votre position.
Pour ce faire, vous devrez accéder à Paramètres système > Confidentialité et sécurité > Services de localisation . Ici, vous pouvez voir une liste de toutes les applications qui ont demandé (et obtenu) l'accès à votre emplacement. Parcourez cette liste et demandez-vous si les applications affichées ont vraiment besoin de vos données de localisation. Si ce n’est pas le cas, désactivez la bascule à côté de leur nom. Ou vous pouvez simplement désactiver l'accès à la localisation pour tout en désactivant la bascule Services de localisation en haut de la liste.
La section Confidentialité et sécurité des paramètres système vous permet de voir quelles applications utilisent d'autres données potentiellement sensibles sur votre Mac, notamment votre caméra et votre microphone, vos informations de santé, l'accès complet au disque, etc. Cela vaut la peine de passer un peu de temps à parcourir ces paramètres pour vous assurer que tout fonctionne comme il se doit.
Mettez à jour votre Mac
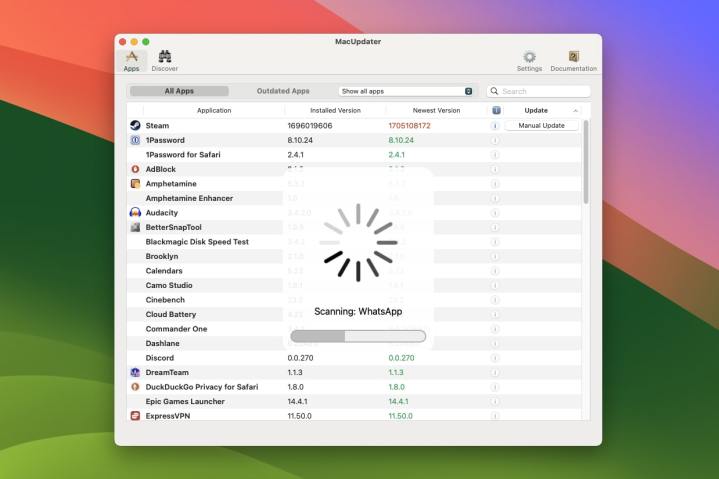
Ce dernier conseil n'est pas vraiment un paramètre, mais c'est sans doute le plus important : assurez-vous de mettre régulièrement à jour votre Mac . Apple publie fréquemment des mises à jour macOS contenant des correctifs de sécurité importants, et refuser de les installer pourrait rendre votre Mac vulnérable à de nouvelles menaces et logiciels malveillants.
La mise à jour du système d'exploitation de votre Mac est simple : ouvrez simplement l'application Paramètres système et accédez à Général > Mise à jour du logiciel . Attendez que votre Mac ait fini de rechercher des mises à jour, puis s'il y en a, suivez les invites à l'écran pour mettre à jour votre Mac.
Et n'oubliez pas que le même principe s'applique également à vos applications. Mais au lieu de parcourir chaque application que vous avez installée une par une et de rechercher des mises à jour, il existe une solution beaucoup plus simple : utilisez MacUpdater . Cet outil est l'une des meilleures applications Mac que vous puissiez obtenir, car il vérifie toutes vos applications pour vous, recherche les mises à jour et les installe en votre nom. Configurez-le simplement et il gère l'ensemble du processus pour vous, vous permettant de renforcer votre sécurité sans effort.
Bonus : applications de sécurité tierces

Jusqu'à présent, nous nous sommes concentrés sur les paramètres natifs que vous pouvez modifier dans macOS. Mais il existe quelques solutions tierces à considérer qui peuvent contribuer à renforcer la sécurité de votre Mac.
D'une part, vous devriez penser à vous procurer une application antivirus pour votre Mac . L’époque où les applications antivirus ralentissaient votre Mac est pour la plupart révolue, et les avantages que vous tirez du renforcement de la sécurité de votre Mac en valent absolument la peine. Il existe de nombreuses options intéressantes, gratuites et payantes , et toutes peuvent vous assurer une tranquillité d'esprit et éloigner les mauvais acteurs d'un seul coup.
Ailleurs, vous voudrez peut-être envisager de vous procurer l’une des meilleures applications VPN . Les réseaux privés virtuels comme celui-ci masquent votre emplacement physique en acheminant votre trafic Web via l'un des nombreux serveurs situés partout dans le monde. Si vous craignez que quelqu'un vous localise ou si vous souhaitez simplement que votre navigation soit sécurisée et privée, c'est un excellent investissement.
