Comment utiliser Microsoft Excel : un guide pour les débutants

Bien que Microsoft Excel soit l'un des tableurs les plus puissants, c'est également l'outil le plus intimidant de la suite Microsoft Office. Si vous n'avez jamais utilisé Excel auparavant ou si vous êtes juste un peu nerveux au début, ce guide du débutant est fait pour vous.
Nous vous guiderons dans la création et l'enregistrement d'un nouveau classeur, l'ajout et l'organisation de feuilles de calcul, la saisie de texte et de chiffres, ainsi que les bases des fonctions et des formules.
Prêt? Ouvrez l'application Excel et c'est parti !
Remarque : les détails de ce guide s'appliquent à Microsoft Excel pour Microsoft 365 sous Windows. Vous pouvez constater des variations dans les termes, les emplacements des outils ou les options disponibles, mais la plupart des versions d'Excel ont les mêmes fonctionnalités de base.
Comment créer un nouveau classeur
Vous pouvez créer un nouveau classeur vide dans lequel vous ajoutez vos propres feuilles de calcul ou simplement commencer avec un modèle Excel intégré pour un démarrage rapide. Pour ce guide, vous pouvez choisir le classeur vierge pour vous familiariser au mieux avec les fonctionnalités dont nous parlerons.

Comment nommer et enregistrer un classeur
Tout comme lorsque vous utilisez Microsoft Word , il est crucial de nommer et de sauvegarder vos fichiers Excel dès le départ. Vous pouvez ensuite continuer à enregistrer les modifications que vous apportez pour vous assurer de ne pas perdre votre travail.
- Pour nommer et enregistrer un nouveau classeur, ouvrez l'onglet Fichier et sélectionnez Enregistrer .
- Choisissez un emplacement pour le fichier et donnez-lui un nom sur la droite.
- Sélectionnez Enregistrer .
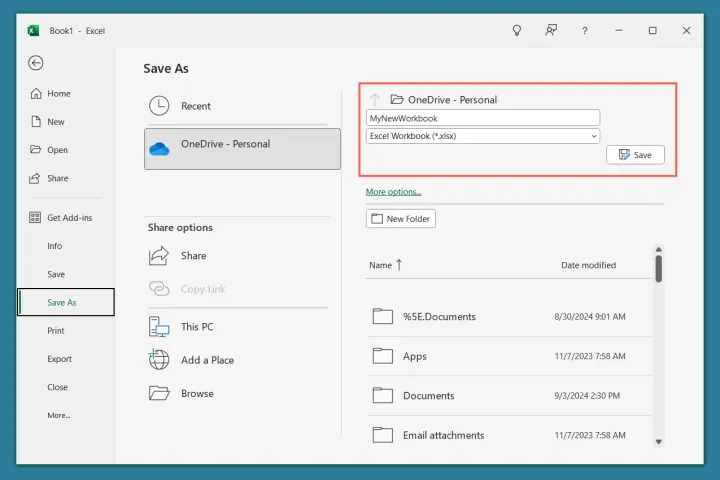
Pour enregistrer continuellement votre fichier, vous pouvez utiliser le bouton Enregistrer dans la barre d'outils d'accès rapide en haut ou utiliser Fichier > Enregistrer .

Comment utiliser la sauvegarde automatique
Si vous êtes abonné à Microsoft 365, vous pouvez également profiter de la fonctionnalité AutoSave. Une fois cette option activée, le fichier est automatiquement enregistré sur OneDrive lorsque vous travaillez dessus, ce qui vous évite d'avoir à l'enregistrer manuellement.
- Activez la bascule AutoSave dans la barre de titre pour activer la fonctionnalité.
- Choisissez le compte OneDrive si vous en avez plusieurs.
- Entrez un nom de fichier si vous ne l'avez pas déjà fait et choisissez OK .
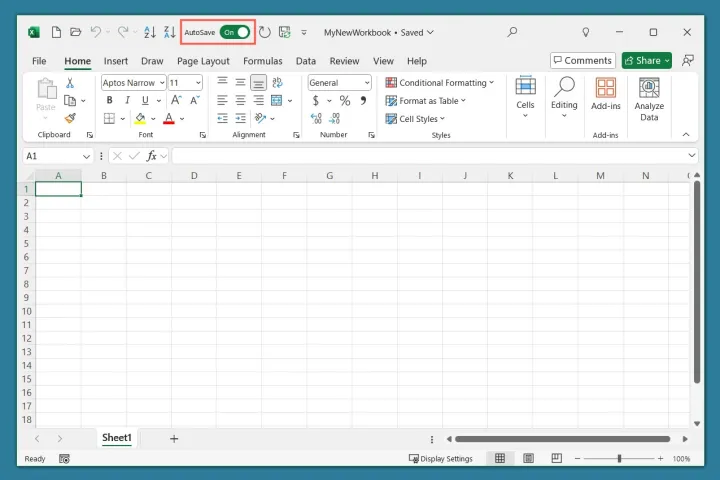
Vous remarquerez que la bascule AutoSave reste activée dans la barre de titre. Gardez simplement à l’esprit que cela s’applique uniquement au classeur actuel. Suivez les mêmes étapes pour activer l'enregistrement automatique pour des fichiers Excel supplémentaires.
Familiarisez-vous avec la vue classeur et feuille de calcul
Comme d'autres applications Microsoft Office, Excel a une barre de titre en haut, une ligne pour les onglets comme Accueil et Insérer en dessous, puis le ruban juste en dessous. Au bas de la fenêtre Excel se trouve la barre d'état.

Se familiariser avec la vue classeur et feuille de calcul est l’une des choses les plus importantes à apprendre sur Excel.
La vue feuille de calcul
La partie principale de la fenêtre est la feuille de calcul, composée de colonnes, de lignes et de cellules. C'est dans les cellules que vous saisissez vos données.
Chaque colonne comporte une lettre en haut et chaque ligne comporte un chiffre à gauche. Cela signifie que chaque cellule a par défaut un nom unique, appelé référence de cellule.
Par exemple, la première cellule d'une feuille, située en haut à gauche, est la cellule A1 car elle se trouve dans la colonne A, ligne 1. Vous pouvez également voir le nom de la cellule dans la zone Nom à gauche de la barre de formule.

La barre de formule
La barre de formule est l'endroit où vous pouvez voir et saisir le contenu d'une cellule.
Si vous saisissez du texte simple dans une cellule, vous le verrez dans la cellule et dans la barre de formule.

Mais si vous saisissez une formule dans une cellule, vous verrez la formule dans la barre de formule et le résultat dans la cellule.

Nous expliquerons plus de détails sur les formules plus loin dans le guide.
Les onglets de la feuille
Au bas du classeur, vous verrez les onglets des feuilles (onglets pour les feuilles de calcul). Dans n'importe quel classeur Excel que vous créez, vous pouvez ajouter plusieurs feuilles de calcul. Ceux-ci s'affichent ensuite sous forme d'onglets de feuille, ce qui facilite le basculement entre eux.
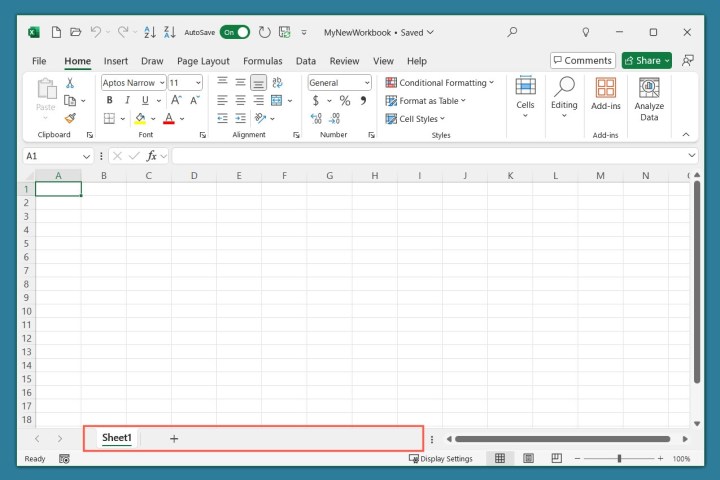
Cela nous amène à la section suivante qui concerne la création et l'organisation de feuilles de calcul.
Comment ajouter et organiser des feuilles de calcul
Une fois que vous avez créé, nommé et enregistré votre classeur, vous pouvez commencer à travailler avec des feuilles de calcul.
En plus d'ajouter des feuilles, vous pouvez les personnaliser pour une meilleure organisation. Cela inclut le renommage des feuilles, l’ajout d’une couleur d’onglet et la réorganisation de l’ordre des onglets des feuilles.
Créer une feuille de calcul
Pour ajouter une nouvelle feuille de calcul, cliquez sur le signe plus à droite d'un onglet de feuille en bas.
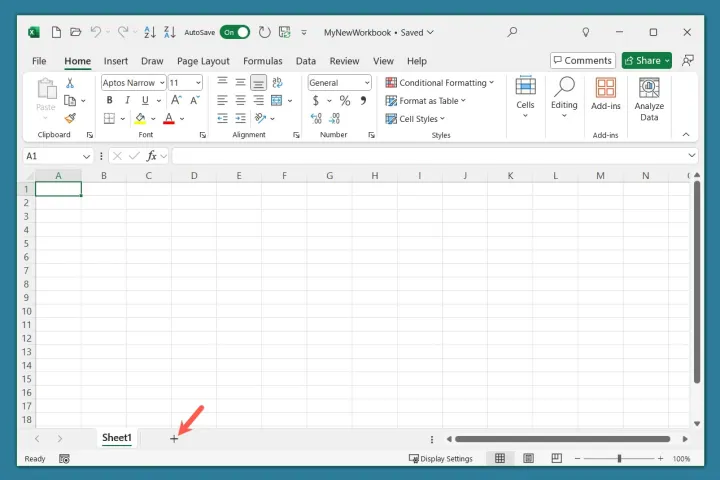
Renommer une feuille de calcul
Par défaut, Excel nomme chaque nouvelle feuille de calcul que vous ajoutez Feuille1, Feuille2, Feuille3, etc. Si vous prévoyez d'utiliser plusieurs feuilles ou si vous souhaitez un moyen simple de les distinguer, vous pouvez donner à une feuille son propre nom.
Double-cliquez sur le nom de la feuille actuelle ou cliquez avec le bouton droit sur l'onglet de la feuille et choisissez Renommer . Tapez le nouveau nom et appuyez sur Entrée .

Ajouter une couleur d'onglet de feuille
En plus de renommer les feuilles pour une meilleure reconnaissance, vous pouvez ajouter une couleur d'onglet de feuille. Cela vous donne un moyen pratique d’organiser les feuilles associées par couleur ou de repérer rapidement celle que vous utilisez fréquemment.
Cliquez avec le bouton droit sur l'onglet de la feuille, accédez à Couleur de l'onglet et choisissez une couleur dans la palette contextuelle.

Vous verrez alors l’onglet de la feuille colorée.

Réorganiser les onglets de la feuille
Une autre façon de garder vos feuilles organisées est de les disposer dans l’ordre qui vous convient le mieux.
Après avoir créé d'autres feuilles, sélectionnez, maintenez enfoncé et faites glisser un onglet de feuille là où vous le souhaitez. Lorsque vous faites glisser, vous verrez une petite flèche apparaître directement au-dessus. Lorsque la flèche se trouve à l'endroit où vous souhaitez placer l'onglet de la feuille, relâchez-le.

Comment travailler avec des cellules
Les cellules sont au cœur des feuilles de calcul dans Excel. Vous utiliserez ces rectangles pour saisir du texte, des valeurs, des formules et des données.
Pour saisir quelque chose dans une cellule, sélectionnez simplement la cellule, commencez à taper et appuyez sur Entrée lorsque vous avez terminé. Vous pouvez également sélectionner la cellule, placer votre curseur dans la barre de formule et y saisir les données de votre cellule.

Saisir du texte dans les cellules
Vous utiliserez probablement du texte dans Excel à diverses fins. Vous pouvez disposer d'une feuille de calcul pour l'horaire des employés, les factures mensuelles, un calendrier ou un plan de projet.
Sélectionnez simplement une cellule et saisissez le texte comme décrit ci-dessus. Vous pouvez ensuite conserver la cellule sélectionnée et accéder à l'onglet Accueil pour formater le texte si vous le souhaitez.
Utilisez les outils de la section Police du ruban pour modifier le style, la taille ou la couleur de la police et la section Alignement pour la centrer ou l'aligner à gauche ou à droite.

Astuce : Vous pouvez apprendre à envelopper du texte dans Excel pour des phrases et des paragraphes.
Saisir des nombres dans les cellules
Bien que saisir un nombre dans une cellule équivaut à saisir du texte, c'est normalement le formatage de cette valeur qui est important. Par exemple, vous souhaiterez peut-être le formater sous forme de devise, de pourcentage, d'heure ou de date.
Après avoir entré le numéro, gardez la cellule sélectionnée et accédez à l'onglet Accueil .
Ouvrez le menu déroulant en haut de la section Numéro du ruban et choisissez le format que vous souhaitez appliquer. Vous pouvez également utiliser l’un des boutons de format de cette même section.

Comment utiliser les fonctions et les formules
La véritable puissance de Microsoft Excel réside dans la capacité de manipuler des données, notamment à l'aide de fonctions et de formules. Étant donné que les fonctions et formules d'Excel peuvent facilement justifier plusieurs didacticiels, nous nous limiterons ici aux bases.
À propos des fonctions et des formules
Une fonction est une opération préprogrammée qui exécute une tâche en coulisse. Des exemples courants de fonctions Excel incluent SUM, AVERAGE et MIN.
Une formule est une équation qui peut utiliser une fonction pour effectuer une opération sur des cellules ou des valeurs. Voici des exemples de formules utilisant les fonctions ci-dessus :
- SOMME(A1,B1) : Ajoute les valeurs des cellules A1 et B1.
- MOYENNE(A1,B1) : fait la moyenne des valeurs dans les cellules A1 et B1.
- MIN(A1,B1) : renvoie la valeur minimale des cellules A1 et B1.
Il est important de noter que vous n’êtes pas obligé d’utiliser une fonction dans une formule si vous effectuez une opération simple.
Par exemple, vous pouvez additionner les valeurs des cellules A1 et B1 en utilisant la formule =A1+B1 . Vous pouvez voir que nous utilisons simplement un signe plus pour ajouter les valeurs des cellules.
Cette formule effectue la même opération que celle qui utilise la fonction SUM : =SUM(A1,B1) .
Les fonctions sont particulièrement utiles pour effectuer des opérations complexes et vont au-delà des équations de base telles que l'addition, la soustraction et la multiplication .
Saisir une formule dans une cellule
Lorsque vous saisissez une formule dans une cellule, vous devez la commencer par un signe égal (=). Cela indique à Excel qu'une formule doit suivre.
Après avoir tapé la formule et appuyé sur Entrée , vous verrez le résultat dans cette cellule. Pour un exemple simple, nous saisissons une formule dans la cellule E2 pour obtenir la somme des valeurs des cellules B2 et C2.
Comme vous pouvez le voir, la formule que nous entrons dans la cellule E2 est remplacée par le résultat tandis que vous pouvez voir la formule dans la barre de formule .
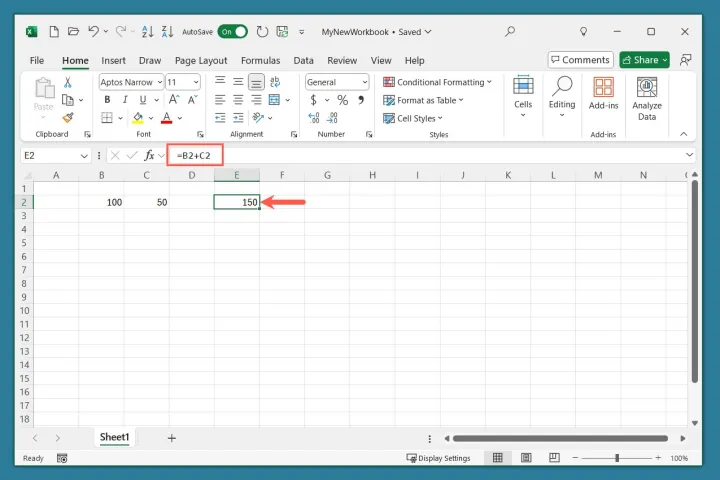
Obtenir de l'aide sur les fonctions et les formules
En tant que débutant, vous aurez probablement besoin d'un peu d'aide avec les fonctions disponibles et comment assembler correctement une formule (syntaxe). Heureusement, Excel fournit une assistance pour vous aider à démarrer.
Astuce : Vous pouvez également découvrir comment utiliser ChatGPT pour écrire des formules Excel .
- Accédez à l'onglet Formules et sélectionnez Insérer une fonction dans le ruban ou utilisez le bouton Insérer une fonction à gauche de la barre de formule .

- Saisissez une description de l'opération que vous souhaitez effectuer dans la case en haut de la fenêtre contextuelle ou choisissez une catégorie et sélectionnez Aller .

- Vous verrez alors les résultats ci-dessous. Choisissez une fonction dans la liste pour voir sa description et la syntaxe de sa formule. Sélectionnez OK pour utiliser la fonction.

- Dans la fenêtre contextuelle suivante, saisissez les valeurs ou les références de cellule que vous souhaitez utiliser pour la formule de la fonction. Vous verrez une brève description du résultat que vous recevrez. Sélectionnez OK pour utiliser la formule.

- Vous recevrez le résultat de la formule dans la cellule et pourrez consulter la formule que vous avez créée dans la barre de formule .

Et voilà, un guide de base pour utiliser Excel en tant que débutant. Mais il y a encore beaucoup à apprendre ! Pour configurer une feuille de calcul, regardez comment ajouter une colonne Excel . Et pour structurer visuellement vos données, découvrez comment créer un graphique dans Excel .
