Comment installer la version bêta d’Android 16 sur votre smartphone Android
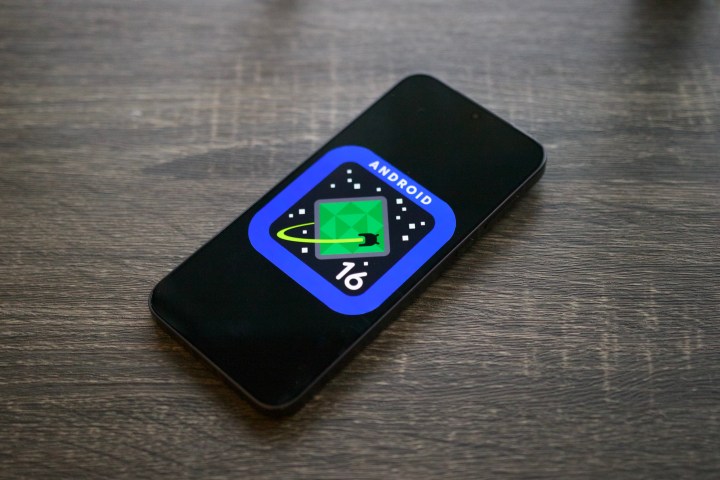
Google a créé la surprise avec Android 16 en publiant la version de test de sa prochaine mise à jour majeure du système d'exploitation mobile des mois avant le calendrier habituel. La cadence des mises à jour publiques change également et au lieu d'une version au troisième trimestre, une mise à jour stable sera publiée au milieu de l'année.
Il s’agit désormais de la version Developer Preview d’Android 16, ce qui signifie qu’elle s’adresse strictement aux développeurs, aux fabricants et aux entreprises créant des logiciels mobiles. Vous ne devez pas l'installer sur votre téléphone à usage quotidien. Mais si vous avez un téléphone de rechange et que vous ne pouvez pas attendre les tests bêta publics, vous pouvez suivre ces étapes pour l'installer – préparez-vous simplement aux bugs ainsi qu'aux problèmes de performances.
Mon téléphone peut-il fonctionner sous Android 16 ?
En parlant de téléphones, vous devez en avoir un qui soit compatible avec la version Developer Preview . Pour Android 16, les appareils Google suivants sont pris en charge :
- Pixels 6 et 6 Pro
- Pixel 6a
- Pixels 7 et 7 Pro
- Pixel 7a
- Pliage de pixels
- Tablette Pixel
- Pixels 8 et 8 Pro
- Pixel 8a
- Pixel 9 , 9 Pro, 9 Pro XL et 9 Pro Fold
Préparer votre téléphone pour Android 16
Avant de procéder à l'installation d'Android 16 sur votre téléphone, vous devez préparer votre téléphone en modifiant le comportement USB et en activant quelques paramètres cruciaux. Voici les étapes à suivre :
Étape 1 : Tout d’abord, vous devez activer le mode développeur sur votre téléphone Android. Pour ce faire, accédez à l'application Paramètres , recherchez la section À propos du téléphone et appuyez rapidement sept fois sur l'option indiquant Numéro de build en bas de l'écran. Vous avez maintenant activé les paramètres du développeur sur votre téléphone.
Étape 2 : Ensuite, revenez à la première page de l'application Paramètres, appuyez sur Système , puis faites défiler vers le bas et sélectionnez Options du développeur .
Étape 3 : Sur la page Options du développeur, faites défiler vers le bas et activez l'option de déverrouillage OEM .

Étape 4 : Faites défiler la même page plus bas et appuyez sur la bascule indiquant Débogage USB dans la section Débogage .
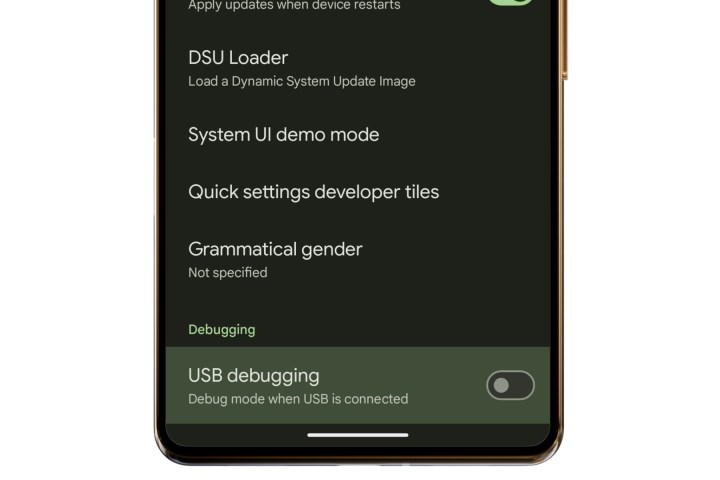
Étape 5 : Une fois les deux paramètres activés, connectez votre téléphone Android via un câble USB à votre ordinateur.
Étape 6 : Après avoir connecté les deux appareils, faites glisser votre doigt depuis le haut sur l'écran de votre téléphone, développez la barre de notification du système Android et, sur la page suivante, sélectionnez Transfert de fichiers / Mode automatique sous la section USB utilisé pour . Vous devrez peut-être authentifier le changement de comportement USB avec la méthode de verrouillage d'écran préférée sur votre téléphone.


Comment installer Android 16
Il existe deux façons d’installer la mise à jour Android 16 Developer Preview 1 sur votre matériel Pixel compatible. La première consiste à le flasher manuellement après avoir téléchargé les images système fournies par Google.
Celui-ci nécessite un déverrouillage du chargeur de démarrage et un effacement complet de l'appareil. C'est également de nature assez technique, et à moins que vous ne connaissiez tout le processus de démarrage d'un téléphone en mode de démarrage rapide et d'utilisation des outils ADB, il est préférable de l'éviter.
Le moyen le plus simple d’installer la mise à jour Android 16 consiste à utiliser l’outil Android Flash basé sur le Web. Pour l'utiliser, vous devez exécuter la version de bureau d'un navigateur Internet prenant en charge WebUSB, tel que Chrome ou Edge. Une fois sur place, il vous suffit d’une connexion USB-C pour commencer.
Après avoir rempli les conditions requises sur l'appareil, procédez comme suit :
Étape 1 : Connectez votre téléphone via un câble USB à votre PC.

Étape 2 : Ouvrez le navigateur Chrome ou Edge et visitez la page Web officielle d'Android Flash Tool .
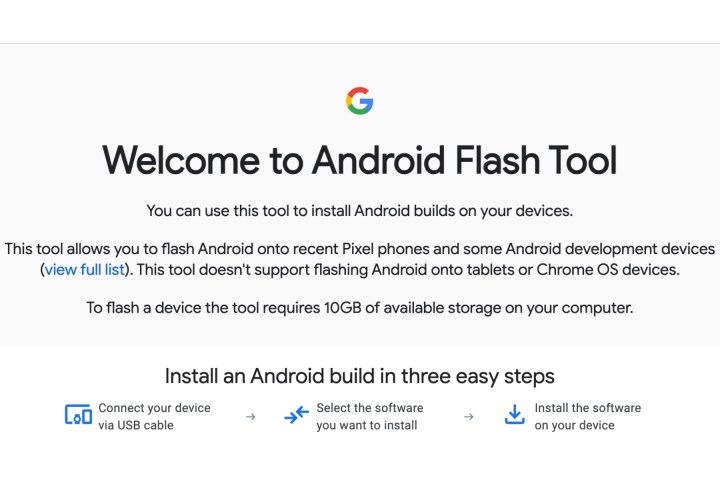
Étape 3 : Une fois que vous avez dépassé l'écran d'accueil, sélectionnez Autoriser l'accès ADB , suivi de Ajouter un nouvel appareil .

Étape 4 : Vous verrez maintenant une liste d’appareils. À ce stade, sélectionnez votre appareil et continuez avec l'invite de connexion .
Étape 5 : Une fois la connexion USB réussie, cliquez sur Toujours autoriser depuis cet ordinateur pour activer le canal de débogage entre les deux appareils.

Étape 6 : Ensuite, vous rencontrerez une liste de fichiers de build correspondant à chaque appareil compatible. Sélectionnez celui disponible pour votre appareil Pixel.

Étape 7 : Une fois que vous avez trouvé la version Android 16 appropriée pour votre appareil, sélectionnez Installer la version et attendez que l'appareil redémarre et entre dans l'état Fastboot.
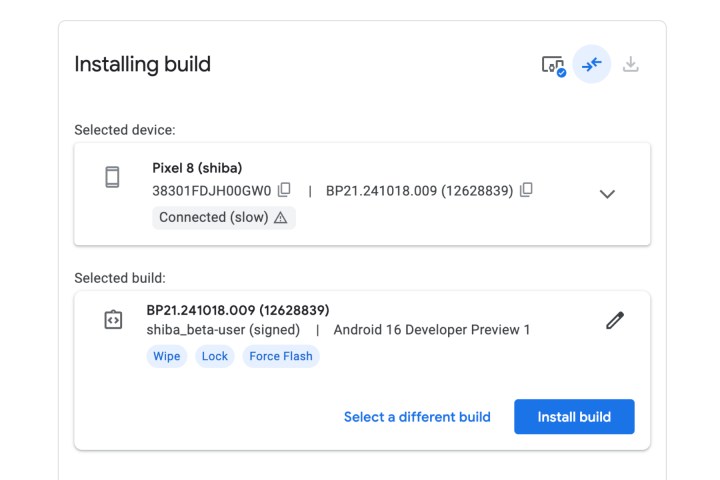
Étape 8 : Maintenant, confirmez que vous souhaitez flasher la version Android 16 Developer Preview sélectionnée sur votre téléphone Android.

Étape 9 : Une fois le processus terminé, vous verrez un message de fin à l'écran. À ce stade, vous pouvez réussir à déconnecter le téléphone de votre ordinateur. Il vous sera peut-être demandé de verrouiller à nouveau le chargeur de démarrage avant la fin de l'installation. Utilisez les boutons d'alimentation et de volume de votre téléphone pour verrouiller à nouveau le chargeur de démarrage.
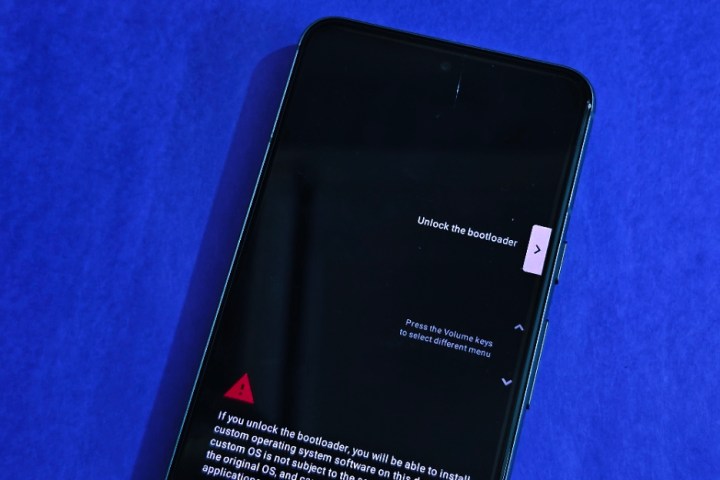
Quelques conseils
Votre téléphone ou tablette Pixel compatible peut ne pas passer par le processus de flashage Web pour diverses raisons. Par exemple, certains téléphones verrouillés par un opérateur peuvent ne pas autoriser le déverrouillage du chargeur de démarrage.
Vous pouvez également rencontrer des problèmes si vous utilisez un hub ou un adaptateur USB au lieu de connecter directement le téléphone à votre ordinateur. Il existe également des risques de se retrouver dans une situation dans laquelle les appareils Android connectés ne parviennent pas à démarrer correctement.
Pour gérer cette dernière situation, vous devrez peut-être mettre manuellement votre appareil en mode Fastboot en éteignant l'appareil. Ensuite, maintenez enfoncé le bouton de volume , puis maintenez le bouton d'alimentation enfoncé.
Une fois l'appareil en mode Fastboot, lancez le tableau de bord flash Android en ligne et suivez les étapes décrites ci-dessus. Gardez à l’esprit qu’une fois que vous avez installé avec succès le premier aperçu du développeur d’ Android 15 , vous recevrez les mises à jour suivantes sous forme de version OTA.
