Comment organiser Google Drive comme un pro: 9 conseils clés
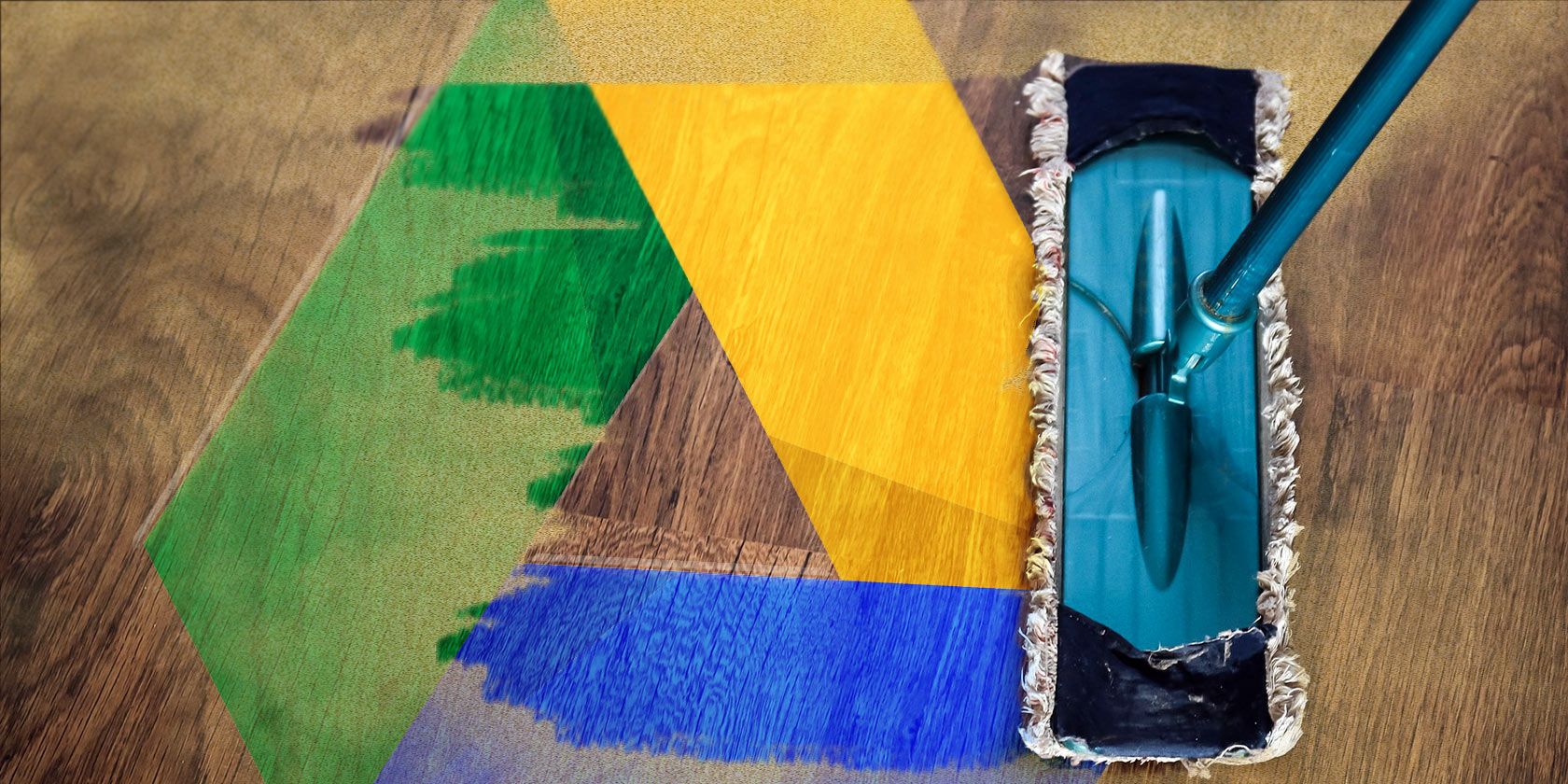
Google Drive est un fantastique outil de productivité et de collaboration. Cependant, une fois que vous commencez à l'utiliser beaucoup, il devient difficile de tout organiser.
Heureusement, Google Drives offre de nombreuses façons de trouver facilement ce que vous recherchez. Voici un guide pour organiser Google Drive afin de réduire le temps perdu à rechercher des informations.
À l'instar des explorateurs de fichiers standard, Google Drive vous permet d'organiser vos fichiers à l'aide de dossiers, ce qui est pratique si vous travaillez sur des projets distincts. Ce qui rend cela un peu compliqué, cependant, c'est que vos fichiers peuvent provenir de deux sources différentes.
Vous les verrez répertoriés dans la barre latérale de l' application Web Google Drive . Mon Drive contient les fichiers que vous avez enregistrés dans Drive, tandis que Partagé avec moi collecte le contenu auquel d' autres personnes vous ont invité à accéder sur Drive . Ceux-ci peuvent inclure des dossiers de collaboration d'équipe, des dossiers Drive publics utilisés pour la distribution, etc.
Vous verrez également des ordinateurs ici si vous utilisez la fonction de sauvegarde de Google Drive, mais c'est une fonction distincte, donc cela ne s'applique pas vraiment maintenant.
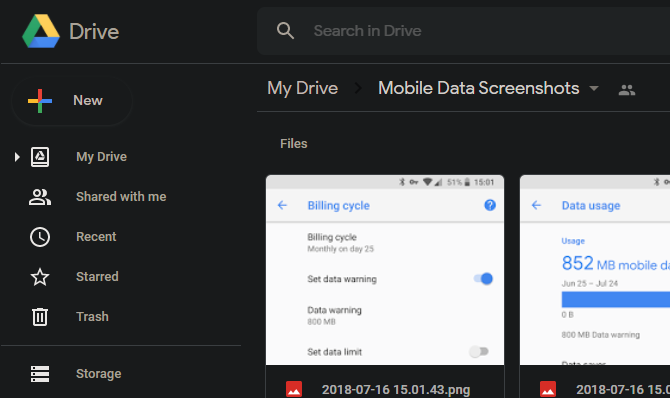
Un fichier que vous souhaitez rechercher peut potentiellement se trouver dans l'une de ces catégories, ce qui le rend difficile à localiser via la navigation. Pour simplifier cela, vous pouvez ajouter des raccourcis vers des fichiers ou des dossiers partagés sur votre propre Drive. Pour ce faire, cliquez et faites glisser un fichier vers Mon disque dans la barre latérale, ou cliquez dessus avec le bouton droit de la souris et choisissez Ajouter un raccourci à Drive . Vous pouvez placer le raccourci où vous le souhaitez dans votre propre Drive.
Le fichier restera à son emplacement d'origine, mais le raccourci de votre Drive vous permet d'y accéder facilement à partir de votre propre hiérarchie. Cela vous évite d'avoir à parcourir les données partagées.
Il s'agit d'une astuce basique, mais elle mérite d'être expliquée car il se peut que l'on ne sache pas immédiatement où le trouver. Vous trouverez la possibilité de modifier le tri des fichiers en haut à droite de la vue actuelle des fichiers. Il apparaît comme la méthode de tri actuelle, telle que Nom .
Cliquez sur ce texte pour définir une méthode de tri différente, telle que Dernière modification ou Dernière ouverture par moi . Utilisez également la flèche pour basculer entre le tri croissant et décroissant.
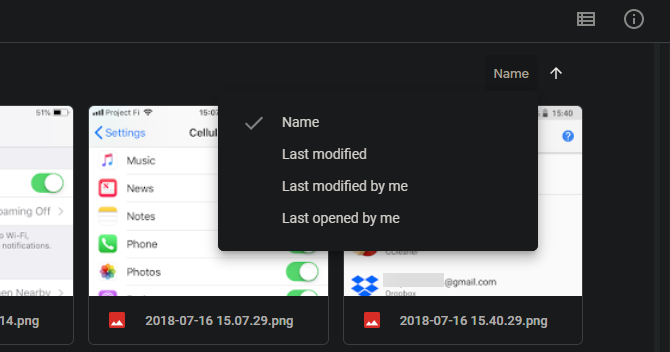
Bien que simple, il s'agit d'un moyen pratique de comprendre rapidement un dossier contenant des centaines de fichiers.
Comme de nombreux explorateurs de fichiers, Google Drive vous permet d'utiliser Maj et Ctrl en combinaison avec des clics, ainsi que cliquer et faire glisser, pour sélectionner plusieurs fichiers.
Maintenez la touche Ctrl et cliquez sur plusieurs fichiers pour les sélectionner tous. Pour sélectionner les fichiers qui se trouvent dans une ligne, cliquez sur le premier, puis sur le dernier tout en maintenant la touche Maj enfoncée . Cliquer et faire glisser est une alternative facile à cela si vous préférez.
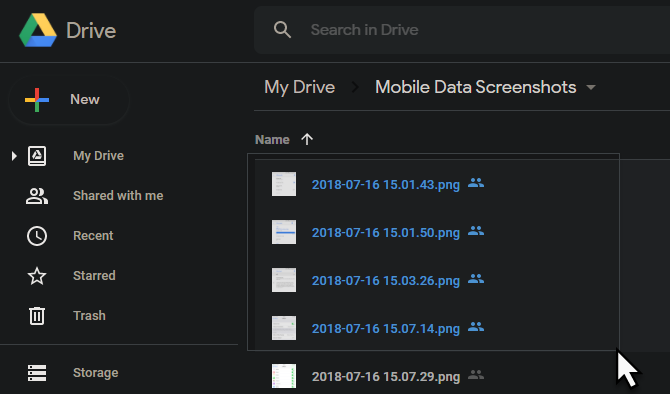
Gardez à l'esprit que vous pouvez modifier l'affichage du fichier à l'aide du bouton en haut à droite, qui apparaît au-dessus de l'option de tri et à côté de l'icône Info . Utilisez-le pour basculer entre les vues de liste et de grille, ce qui peut faciliter la sélection d'un groupe de fichiers.
Rechercher un fichier à l'aide de la barre de recherche en haut de l'écran est le meilleur moyen de trouver quelque chose que vous avez perdu. L'utilisation d'outils avancés qui ne sont qu'à quelques clics le rend encore plus efficace.
Lorsque vous cliquez sur la barre de recherche, vous pouvez sélectionner un type de fichier, tel que des PDF ou des feuilles de calcul , pour afficher uniquement les fichiers de ce type.
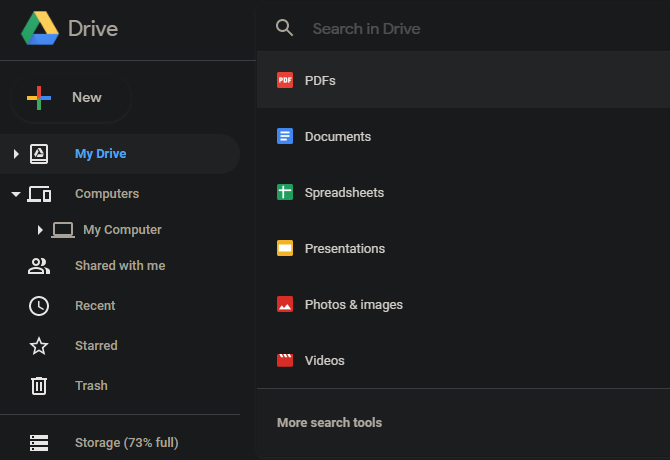
Vous remarquerez que lorsque vous cliquez sur l'un de ces éléments, tapez: présentation ou similaire apparaîtra dans la barre de recherche. Pour être plus précis, essayez d'entrer un terme de recherche à côté du type. Cela permet d'affiner facilement votre recherche si vous savez quel type de contenu vous recherchez.
En outre, vous pouvez cliquer sur Plus d'outils de recherche en bas du menu de sélection du type de fichier (ou sur la petite flèche à droite de la zone de recherche) pour afficher les options de recherche avancées. Celles-ci vous permettent de rechercher des critères tels que la date de modification, le propriétaire et les personnes avec lesquelles elles ont été partagées.
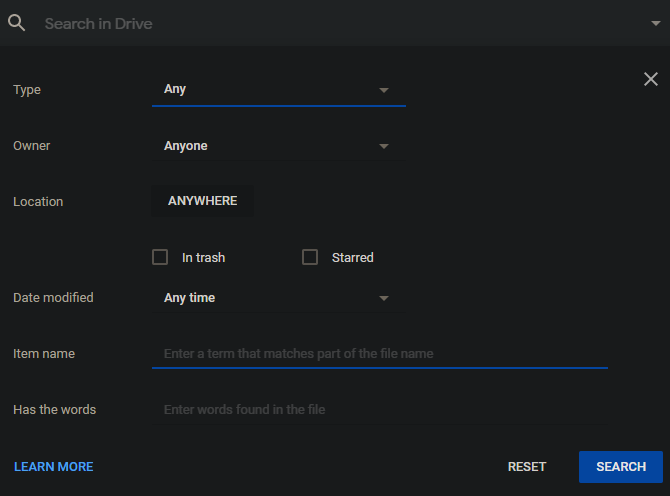
Si vous stockez une tonne de fichiers dans Drive et que vous ne vous souvenez pas où vous en avez mis la plupart, la recherche deviendra votre meilleur ami.
Bien que vous puissiez créer des hiérarchies profondes de dossiers, il est parfois plus facile d'utiliser un système plus visuel. En cliquant avec le bouton droit de la souris sur un dossier, vous pouvez sélectionner Modifier la couleur et faciliter son identification en un coup d'œil.
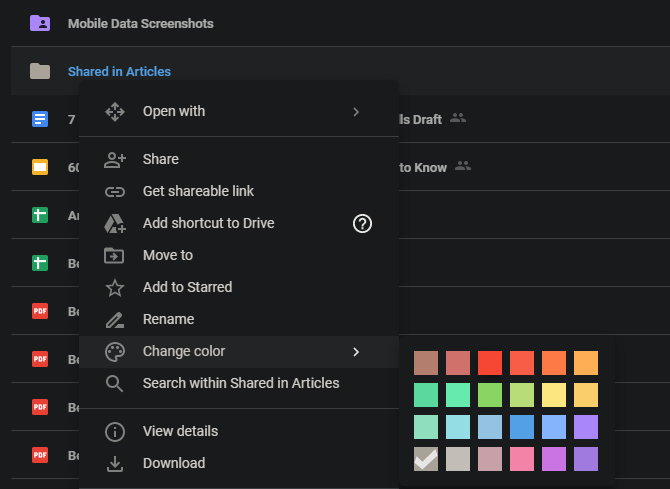
Au lieu du gris standard (et ennuyeux) pour tout, un dossier aux couleurs vives est beaucoup plus facile à repérer parmi les masses d'autres dossiers de votre Drive. Essayez d'appliquer de la couleur uniquement à vos dossiers les plus importants ou d'utiliser un jeu de couleurs pour des types de contenu similaires.
De la même manière, vous pouvez également ajouter des éléments aux favoris en sélectionnant Ajouter aux favoris dans le menu contextuel. Pour voir tous les fichiers et dossiers que vous avez suivis, cliquez sur Favoris dans le menu de gauche. Réservez des étoiles pour vos données les plus importantes et vous saurez toujours où les chercher.
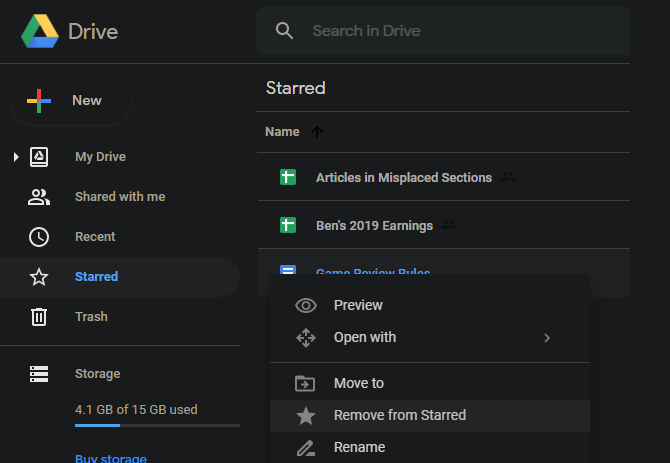
Vous voulez un rappel rapide du contenu d'un fichier pour être sûr d'avoir le bon? C'est là que le bouton d'aperçu est utile. Sélectionnez un fichier, puis cliquez sur l'icône en forme d' œil en haut à droite de la barre d'outils qui apparaît. Cela générera un aperçu rapide afin que vous puissiez consulter le fichier sans l'ouvrir complètement.
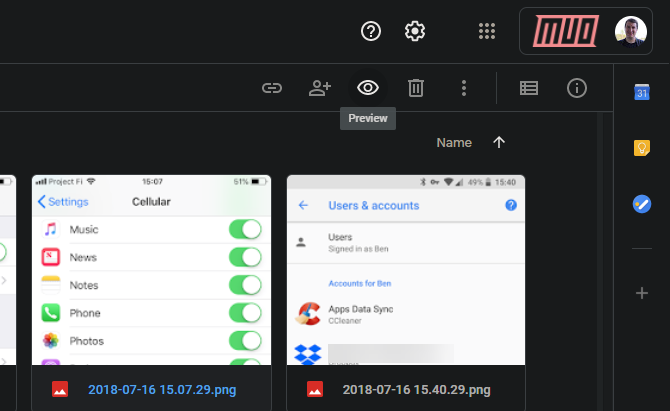
Le chargement peut prendre une seconde, mais c'est toujours plus rapide que l'ouverture complète du fichier. Si vous pouvez modifier le fichier que vous avez prévisualisé (comme des documents ou des feuilles de calcul Google Docs), vous verrez un lien Ouvrir avec [application] en haut.
Pour les fichiers que vous possédez dans Drive, vous pouvez vérifier les versions antérieures et voir qui a apporté des modifications au fichier. Cliquez avec le bouton droit sur quelque chose et choisissez Gérer les versions pour consulter (et télécharger) les anciennes versions de ce fichier, ainsi que pour en télécharger une nouvelle.
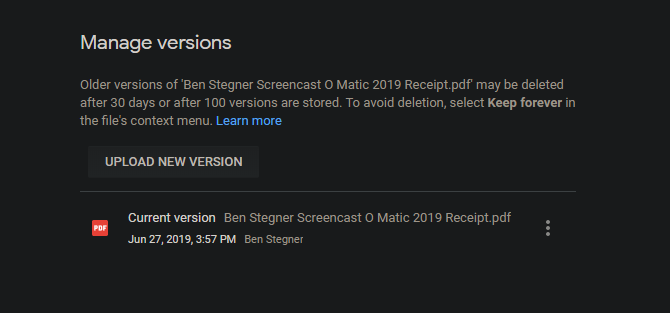
Pendant ce temps, cliquez avec le bouton droit sur un fichier et choisissez Afficher les détails pour ouvrir un panneau sur la droite contenant des informations sur le fichier. Passez à l'onglet Activité pour voir ce qu'il s'est passé récemment, comme les personnes qui ont apporté des modifications ou qui ont partagé le document.
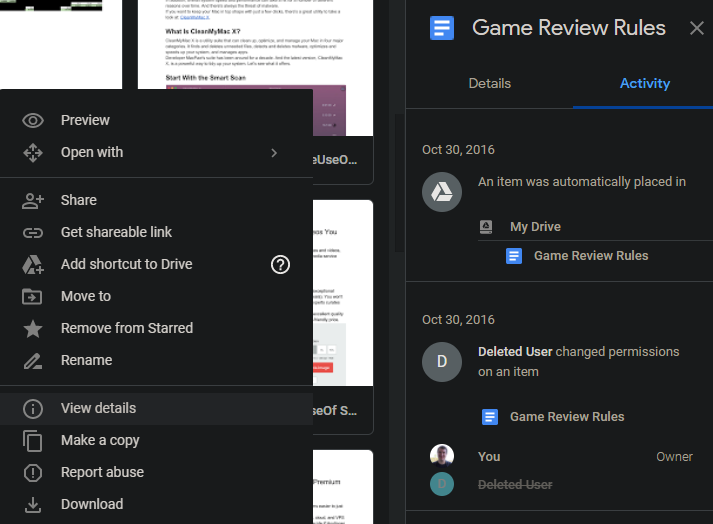
Si les commandes intégrées ne suffisent pas, vous pouvez également connecter des applications tierces à Google Drive pour plus de fonctionnalités. Pour les parcourir, cliquez avec le bouton droit sur un fichier et choisissez Ouvrir avec> Connecter plus d'applications .
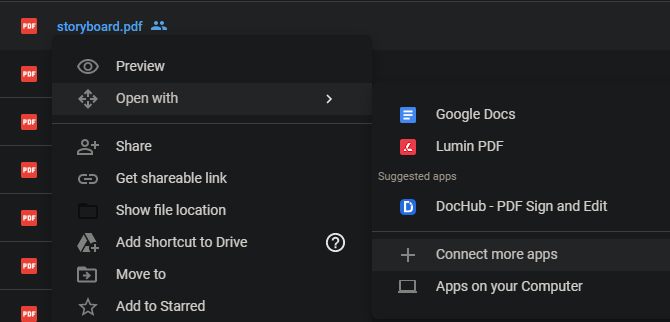
Cela ouvrira le marché, où vous pourrez parcourir les modules complémentaires qui fonctionnent avec Google Drive. Jetez un œil à eux et voyez si vous trouvez l'un d'entre eux attrayant. Pour commencer, consultez notre liste des meilleurs outils pour Google Drive .
Nous vous laissons avec une série de petits conseils qui peuvent également vous aider à organiser le contenu de votre Drive:
- Essayez d'utiliser des emoji dans les noms de vos dossiers . Sous Windows, appuyez sur Win + Period pour saisir un emoji, qui fonctionne dans les noms de dossier Google Drive. Associés aux couleurs de dossier, ceux-ci peuvent être utiles à ceux qui sont très visuels.
- Utilisez les hashtags comme balises improvisées . Google Drive n'a pas de fonctionnalité de balisage appropriée, vous pouvez donc créer le vôtre à l'aide de hashtags. Bien que cela ne soit pas officiellement pris en charge, l'ajout de #Important ou #Finance aux documents pertinents vous permet de tout voir au même endroit avec une recherche rapide.
- Utilisez des conventions de dénomination intelligentes . Si vous voulez que les fichiers apparaissent toujours dans un certain ordre, utilisez 001 ou similaire au début de leurs noms pour une organisation facile. Assurez-vous également de garder les noms de fichiers suffisamment courts pour les rendre gérables, mais n'oubliez pas d'inclure des mots-clés qui les rendront faciles à trouver dans les recherches ultérieures.
Vous connaissez maintenant certaines des meilleures façons de garder tout ce qui se trouve dans votre Google Drive sous contrôle. Garder vos fichiers faciles d'accès est essentiel, en particulier lorsque vous avez des centaines de fichiers dispersés dans des dizaines de dossiers.
Pour maîtriser Google Drive, vous devez également savoir comment résoudre les problèmes courants avec le logiciel.
