14 gestes du trackpad à utiliser sur votre iPad
Avec iPadOS, vous pouvez utiliser un trackpad avec votre iPad pour une meilleure façon d'interagir avec vos applications. Il existe même une multitude de gestes de trackpad différents que vous pouvez utiliser pour accéder sans effort à diverses fonctionnalités de l'iPadOS.
Dans ce guide, nous vous expliquerons tout ce que vous devez savoir sur l'utilisation d'un trackpad avec votre iPad, d'un simple clic à un geste de balayage à plusieurs doigts.
Pour suivre, vous devez avoir un Apple Magic Trackpad ou un étui iPad Magic Keyboard .
1. Cliquez sur
Lorsque vous utilisez un trackpad avec votre iPad, un clic équivaut à un appui sur l'écran. Tout ce que vous faites normalement en touchant l'écran peut être fait avec le trackpad, y compris en appuyant, en faisant glisser et en maintenant enfoncé pour activer les menus déroulants.
Besoin de faire un clic droit? Cliquez avec deux doigts sur le trackpad. Le «clic secondaire», comme l'appelle Apple, déclenche le menu contextuel d'édition de texte que vous utilisez pour copier et coller et ouvre immédiatement les menus déroulants.
Si vous utilisez un trackpad et un clavier externe, vous pouvez également maintenir la touche Contrôle enfoncée et cliquer avec un doigt pour effectuer un clic secondaire.
2. Faites glisser
Faire glisser des éléments à l'écran est aussi simple que de cliquer, de maintenir et de faire glisser votre doigt sur le trackpad. Ensuite, relâchez pour libérer l'élément.
3. Faites défiler
Vous pouvez faire défiler votre iPad en faisant glisser deux doigts de haut en bas sur le trackpad, comme sur la plupart des ordinateurs portables. Cependant, si vous n'avez jamais expérimenté la direction de «défilement naturel» d'Apple sur les MacBook, vous pourriez être surpris.
Le défilement du trackpad sur un iPad fonctionne comme si vous touchiez l'écran de l'iPad:
- Pour faire défiler vers le bas, faites glisser deux doigts vers le haut.
- Pour faire défiler vers le haut, faites glisser deux doigts vers le bas.
Si vous n'aimez pas cela, vous pouvez désactiver le défilement naturel en accédant à Paramètres> Général> Trackpad .

Le défilement vers la gauche et la droite fonctionne également. Le défilement horizontal vous permet également de faire défiler les pages des applications sur l'écran d'accueil.
4. Zoom
Effectuez un zoom avant et arrière en pinçant avec deux doigts sur le trackpad, comme vous avez l'habitude de le faire sur l'écran tactile de l'iPad.
5. Afficher le Dock
Pour afficher le Dock, faites glisser le curseur contre le bord inférieur de l'écran (en faisant glisser le trackpad vers le bas) jusqu'à ce que le Dock apparaisse. Lorsque vous éloignez le curseur, le Dock se cache à nouveau.
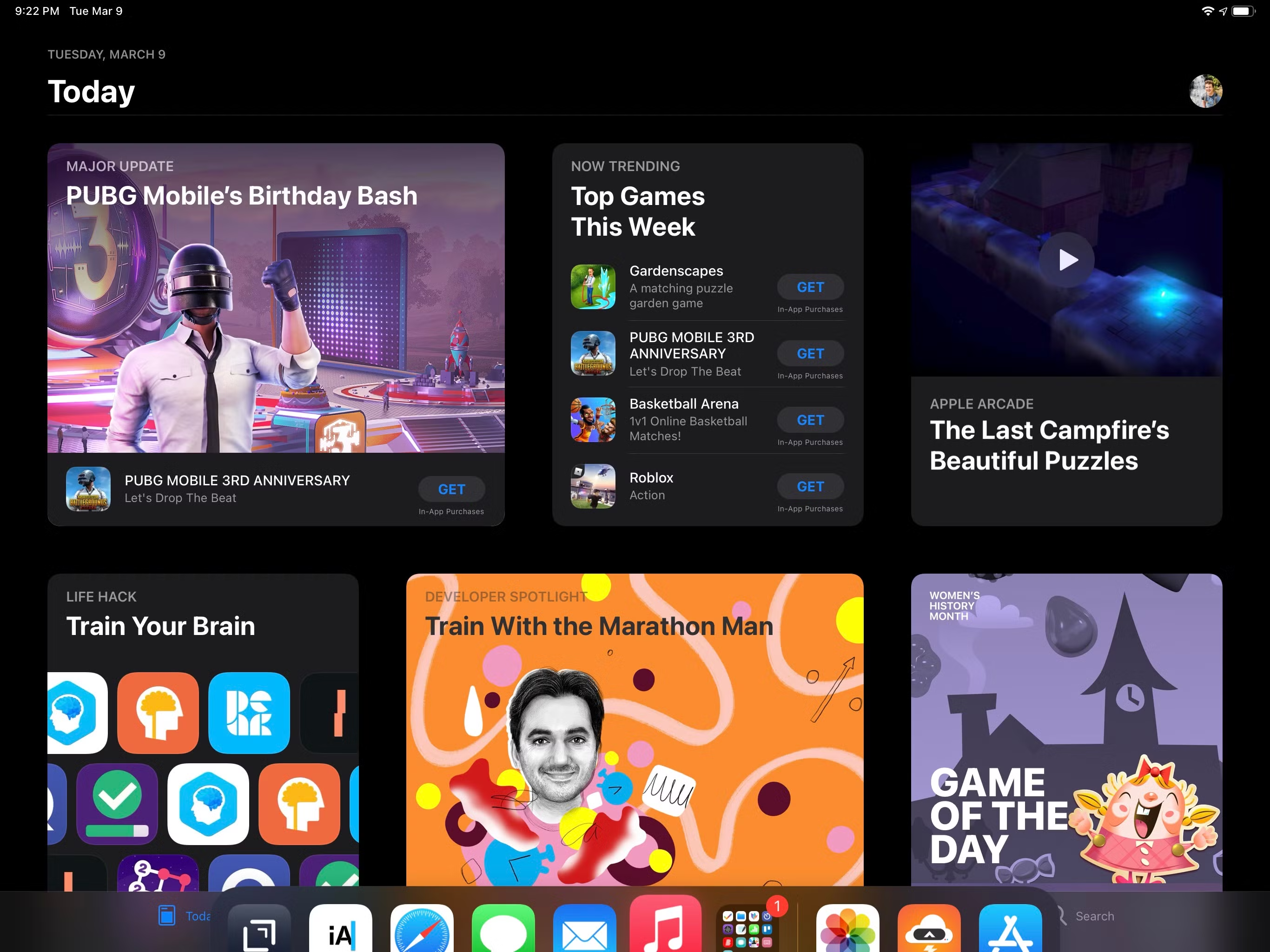
Une fois que vous êtes à l'aise avec ce geste, vous pouvez essayer de faire glisser le curseur (qui porte l'élan) dans le bord inférieur pour afficher le Dock plus rapidement.
6. Afficher le centre de notifications et le centre de contrôle
Pour afficher le Centre de notifications, faites glisser le curseur dans le coin supérieur gauche de l'écran de votre iPad. Ce geste fonctionne également le long de la majeure partie du bord supérieur.
Pour afficher le Centre de contrôle, faites glisser le curseur dans le coin supérieur droit de l'écran. Vous pouvez régler les curseurs de luminosité et de volume en les faisant défiler avec deux doigts. Vous pouvez également cliquer sur les widgets du Centre de contrôle pour ouvrir rapidement leurs détails.
7. Rentrer à la maison
Faire glisser trois doigts vers le haut est le moyen le plus simple d'accéder à l'écran d'accueil à partir de n'importe quelle application. Ce geste fermera également le centre de contrôle et le centre de notifications et vous amènera à votre premier écran d'accueil à partir d'autres pages d'applications.
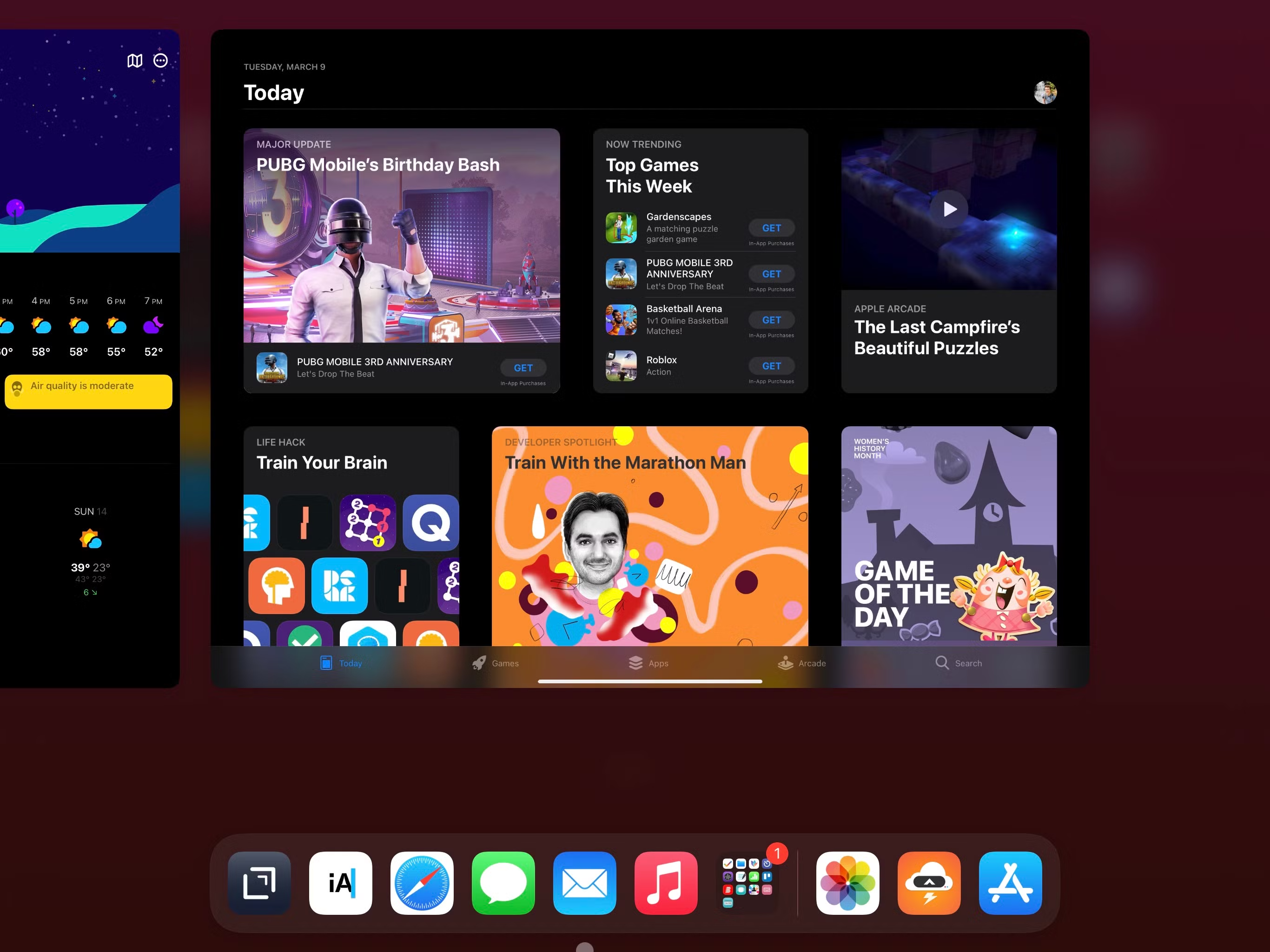
Il y a aussi un autre geste pour accéder à l'écran d'accueil: faites glisser le curseur vers le bas dans le bord inférieur de l'iPad jusqu'à ce que le Dock s'affiche, puis poussez-le à nouveau dans le bord inférieur pour aller à la maison.
8. Afficher le sélecteur d'application
Ce geste peut être un peu fastidieux au début, mais vous vous y sentirez plus à l'aise en un rien de temps.
Pour afficher le sélecteur d'application, faites glisser trois doigts vers le haut pour accéder à l'écran d'accueil, mais faites une pause à mi-chemin et retirez vos doigts du trackpad. Votre application actuelle se mettra en place dans le sélecteur d'applications. Si vous vous trouvez sur l'écran d'accueil, vous avez trop balayé.
Le geste alternatif pour accéder à l'écran d'accueil peut également ouvrir le sélecteur d'application: après avoir fait glisser votre doigt vers le bas pour afficher le Dock, faites glisser à nouveau lentement vers le bas. Puis relâchez à mi-chemin pour afficher le sélecteur d'applications.
Vous pouvez faire défiler le sélecteur d'applications en balayant vers la gauche et la droite avec deux doigts.
Les mêmes gestes ouvrent également le sélecteur d'application Slide Over lorsque le curseur survole une fenêtre.
9. Afficher et masquer les applications Slide Over
Vous pouvez afficher des applications dans Slide Over d'un simple geste d'un doigt: faites simplement glisser le curseur sur le bord droit de l'écran jusqu'à ce que la fenêtre Slide Over apparaisse.
Pour masquer une application Slide Over, répétez le même geste, en repoussant le curseur sur le bord droit.
Une fois que vous avez montré la fenêtre Slide Over, vous devrez cliquer et faire glisser le petit indicateur horizontal en haut pour le déplacer vers le côté gauche de l'écran. Mais il existe un moyen plus rapide. Si vous savez que vous voulez que les applications Slide Over se trouvent sur le côté gauche de l'écran, faites glisser le curseur vers le bord droit rapidement et fermement.
Faire cela jette la fenêtre directement vers le bord gauche.

Pour le ramener vers la droite, faites doucement glisser le curseur sur le bord droit de l'écran. Vous pouvez également faire glisser rapidement le curseur sur le bord droit pour masquer complètement le glissement.
10. Basculer rapidement entre les applications
Votre trackpad peut basculer entre les applications sans utiliser le sélecteur d'application. Pour passer rapidement à la dernière application utilisée, faites glisser trois doigts vers la droite. Vous pouvez balayer vers la droite à plusieurs reprises pour revenir plus en arrière dans l'historique de votre application. Si vous devez à nouveau sauter en avant, balayez vers la gauche avec trois doigts.
Mieux encore, les balayages à gauche et à droite à trois doigts fonctionnent également pour les applications dans Slide Over. Placez le curseur sur une application Slide Over et balayez vers la gauche et la droite avec trois doigts pour parcourir toutes les applications que vous y gardez.
Avec cette combinaison de glissements à trois doigts, vous pouvez basculer entre les applications plein écran et le multitâche à l'aide de Slide Over sur votre iPad.

11. Quittez les applications depuis le sélecteur d'applications ou faites glisser
Lorsque le sélecteur d'applications est à l'écran, vous pouvez forcer la fermeture des applications en les faisant glisser avec deux doigts. Le même geste fonctionne également dans le sélecteur d'application Slide Over.
12. Afficher la vue et les widgets du jour
La vue Aujourd'hui de l'iPad est facilement accessible depuis le trackpad. Suivez l'une de ces deux méthodes pour ce faire:
- Si vous êtes sur l'écran d'accueil ou l'écran de verrouillage, balayez simplement vers la droite avec deux doigts pour révéler les widgets de votre iPad.
- Si vous êtes dans une application, faites glisser le curseur sur le bord supérieur de votre iPad pour afficher le Centre de notifications. Ensuite, balayez vers la droite avec deux doigts pour afficher la vue Aujourd'hui.

13. Ouvrez la barre de recherche Spotlight
Sur l'écran d'accueil, faites glisser deux doigts vers le bas sur le trackpad pour afficher la barre de recherche Spotlight. Faites glisser deux doigts vers le haut en dehors de la fenêtre des résultats de recherche pour la fermer.
14. Répondre aux notifications
Pour accéder aux actions cachées d'une notification dans le Centre de notifications, faites glisser deux doigts vers la gauche ou la droite sur la notification. Vous pouvez également cliquer avec deux doigts pour ouvrir rapidement l'aperçu complet des notifications.
Lorsque vous recevez une notification en haut de l'écran de votre iPad, faites glisser votre doigt dessus avec deux doigts pour l'ignorer rapidement. Ou faites-le glisser avec deux doigts pour l'ouvrir. Ensuite, faites glisser à nouveau dessus pour l'ignorer ou cliquez sur l'icône de l'application dans son coin supérieur gauche pour ouvrir l'application.
Les gestes du trackpad rendent l'iPadOS encore plus puissant
Libérez la puissance de l'interface de votre iPad en pratiquant ces gestes du trackpad. D'ici peu, vous vous déplacerez comme un véritable utilisateur expérimenté de l'iPad. L'iPad est un appareil polyvalent et, une fois que vous maîtrisez les gestes du trackpad, il existe encore plus de façons de le faire ressembler à un MacBook.
