Comment capturer le curseur de la souris dans une capture d’écran Windows 10
Prendre des captures d'écran dans Windows est depuis longtemps possible avec la méthode classique consistant à appuyer sur la touche Imprimer l'écran de votre clavier et à coller le presse-papiers dans un éditeur d'image, tel que Microsoft Paint.
Cela a ensuite été facilité par l' outil de capture, qui a rendu la prise de captures d'écran beaucoup plus pratique.
Pourtant, vous remarquerez que ces deux outils masquent le curseur de la souris lorsque vous prenez une capture d'écran, et qu'il n'y a aucun paramètre pour qu'ils incluent le curseur dans les prises de vue. Ce n'est pas un gros problème, à moins que vous n'ayez besoin du curseur dans votre capture d'écran. Ensuite, c'est un très gros problème.
Pouvez-vous capturer le curseur de la souris dans une capture d'écran Windows 10?
Il existe de nombreuses applications qui vous permettent d'inclure le curseur de la souris dans vos captures d'écran, y compris un programme Windows 10 intégré.
1. Enregistreur d'étapes
Steps Recorder est un programme Windows intégré conçu pour accélérer les diagnostics. Ce programme enregistre les étapes que vous effectuez sur votre ordinateur pour recréer un problème afin que vous puissiez les partager avec un agent de support professionnel.
La bonne chose à propos de Steps Recorder est qu'il prend également des captures d'écran des étapes, et encore mieux, il inclut le curseur de la souris dans ces captures d'écran. Pour prendre des captures d'écran avec Steps Recorder:
- Dans le menu Démarrer, recherchez Steps Recorder et cliquez dessus. Cela fera apparaître Steps Recorder.
- Dans Steps Recorder, cliquez sur Start Record . Notez que l'application prendra une capture d'écran pour chaque "étape" et que les étapes sont marquées avec les choses actives que vous faites. Un bon moyen de créer une nouvelle étape et de prendre une capture d'écran est de cliquer sur l'écran. Là où vous cliquez avec le curseur est l'endroit où votre curseur apparaîtra!
- Une fois que vous avez terminé, cliquez sur Arrêter l'enregistrement . L'enregistreur d'étapes s'agrandit pour afficher les étapes enregistrées .
- Sous Étapes enregistrées, recherchez la capture d'écran souhaitée, puis cliquez dessus avec le bouton droit de la souris et sélectionnez Enregistrer l'image sous pour enregistrer la capture d'écran.
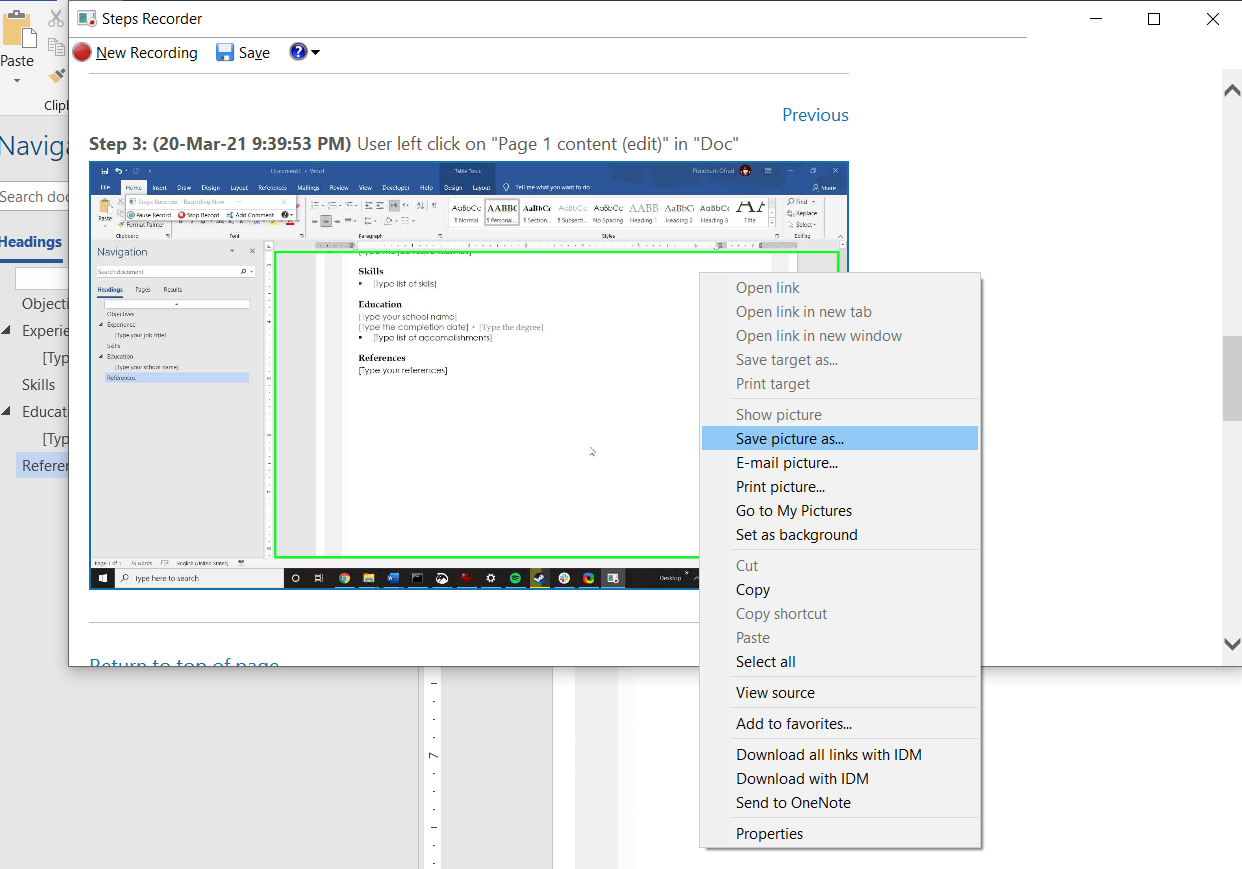
Vous remarquerez sur la capture d'écran qu'il y a une bordure verte autour de la fenêtre active. Vous pouvez le rogner si vous n'en avez pas besoin, car parfois cette bordure verte peut gêner quelque chose que vous souhaitez démontrer dans une capture d'écran.
Dans ce cas (ou si vous voulez simplement quelque chose de plus pratique), les programmes tiers offrent de meilleurs résultats.
2. ShareX
ShareX est un programme de capture d'écran gratuit et open-source qui est livré avec un arsenal d'outils utiles qui vous permettent de planifier et d'éditer des captures d'écran.
Outre les outils liés aux captures d'écran, ShareX contient également des outils pratiques tels que le sélecteur de couleurs, la règle et même un décodeur / encodeur QR Code. Contrairement aux autres applications de cette liste, ShareX peut également enregistrer des vidéos de votre écran.
Téléchargement : ShareX pour Windows (gratuit)
ShareX vous permet également d'inclure le curseur de la souris dans vos captures. En fait, cette fonctionnalité est activée par défaut. Pour modifier le paramètre du curseur de la souris dans ShareX:
- Ouvrez ShareX et cliquez sur Paramètres de la tâche .
- Cliquez sur Capturer, et dans la première option, assurez-vous que Afficher le curseur dans les captures d'écran est activé.
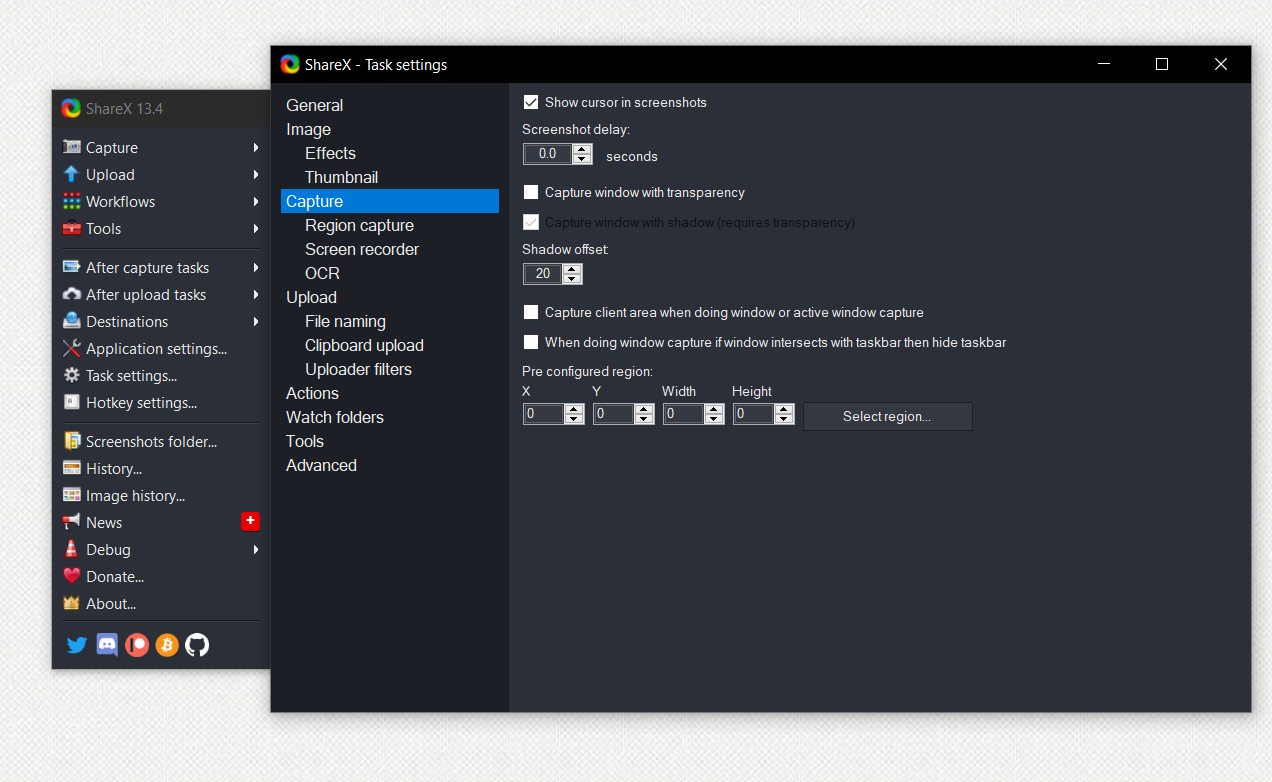
Ensuite, pour prendre une capture d'écran avec ShareX, vous avez quelques options. Un bon moyen est d'utiliser l'interface ShareX:
- Ouvrez ShareX, puis cliquez sur Capturer . Il y a beaucoup de choix ici, en fonction de la région et de la méthode de capture.
- Choisissez le choix qui correspond à vos besoins, puis procédez à la capture de votre capture d'écran.
Vous pouvez également utiliser les raccourcis clavier de ShareX pour capturer une capture d'écran.
| Raccourci clavier | Description |
|---|---|
| Capture d'écran | Capturez tout l'écran |
| Ctrl + Imprimer l'écran | Capturer la région |
| Alt + Imprimer l'écran | Capturer la fenêtre active |
| Shift + écran d'impression | Démarrer / arrêter l'enregistrement d'écran |
| Ctrl + Maj + Imprimer l'écran | Démarrer / Arrêter l'enregistrement d'écran (Cela démarrera / arrêtera l'enregistrement de votre écran au format GIF.) |
Allez voir vos captures d'écran. Le curseur de votre souris doit également être visible!
3. IrfanView
Développé par Irfan Skiljan, IrfanView est un programme de capture d'écran gratuit qui vous permet de faire passer vos captures d'écran au niveau supérieur en vous permettant de les éditer, de les convertir et de les traiter directement dans l'application. Vous pouvez même créer des diaporamas avec IrfanView.
Téléchargement : IrfanView pour Windows (gratuit)
Pour inclure le curseur de la souris dans vos captures d'écran IrfanView:
- Ouvrez IrfanView , puis ouvrez le menu Options .
- Dans le menu Options, sélectionnez Capture / Capture d'écran . Cela fera apparaître la fenêtre de configuration de la capture .
- Dans la fenêtre Configuration de la capture, dans la section Options , cochez Inclure le curseur de la souris.
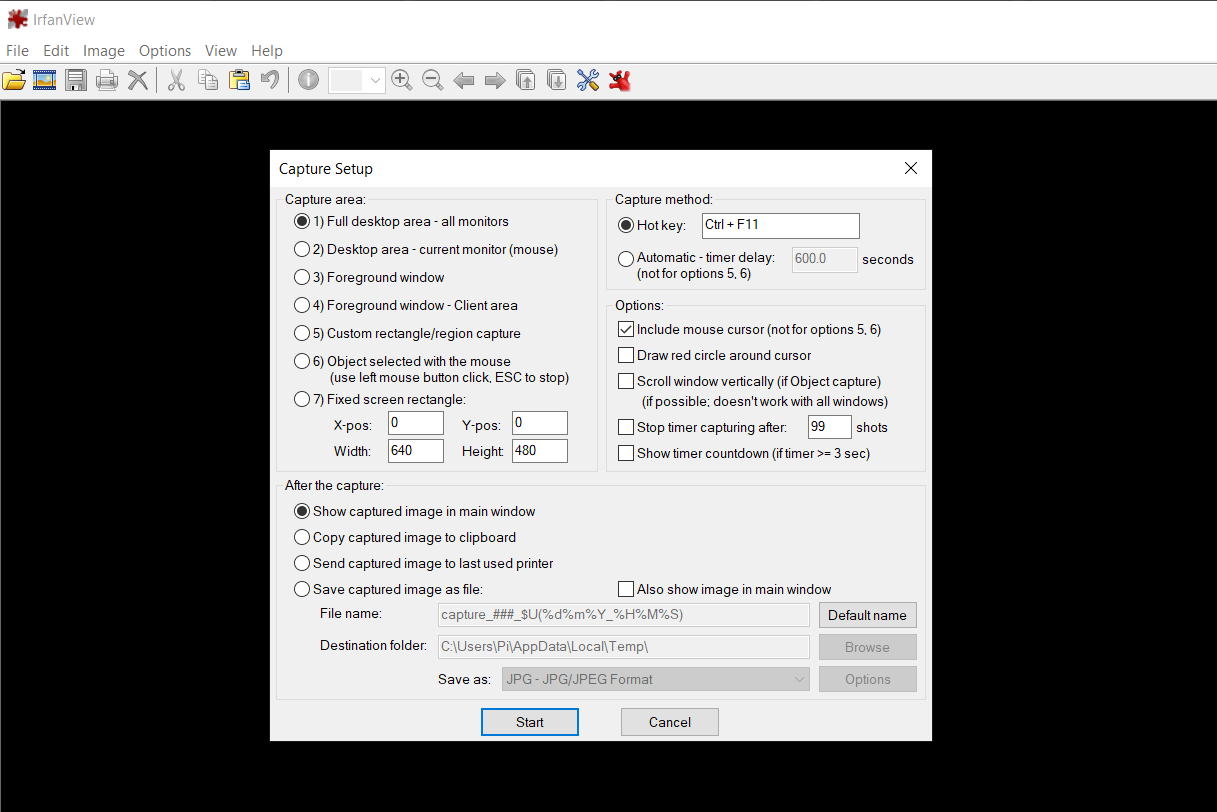
Pour prendre une capture d'écran avec IrfanView, vous devez d'abord lancer son mode Capture. Cela se fait à partir de la même fenêtre de configuration de capture .
- Ouvrez IrfanView, puis ouvrez le menu Options .
- Dans le menu Options, cliquez sur Capture / Capture d'écran .
- Dans la fenêtre Configuration de la capture , vous pouvez définir un raccourci clavier personnalisé pour la capture d'écran. Le raccourci clavier par défaut est généralement Ctrl + F11 .
- Une fois que vous êtes défini, cliquez sur le bouton Démarrer . Cela minimisera IrfanView.
- Appuyez sur le raccourci clavier que vous avez attribué ( Ctrl + F11 si vous ne l'avez pas changé) et votre capture d'écran apparaîtra.
Dans la nouvelle fenêtre, vous pouvez modifier, redimensionner, corriger les couleurs et utiliser tous les outils qu'IrfanView a à offrir sur votre capture d'écran.
4. Greenshot
Greenshot est une autre application de capture d'écran gratuite et open source. En plus des outils essentiels, Greenshot contient également des outils de retouche photo supplémentaires et fait un bon travail pour vous empêcher d'utiliser un logiciel de retouche photo.
Télécharger : Greenshot pour Windows (gratuit) | iOS (1,29 $)
Pour prendre une capture d'écran avec le curseur de la souris, vous devez d'abord vérifier le paramètre correspondant dans Greenshot:
- Dans la barre des tâches, cliquez sur le logo Greenshot et sélectionnez Préférences . Cela fera apparaître la fenêtre Paramètres.
- Dans la fenêtre Paramètres, accédez à l'onglet Capture .
- Dans l'onglet Capture, cochez l'option Capturer le pointeur de la souris .
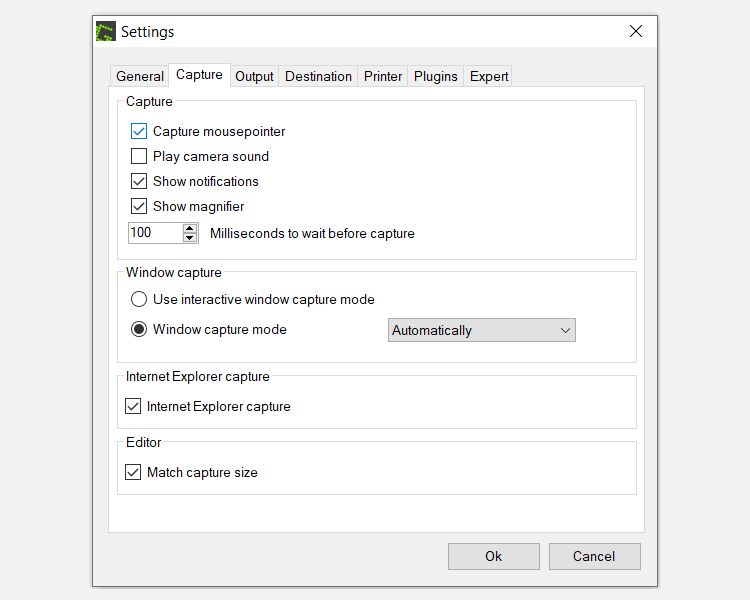
Maintenant, pour prendre des captures d'écran efficacement dans Greenshot, il est préférable de définir des raccourcis clavier au préalable.
- Cliquez sur le logo Greenshot, puis sélectionnez Préférences .
- Sous l'onglet Général , dans la section Raccourcis clavier , définissez vos raccourcis clavier. Vous disposez de cinq options pour définir des raccourcis clavier.
- Lorsque vous avez défini vos raccourcis clavier, cliquez sur OK .
- Enfin, utilisez votre raccourci clavier pour capturer une capture d'écran. Sinon, si vous ne souhaitez pas utiliser de raccourci clavier, vous pouvez toujours sélectionner une option de capture dans le menu initial lorsque vous cliquez sur le logo Greenshot.
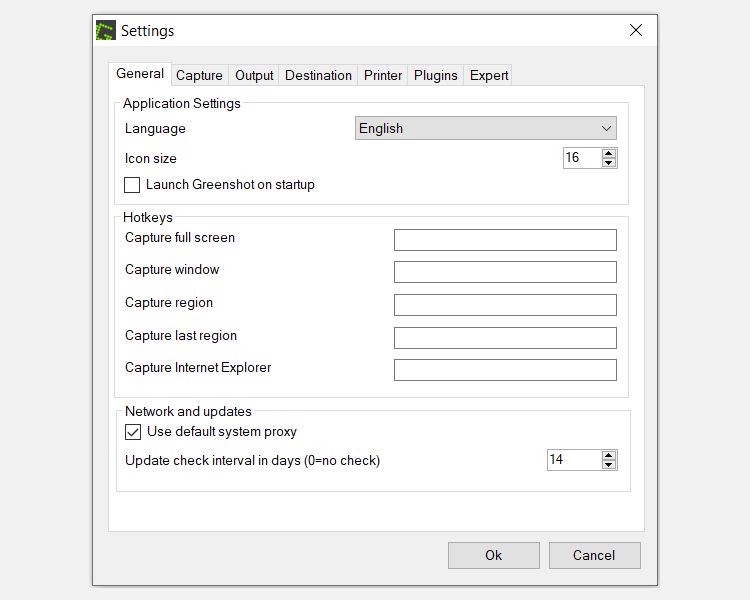
Les moyens simples de conserver le curseur dans vos captures d'écran Windows 10
Avoir le curseur de votre souris dans vos captures d'écran n'est plus un problème. Mieux encore, toutes les applications ci-dessus sont entièrement gratuites, vous permettant de capturer des images, y compris votre curseur, gratuitement.
