Comment utiliser le contrôleur PS5 DualSense avec votre Mac
Le contrôleur PS5 DualSense fonctionne mieux avec la console PS5, mais vous pouvez également l'utiliser pour profiter de jeux sur votre Mac. En fait, ce contrôleur bestial s'associe assez facilement à votre Mac.
Lisez la suite pour savoir comment connecter votre manette PS5 DualSense à un Mac, qu'il s'agisse d'un modèle M1 Apple Silicon ou antérieur.
Comment connecter un contrôleur PS5 DualSense à un Mac
Bluetooth est le meilleur moyen de connecter votre manette PS5 DualSense à un Mac. La méthode de couplage reste la même quelle que soit la version de macOS que vous utilisez.
Avant de mettre le contrôleur DualSense en mode d'appairage , assurez-vous qu'il est suffisamment chargé. Suivez ensuite ces étapes:
- Sur votre Mac, cliquez sur l'icône Apple dans le coin supérieur gauche et choisissez Préférences Système .
- Cliquez sur Bluetooth et cliquez sur le bouton Activer Bluetooth si Bluetooth est désactivé
- Sur votre manette PS5 DualSense, maintenez le bouton PlayStation au centre et le bouton Partager en forme de pilule vers le coin supérieur gauche.
- Maintenez les deux boutons enfoncés jusqu'à ce que le voyant bleu commence à clignoter. Cela signifie que le contrôleur est en mode d'appairage.
- Sur votre Mac, cliquez sur le bouton Connecter lorsque le contrôleur apparaît sous les appareils dans la fenêtre Bluetooth.
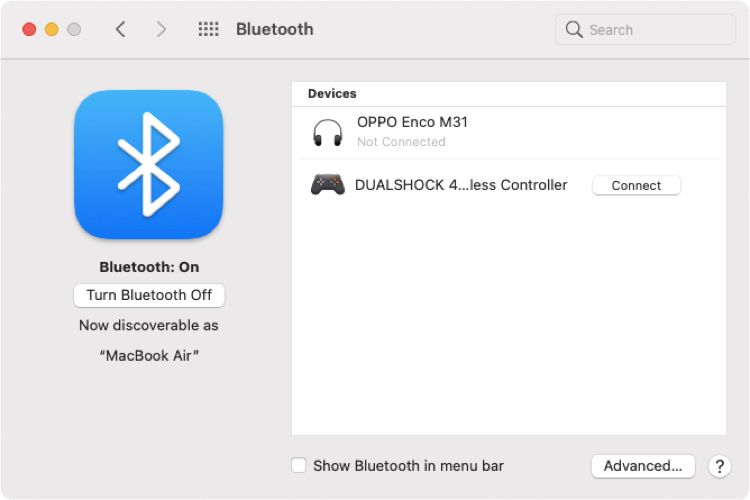
Ne vous inquiétez pas s'il apparaît en tant que manette sans fil DUALSHOCK 4. Il continuera à fonctionner avec votre Mac.
Soyez averti: cette commodité de la connectivité sans fil se fait au détriment de la durée de vie de la batterie du contrôleur et de votre Mac.
Vous pouvez utiliser un câble USB-A vers USB-C pour les anciens Mac ou un câble USB-C vers USB-C pour le nouveau port Thunderbolt 3 ou supérieur pour connecter votre contrôleur à votre Mac. De cette façon, vous pouvez conserver la batterie de votre manette.
Maintenant que vous avez connecté la manette PS5 DualSense à votre Mac, connectons-la à Steam pour commencer à jouer à des jeux.
Comment connecter un contrôleur PS5 DualSense à Steam sur un Mac
Steam propose plusieurs jeux compatibles avec la plate-forme macOS et offre également une prise en charge du contrôleur. Il est tout à fait naturel de connecter votre manette PS5 DualSense à Steam et de profiter des jeux prenant en charge la configuration des boutons PlayStation.
Associez votre manette PS5 DualSense à votre Mac, puis suivez ces étapes pour l'ajouter à Steam:
- Ouvrez l'appli Steam sur votre Mac.
- Cliquez sur Steam dans la barre de menu en haut à gauche et sélectionnez Préférences .
- Lorsque la fenêtre Préférences s'ouvre, sélectionnez l'option Contrôleur dans le volet de navigation de gauche.
- Cliquez sur le bouton Paramètres généraux du contrôleur dans le volet de droite.
- Dans la fenêtre Paramètres du contrôleur, cochez la case Assistance de configuration PlayStation .
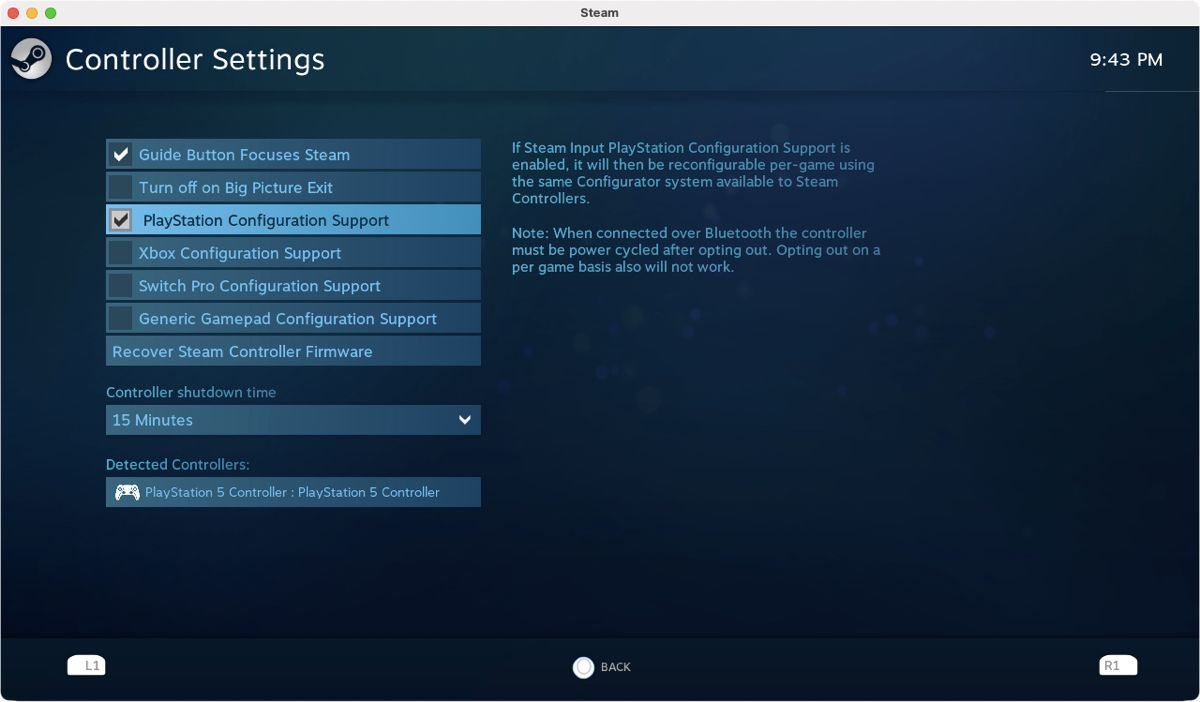
Steam montre votre contrôleur DualSense sous l'en-tête Detected Controller.
Comment personnaliser les paramètres de votre manette PS5 DualSense dans Steam
Vous pouvez personnaliser davantage la lumière de votre manette à partir des paramètres de la manette de Steam.
Ouvrez Steam et accédez à Préférences> Contrôleur> Paramètres généraux du contrôleur , puis sélectionnez votre contrôleur PlayStation 5 en bas à gauche de la fenêtre sous Contrôleurs détectés .
Cela révèle les boutons Préférences , Identifier et Calibrer dans le volet de droite.
Cliquez sur le bouton Préférences en haut à droite pour ouvrir les paramètres de personnalisation, comme changer le nom du contrôleur, les préférences Rumble, la couleur de la lumière du contrôleur, etc. Après avoir apporté les modifications souhaitées, appuyez sur Soumettre pour les enregistrer.
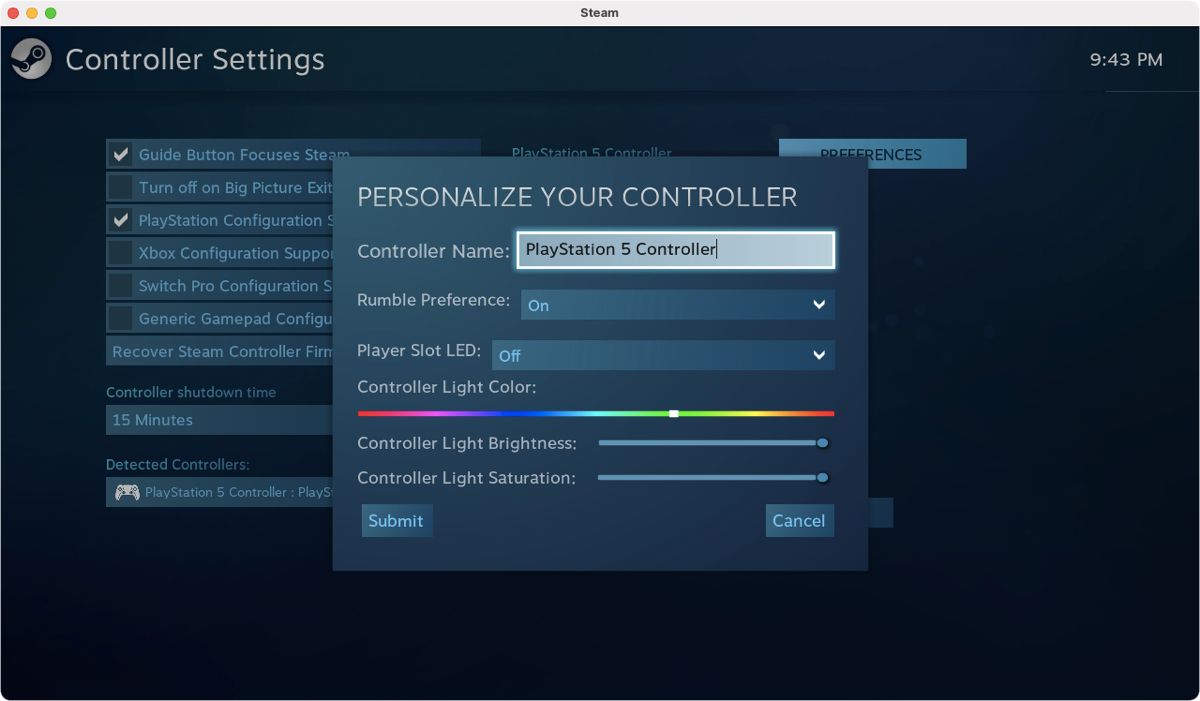
Dans la fenêtre Paramètres du contrôleur, ouvrez le menu déroulant sous Heure d'arrêt du contrôleur pour choisir une heure après laquelle votre contrôleur s'arrête automatiquement si vous ne l'utilisez pas.
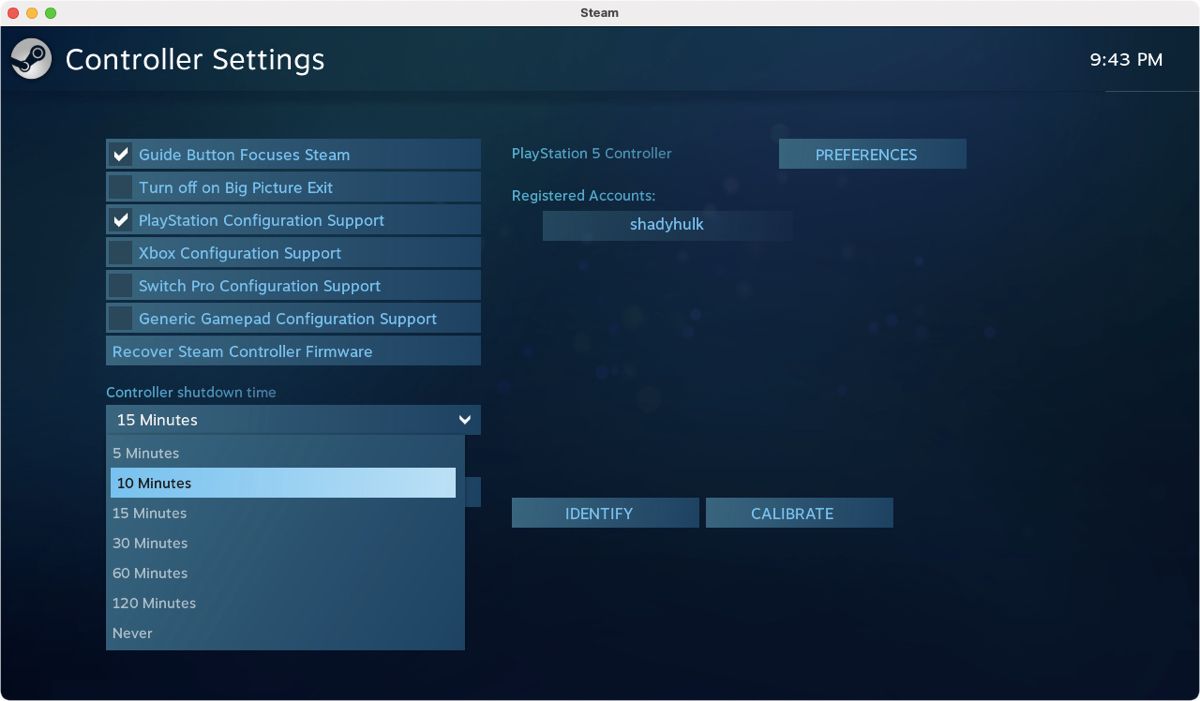
Les limites de l'utilisation d'un contrôleur PS5 DualSense avec un Mac
Bien que l'utilisation du contrôleur DualSense pour jouer à des jeux sur un Mac soit amusant, vous ne profiterez pas de toutes ses fonctionnalités. De nombreux jeux Mac détecteront automatiquement votre manette PS5 DualSense, mais très peu prendront en charge la configuration des boutons par défaut.
De plus, seuls certains jeux vous permettront de modifier la configuration des boutons du contrôleur s'il ne sélectionne pas celui par défaut. Jusqu'à présent, aucun des jeux sur macOS ne peut utiliser le retour haptique, ce qui signifie que vos mains ne ressentiront pas les explosions en jeu ou les sauts massifs.
En plus de cela, la fonction de déclenchement adaptatif appréciée ne sera pas non plus disponible. Cela signifie que vous manquez l'une des meilleures expériences PS5 lorsque vous jouez sur un Mac.
Profitez de l'utilisation du contrôleur DualSense avec votre Mac
Le contrôleur PS5 DualSense fonctionne avec les versions compatibles Mac des jeux de Steam, Epic Games, Geforce Now, les jeux basés sur navigateur et d'autres services. En dehors de cela, vous pouvez jouer à des jeux Apple Arcade, également disponibles sur iOS et iPadOS.
