9 étapes essentielles pour sécuriser votre ordinateur Windows 10
Les ransomwares, les programmes obsolètes avec des failles de sécurité non corrigées et votre propre négligence peuvent rendre un PC Windows 10 vulnérable aux attaques de sécurité potentielles.
Cela dit, Windows 10 reste la version la plus sécurisée du système d'exploitation publiée par Microsoft à ce jour. Mais, comme on dit, en cybersécurité, il n'y a pas trop de sécurité. Voici donc une liste de contrôle des meilleures pratiques pour vous aider à sécuriser votre PC Windows 10 et à réduire le risque d'attaques potentielles.
1. Désinstallez Flash de Windows 10
Adobe Flash a atteint sa fin de vie et pour de bon. En proie à de multiples problèmes de sécurité nécessitant des correctifs cohérents pour s'exécuter, la plupart des navigateurs modernes ont cessé de prendre en charge le contenu Flash depuis longtemps.
Si Flash est installé et que vous ne l'avez pas encore supprimé, il est temps. En plus de libérer de l'espace sur votre ordinateur, sa désinstallation vous aidera à prévenir les menaces de sécurité potentielles sur votre PC en raison de nouvelles failles.
Désinstaller Flash avec Windows Update (KB4577586)
Windows Update KB4577586: cette mise à jour supprime Adobe Flash Player installé sur votre ordinateur. Microsoft l'a publié en tant que mise à jour Windows cumulative. Si vous n'avez pas encore installé ce correctif, vous pouvez le télécharger manuellement à partir du catalogue Windows Update .
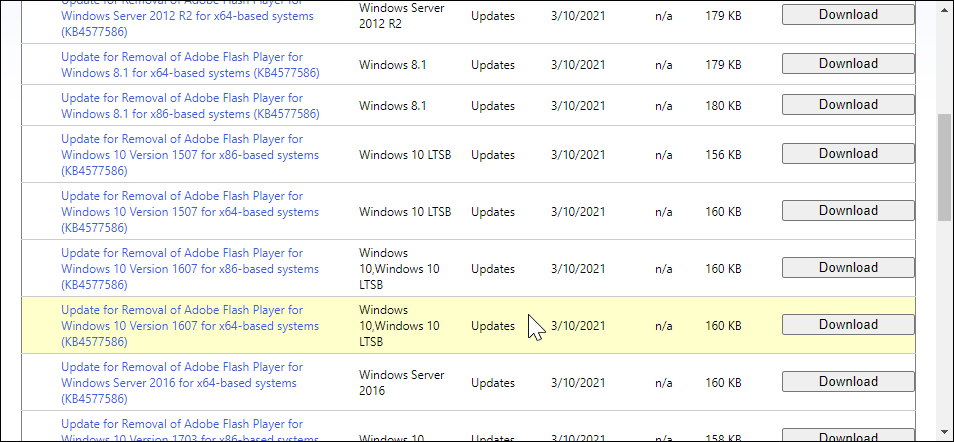
Exécutez la mise à jour et suivez les instructions à l'écran. Une fois installé, il supprimera le Flash Player de votre PC.
Utilisez l'outil de suppression de Flash Player
Adobe fournit un moyen simple de désinstaller son Flash Player des ordinateurs Windows via un outil de suppression de Flash dédié . Pour utiliser l'outil, téléchargez-le sur votre ordinateur et enregistrez le programme d'installation.
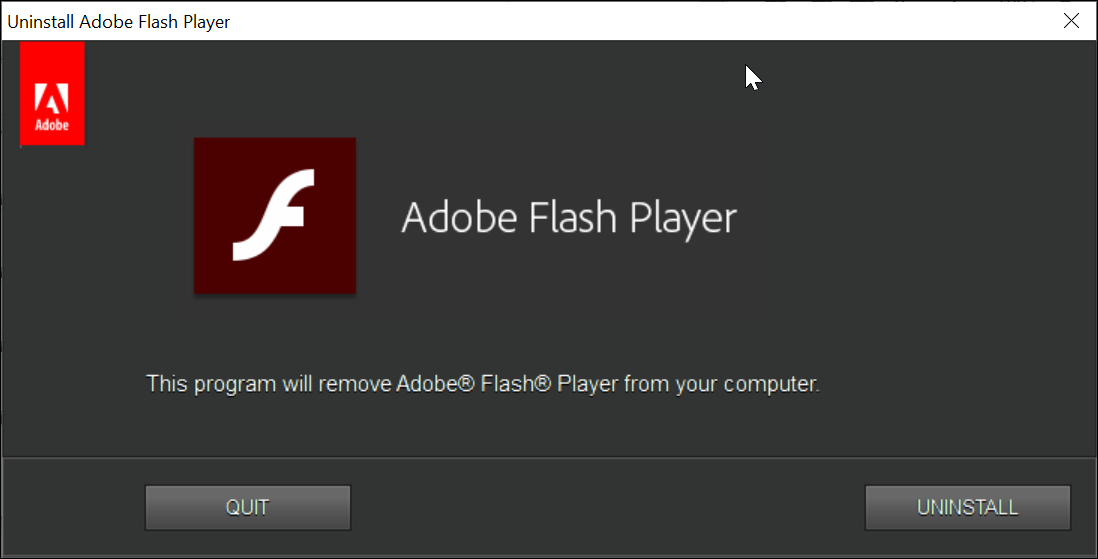
Avant d'exécuter le programme d'installation, assurez-vous de fermer tous les programmes, y compris le navigateur qui utilise Flash. Ensuite, exécutez le programme d'installation et cliquez sur Oui lorsque vous y êtes invité par UAC (contrôle de compte d'utilisateur). Enfin, cliquez sur Désinstaller , puis sur Redémarrer pour supprimer les fichiers.
Après le redémarrage, appuyez sur la touche Windows + E pour ouvrir l'Explorateur de fichiers. Dans l'Explorateur de fichiers, copiez et collez le chemin suivant pour naviguer.
C: Windows system32 Macromed Flash
Supprimez tous les fichiers de ce dossier. Ensuite, répétez les étapes en ouvrant les emplacements suivants.
C: Windows SysWOW64 Macromed Flash
% appdata% Adobe Flash Player
% appdata% Macromedia Flash Player
Maintenant que vous vous êtes débarrassé de Flash de votre PC, supprimons-le également de votre navigateur. Même si les navigateurs modernes ne prennent pas en charge le contenu Flash, le plugin Flash peut toujours être activé sur votre navigateur. Voici comment supprimer Flash de votre navigateur.
Désactiver le plug-in Flash dans le navigateur Web
Google Chrome
- Ouvrez Chrome et cliquez sur le menu. Ensuite, choisissez Paramètres parmi les options.
- Ensuite, ouvrez l'onglet Confidentialité et sécurité dans le volet gauche. Faites défiler vers le bas et cliquez sur Paramètres du site.
- Faites défiler jusqu'à la section Contenu , cliquez sur Flash et désactivez-le.
Mozilla Firefox
- Lancez Firefox, entrez About: addons dans la barre d'adresse et appuyez sur Entrée.
- Ouvrez l'onglet Plugins dans le volet gauche et recherchez le module complémentaire Flash. Cliquez ensuite sur le bouton déroulant et réglez-le sur Ne jamais activer.
Vous n'avez pas besoin de désactiver le flash sur votre navigateur Edge basé sur Chromium car il est désactivé par défaut. L'option Flash peut ne pas être disponible sur la dernière version de Chrome et Firefox. Dans ce cas, vous n'avez pas à le désactiver manuellement.
2. Créez un point de restauration
Considérez les points de restauration comme un instantané de votre système qui vous permet de rétablir Windows à son dernier état de fonctionnement en annulant les modifications du système. Bien que la fonctionnalité soit disponible sur toutes les versions de Windows, vous devez l'activer à partir des propriétés système pour la faire fonctionner.
Windows crée automatiquement un point de restauration lorsque vous installez un nouveau logiciel ou une mise à jour Windows. Cependant, avant d'apporter une modification majeure à vos systèmes, telle que la modification des fichiers de registre ou des modifications matérielles, il est préférable de créer un point de restauration manuellement.
L'activation et la création de points de restauration sont faciles . Cependant, si vous souhaitez activer les points de restauration quotidiens dans Windows 10 , c'est un peu délicat. Pour ce faire, vous devez modifier certaines entrées de stratégie de groupe pour Windows 10 Professionnel et des entrées de registre pour les utilisateurs de Windows 10 Famille.
3. Activez le chiffrement BitLocker
Les versions de Windows 10 Professionnel et Entreprise sont livrées avec un outil de chiffrement de disque intégré appelé BitLocker . Cette fonction de protection des données s'intègre à Windows et protège vos données contre le vol ou l'accès non autorisé en chiffrant le lecteur de stockage .
BitLocker utilise TPM (Trusted Platform Module) version 1.2 ou ultérieure pour protéger vos données en offrant une sécurité optimale lorsque le système est hors ligne. Sur les systèmes non TPM, vous devez utiliser une clé de démarrage USB ou un code PIN pour démarrer l'ordinateur chiffré ou reprendre l'hibernation.
Si vous utilisez Windows 10 Famille, il existe d'excellentes alternatives à BitLocker à considérer. Quel que soit l'outil de chiffrement que vous décidez d'utiliser, le chiffrement complet du disque est un must pour la protection des terminaux.
4. Installer des applications à partir de sources connues
L'installation d'applications à partir de sources tierces ou en dehors du Microsoft Store peut être risquée pour les nouveaux utilisateurs. Pour minimiser le risque, vous pouvez configurer Windows 10 pour vous alerter lors de l'installation d'une application qui ne provient pas du Microsoft Store.
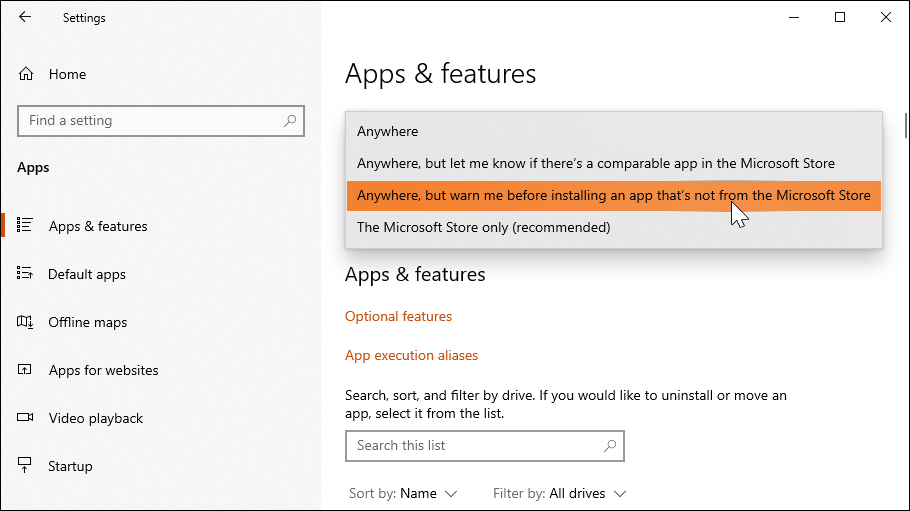
Voici comment procéder.
- Cliquez sur Démarrer et choisissez Paramètres . Ensuite, choisissez Applications dans la fenêtre Paramètres.
- Cliquez sur le menu déroulant sous Choisir où obtenir les applications , puis sélectionnez Partout, mais prévenez-moi avant d'installer une application qui ne provient pas du Microsoft Store.
5. Évitez le contenu piraté
Les contenus piratés tels que les films et les logiciels payants sont des sources courantes de malwares. Lors du téléchargement de logiciels, de contenus multimédias ou de documents, assurez-vous de les télécharger à partir de sources fiables. Les sources fiables comprennent le Microsoft Store, la boutique officielle des développeurs de logiciels et les redistributeurs.
6. Gardez Windows 10 et d'autres applications à jour
Microsoft a activé les mises à jour automatiques pour Windows 10. Pourtant, en raison des histoires d'horreur liées aux mises à jour automatiques, certains utilisateurs peuvent choisir de retarder les mises à jour de Windows.
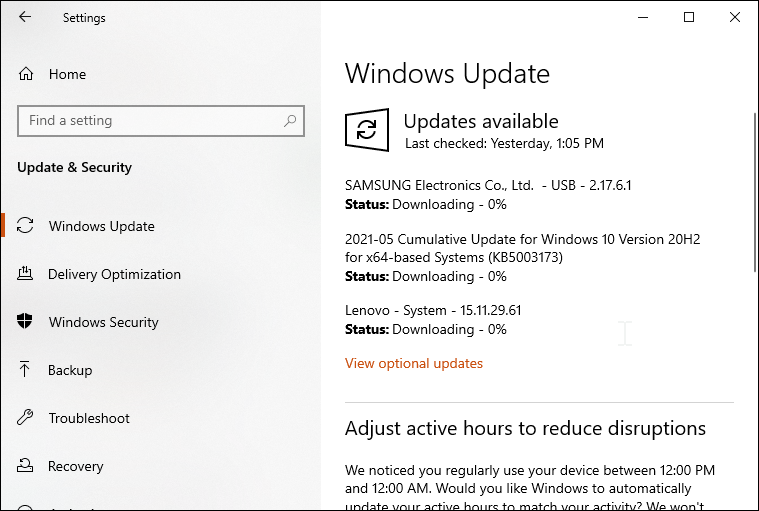
Cela dit, il est essentiel d'installer des correctifs de sécurité pour protéger votre système contre les menaces de sécurité. Même si vous utilisez un logiciel anti-malware, de nouvelles failles sont découvertes chaque jour.
Outre les mises à jour Windows, assurez-vous que toutes les applications installées sur le PC sont à jour. Les applications héritées sont plus sujettes aux cyberattaques. L'installation de mises à jour vous assurera de disposer des derniers correctifs de sécurité et améliorera également les performances.
7. Supprimer les applications inutiles et inutilisées
Il est courant d'avoir des applications que vous n'avez pas utilisées depuis des années. En plus de prendre un espace de stockage précieux sur votre SSD, les programmes inutilisés peuvent constituer un risque pour la sécurité si une nouvelle faille est découverte.
Pour désinstaller les applications inutilisées dans Windows 10, cliquez sur Démarrer et tapez contrôle dans la barre de recherche. Ensuite, cliquez sur le Panneau de configuration pour l'ouvrir.
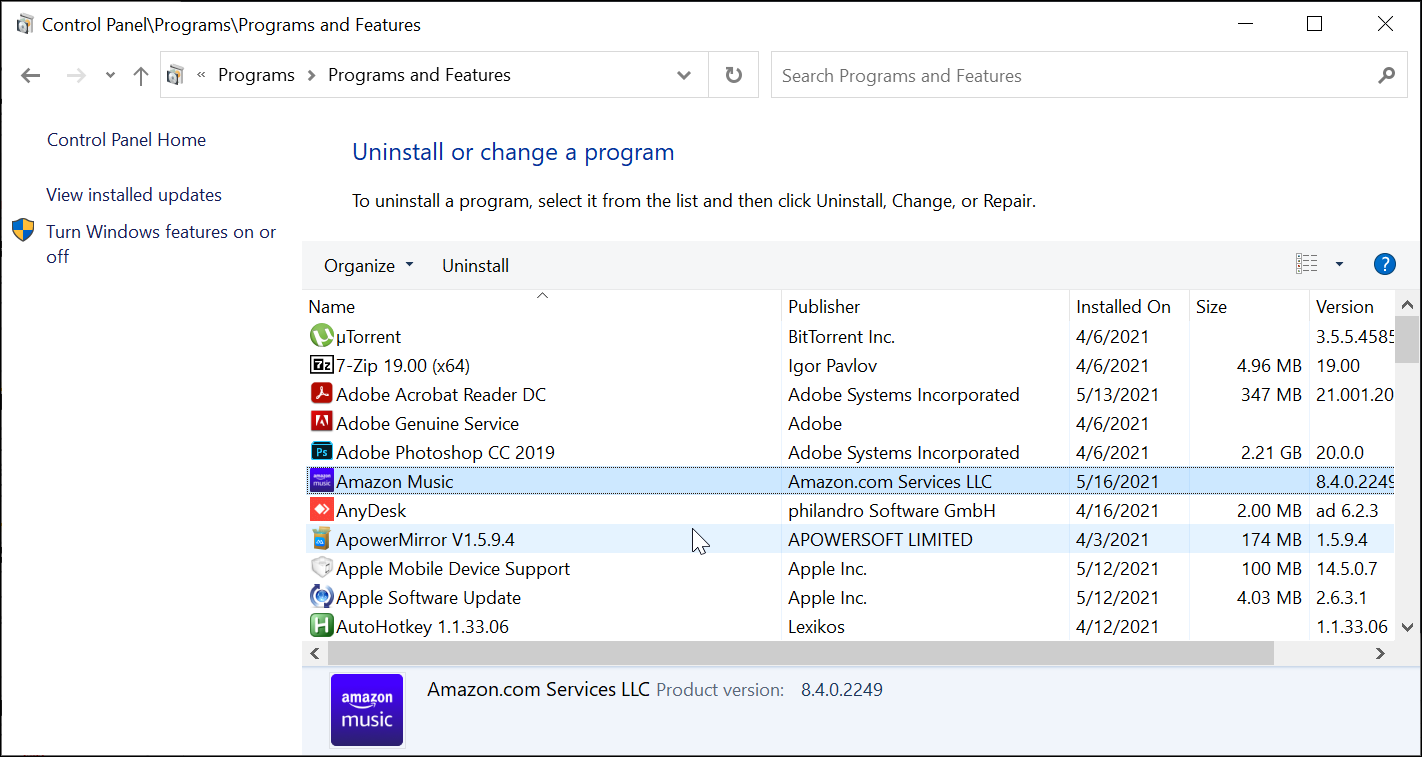
Dans le Panneau de configuration, accédez à Programmes et ouvrez Programmes et fonctionnalités. Cela remplira l'écran avec toutes les applications installées.
Parcourez la liste, sélectionnez l'application à supprimer et cliquez sur Désinstaller . Répétez cette opération avec toutes les applications que vous souhaitez supprimer.
8. Activez le dossier Control Access
Control Access Folder fait partie de Microsoft Defender Antivirus. Cet outil optionnel offre une protection contre les attaques de ransomwares en empêchant les logiciels malveillants de crypter vos données et d'apporter des modifications indésirables.
Lorsqu'il est activé, il peut surveiller toutes les applications essayant de modifier les fichiers dans le dossier protégé sans autorisation. Cela bloquera la tentative et vous alertera en cas d'activité suspecte.
Voici comment activer le dossier d'accès de contrôle dans Windows 10.
- Cliquez sur Démarrer et choisissez Paramètres.
- Ouvrez Mises à jour et sécurité.
- Cliquez sur l'onglet Sécurité Windows dans le volet gauche.
- Cliquez sur Protection contre les virus et les menaces dans la section Sécurité de Windows. Cela ouvrira la fenêtre de sécurité de Windows.
- Faites défiler jusqu'à Protection contre les ransomwares et cliquez sur le lien Gérer la protection contre les ransomwares .
- Basculez le commutateur pour activer le contrôle de l'accès aux dossiers . Cliquez sur Oui lorsque vous êtes invité par la sécurité Windows pour confirmer l'action.
- Pour ajouter des dossiers, cliquez sur l'option Dossiers protégés . Cliquez sur le bouton Ajouter un dossier protégé , choisissez le dossier et cliquez sur Ajouter un dossier.
Une fois que vous avez ajouté les dossiers, la fonction anti-ransomware surveillera les nouveaux emplacements pour détecter toute activité suspecte. Cliquez sur le lien Historique des blocages sous la section Accès contrôlé aux dossiers pour afficher toutes les actions bloquées.
9. Informatique personnelle et informatique de travail distincte
Un seul appareil pour une utilisation personnelle et professionnelle est plus facile. Cependant, si vous utilisez un ordinateur portable que votre entreprise contrôle avec un accès administratif, la confidentialité sera toujours une préoccupation.
En outre, un ordinateur de travail compromis pourrait violer à la fois votre travail et vos données personnelles (ou vice versa). Il est donc préférable de conserver les données personnelles et professionnelles sur des appareils distincts.
Il est toujours bon de faire preuve de prudence!
Garder votre ordinateur en sécurité n'a pas à être fastidieux. Heureusement, Windows 10 dispose de nombreuses fonctionnalités de sécurité facultatives qui peuvent vous aider à éviter les tentatives potentielles de voler des informations sensibles.
Mais ce n'est pas ça! Il existe également de nombreuses autres façons de sécuriser votre ordinateur. L'activation du pare-feu, l'installation de solutions antivirus et de sécurité tierces, l'utilisation de VPN et l'authentification à deux facteurs peuvent vous aider à sécuriser votre PC Windows et vous donner la tranquillité d'esprit.
