6 façons de lire les lecteurs formatés Mac sous Windows
Besoin de lire les lecteurs Mac sous Windows?
Malheureusement, ce n'est pas un processus simple; vous ne pouvez pas simplement connecter le lecteur Mac et vous attendre à ce qu'il fonctionne. Voici tout ce que vous devez savoir pour le faire fonctionner.
Pourquoi Windows ne peut-il pas lire les lecteurs Mac?
Windows et macOS utilisent des systèmes de fichiers différents. Windows utilise le système de fichiers NTFS pour ses disques internes, tandis qu'Apple a remplacé HFS + par son successeur – Apple File System (APFS) – au début de 2017. Aujourd'hui, APFS est utilisé sur les Mac, iPhone, iPad et Apple TV.
Les disques durs externes et les clés USB sont généralement formatés avec le système de fichiers Windows FAT32 pour une compatibilité maximale. La plupart des appareils, y compris les Mac, peuvent lire et écrire à partir d'appareils FAT32.
Tous les nouveaux Mac seront formatés avec APFS. Les lecteurs Mac plus anciens sont probablement toujours formatés avec le système de fichiers HFS +. Windows ne peut lire aucun des systèmes de fichiers par défaut.
Nous vous montrerons comment accéder à votre lecteur APFS ou HFS + formaté Mac sous Windows.
Comment lire APFS sur Windows
Tout d'abord, voyons comment lire le nouveau format Apple File System sous Windows. Toutes ces applications vous permettront de lire des lecteurs à partir de n'importe quel appareil Apple mis à jour, pas seulement des Mac.
1. MacDrive
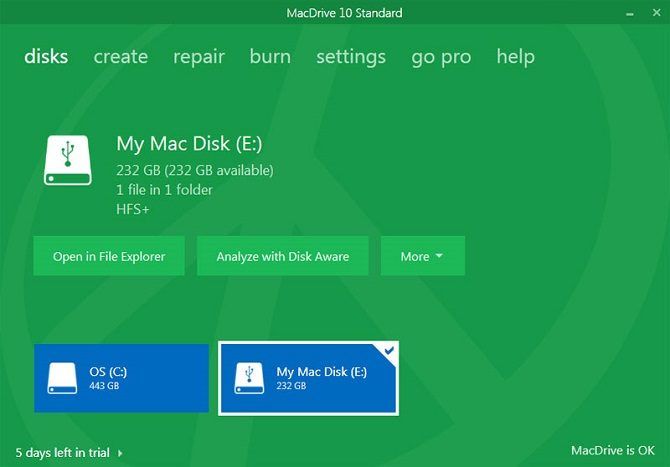
MacDrive est l'une des applications incontournables depuis longtemps. La première version est sortie en 1996. Si vous êtes prêt à dépenser de l'argent, vous n'avez pas besoin de chercher ailleurs.
L'application fonctionne avec les lecteurs APFS et les lecteurs HFS +.
Contrairement à certaines options, MacDrive vous permet de lire et d'écrire des données sur votre lecteur formaté Mac directement à partir de Windows.
L'application se concentre sur la fenêtre de gestion des disques fraîchement repensée. Il agit comme un hub pour tous les lecteurs Mac connectés à Windows.
Vous pourrez également voir votre lecteur APFS ou HFS + directement dans l'Explorateur de fichiers, permettant une intégration facile avec le reste du système d'exploitation Windows.
D'autres fonctionnalités utiles incluent la possibilité de créer et de partitionner des disques Mac directement à partir de votre PC, une puissante fonction de réparation de disque et des outils de sécurité robustes.
La version standard coûte 49,99 $. Il existe également une version Pro. Il ajoute plusieurs fonctionnalités supplémentaires, notamment la défragmentation automatique des fichiers, la prise en charge des configurations RAID et un moyen de créer des fichiers ISO Mac.
Un essai gratuit de cinq jours est disponible.
Téléchargement: MacDrive pour Windows 10 (49,99 $)
2. Paragon APFS pour Windows
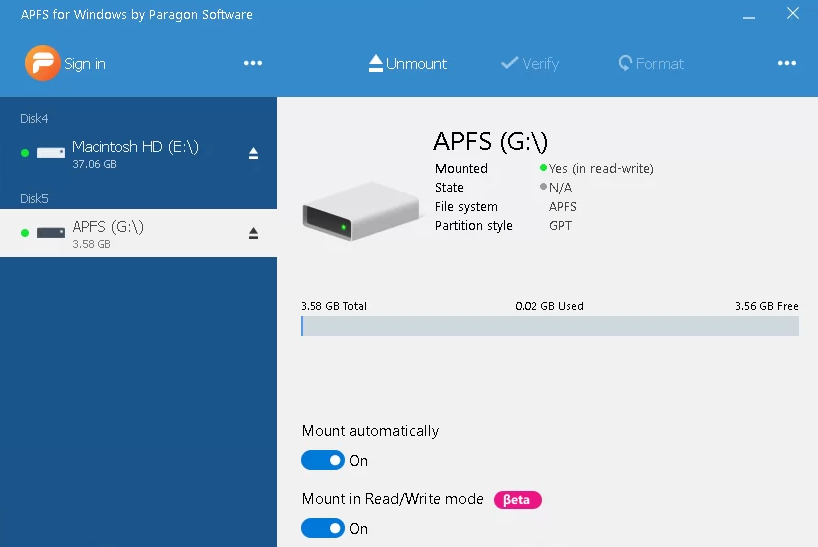
Paragon APFS pour Windows est une autre application payante. C'est le principal concurrent de MacDrive.
L'application fournit un accès en lecture et en écriture aux partitions au format APFS, un accès en lecture et en écriture aux fichiers compressés et clonés et une prise en charge en lecture seule pour les volumes chiffrés.
Il prend en charge le montage automatique du disque au démarrage mais ne dispose pas des outils de partition de MacDrive.
MacDrive a un gros avantage par rapport à l'application Paragon: le support HFS +. Paragon APFS pour Windows ne prend en charge que les lecteurs au format APFS. Si vous avez des lecteurs Mac plus anciens qui utilisent toujours HFS +, vous devrez acheter Paragon HFS + pour Windows séparément. MacDrive est donc une option plus économique.
Une licence, qui coûte 49,95 $, fonctionne sur trois PC Windows.
Téléchargement: Paragon APFS pour Windows 10 (49,95 $)
3. Accès standard à UFS Explorer
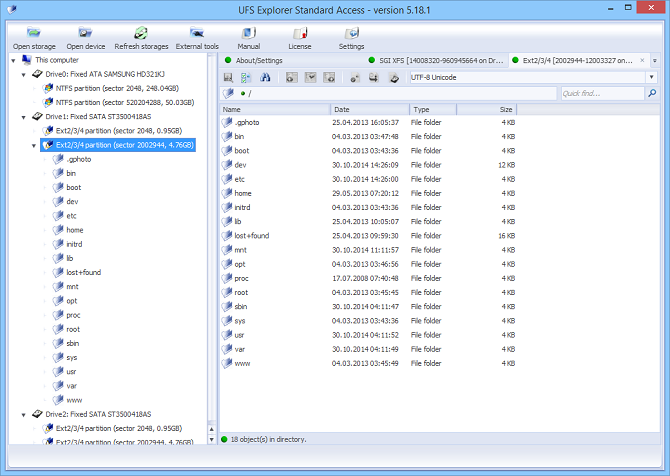
Notre troisième et dernière recommandation pour la lecture des lecteurs APFS sur Windows est la récupération standard UFS Explorer. Encore une fois, c'est une option payante. L'application vous coûtera 59,95 €.
UFS Explorer Standard Recovery est l'application la plus polyvalente de cette liste. Il peut lire les deux formats qui nous intéressent – APFS et HFS + – ainsi que NTFS, FAT, FAT32, exFAT, SGI XFS, Linux JFS, Unix / BSD, UFS / UFS2 et VMware VMFS.
En tant que tel, c'est l'application que vous devriez choisir si vous vous retrouvez à sauter entre de nombreux systèmes d'exploitation différents au cours de la journée.
UFS Explorer Standard Recovery est également fourni avec la prise en charge RAID en standard. L'application dispose d'un générateur RAID intégré, vous pouvez donc la personnaliser pour votre matrice.
Il existe une version gratuite de l'application sans limite de temps, mais elle ne vous permettra de copier que des fichiers de taille inférieure à 256 Ko.
Téléchargement: UFS Explorer Standard Access pourWindows 10 (59,95 €)
Comment lire HFS + sur Windows
Si votre lecteur formaté Mac exécute toujours HFS +, utilisez plutôt l'une de ces trois méthodes.
1. Installez les pilotes Apple HFS +
Si vous n'avez besoin que d'un accès en lecture, vous pouvez installer les pilotes Apple HFS + pour Windows. Assurez-vous de supprimer Paragon ou MacDrive avant de continuer.
Téléchargez le package de pilotes Windows approprié, puis procédez comme suit:
- Copiez les fichiers ApplsHFS.sys et AppleMNT.sys dans C: Windows System32 drivers
- Fusionnez le fichier Add_AppleHFS.reg avec votre registre Windows.
- Redémarrez votre système.
La vidéo ci-dessus montre également le processus.
Après le redémarrage, votre lecteur formaté Mac devrait apparaître sous Ce PC . Cette méthode vous donne uniquement un accès en lecture au lecteur. Si vous souhaitez modifier ou supprimer des fichiers, essayez l'une des méthodes alternatives ci-dessous.
2. HFSExplorer

HFSExplorer est entièrement gratuit. Vous pouvez l'utiliser pour accéder aux systèmes de fichiers Mac à partir de Windows sans payer un centime. Le développeur ne l'a pas mis à jour depuis octobre 2015 en raison de l'arrivée d'APFS, mais il fonctionne toujours sur les systèmes plus anciens.
HFSExplorer nécessite Java . Nous recommandons généralement de ne pas installer Java, mais c'est nécessaire ici à moins que vous ne vouliez dépenser de l'argent. Vous devez également exécuter l'application en tant qu'administrateur.
Cet outil est simple à utiliser. Connectez votre lecteur formaté Mac à votre système Windows, ouvrez HFSExplorer et cliquez sur Fichier> Charger le système de fichiers à partir du périphérique . HFSExplorer peut localiser automatiquement tous les appareils connectés avec des systèmes de fichiers HFS + et les ouvrir. Vous pouvez ensuite extraire des fichiers de la fenêtre HFSExplorer sur votre lecteur Windows.
Notez que HFSExplorer est en lecture seule, vous ne pouvez donc pas modifier ou supprimer des fichiers sur votre lecteur Mac. Il ne s'intègre pas non plus à l'Explorateur de fichiers Windows – les fichiers sont disponibles dans l'application HFSExplorer et vous devez les copier ailleurs.
Téléchargement: HFSExplorer pour Windows 10 (gratuit)
3. Paragon HFS + pour Windows
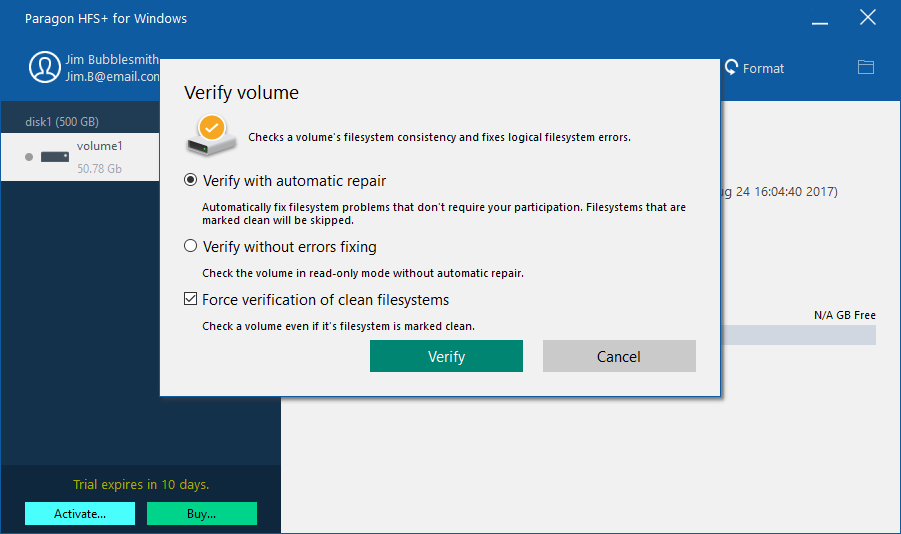
Paragon HFS + pour Windows est une application payante, mais elle se distingue par des fonctionnalités supplémentaires.
Contrairement à HFSExplorer, Paragon HFS + pour Windows offre un accès complet en lecture / écriture aux disques Mac et promet des performances élevées. Il intègre même les systèmes de fichiers HFS + avec l'Explorateur Windows ou l'Explorateur de fichiers sur Windows. Tout programme Windows peut lire ou écrire sur le lecteur Mac.
L'application coûte 19,95 $, mais elle offre également un essai gratuit de 10 jours. Si vous avez besoin de récupérer des fichiers à partir d'un lecteur, 10 jours suffisent pour installer ce pilote de système de fichiers, copier vos fichiers et le désinstaller.
Paragon HFS + n'a pas besoin de Java pour fonctionner.
Téléchargement: Paragon HFS + pour Windows 10 (19,95 $)
Formater le lecteur Mac pour Windows
Si vous avez un lecteur Mac qui traîne et que vous n'avez plus de Mac, vous n'êtes pas coincé avec le système de fichiers Mac pour toujours. Après avoir récupéré les fichiers de votre lecteur avec l'un des outils ci-dessus, vous pouvez ensuite formater le lecteur et le convertir en une partition FAT32 standard qui fonctionnera avec la plupart des périphériques.
Le formatage effacera tous les fichiers de votre disque, alors assurez-vous d'avoir sauvegardé vos fichiers. Pour formater le lecteur, utilisez la boîte de dialogue qui apparaît lorsque vous connectez le lecteur à votre ordinateur.
