Comment configurer votre manette Xbox Series X / S
Xbox a fait de grands progrès vers l'accessibilité, permettant à plus de gens de profiter des jeux vidéo. L'une des fonctions les plus importantes pour l'accessibilité est de permettre aux joueurs de remapper la configuration de leur contrôleur afin que ce soit plus confortable pour eux.
Et sur la Xbox Series X / Series S, vous pouvez facilement configurer votre manette pour qu'elle fonctionne comme vous le souhaitez. Voici comment procéder.
Comment configurer votre manette Xbox Series X / S
Après avoir allumé votre Xbox, appuyez sur le bouton Xbox de votre manette pour ouvrir le Guide. Utilisez RB pour faire défiler jusqu'au menu Profil et système , représenté par l'icône de votre profil. Ici, choisissez Paramètres .
Dans le menu Paramètres, faites défiler jusqu'à Périphériques et connexions et sélectionnez le panneau Accessoires . Cela ouvre l'application Accessoires Xbox, vous permettant d'ajuster quelques options pour le fonctionnement du contrôleur.
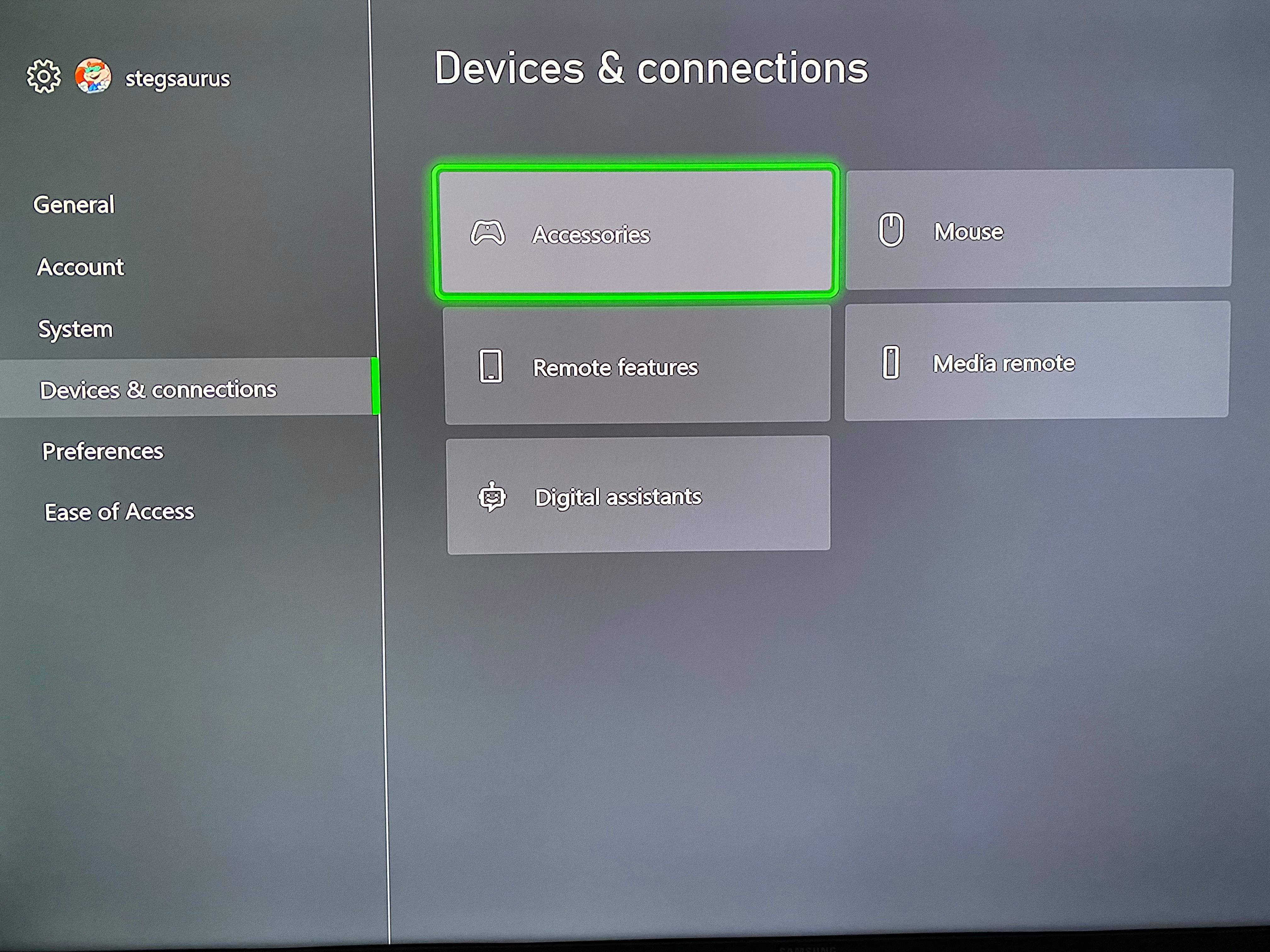
Mappage des boutons et ajustements globaux
Choisissez Configurer sur la page principale des accessoires Xbox pour ouvrir une liste de profils de manettes. Ici, vous pouvez créer un profil unique pour des jeux ou des joueurs spécifiques. Une fois que vous avez choisi un profil, sélectionnez le bouton Modifier (crayon) pour configurer le mappage des boutons pour celui-ci.
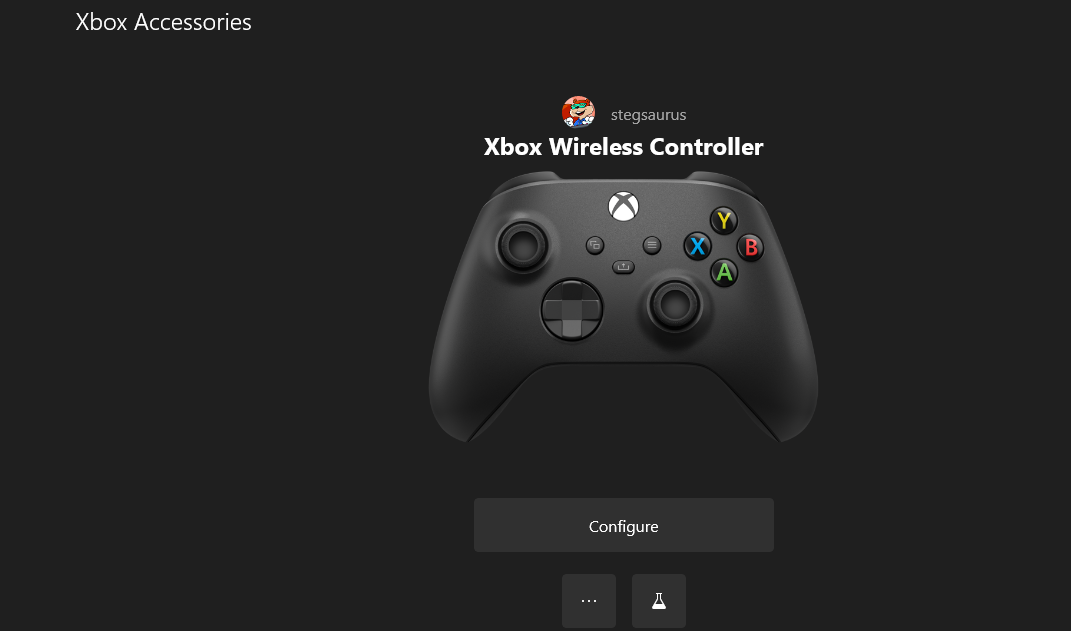
Ici, vous pouvez modifier la fonctionnalité des boutons pour tout ce qui se trouve sur votre manette. Sélectionnez la liste déroulante en haut qui indique le bouton Partager, appuyez par défaut pour choisir un bouton à remapper, puis sélectionnez ce qu'il doit faire dans la zone Mapper vers .
Par exemple, si vous êtes habitué à la disposition de la manette Nintendo Switch et que vous préférez que le bouton droit agisse comme "accepter" au lieu de celui du bas, vous pouvez remapper A en B pour échanger les deux. Ce que vous faites dépend entièrement de vos préférences.
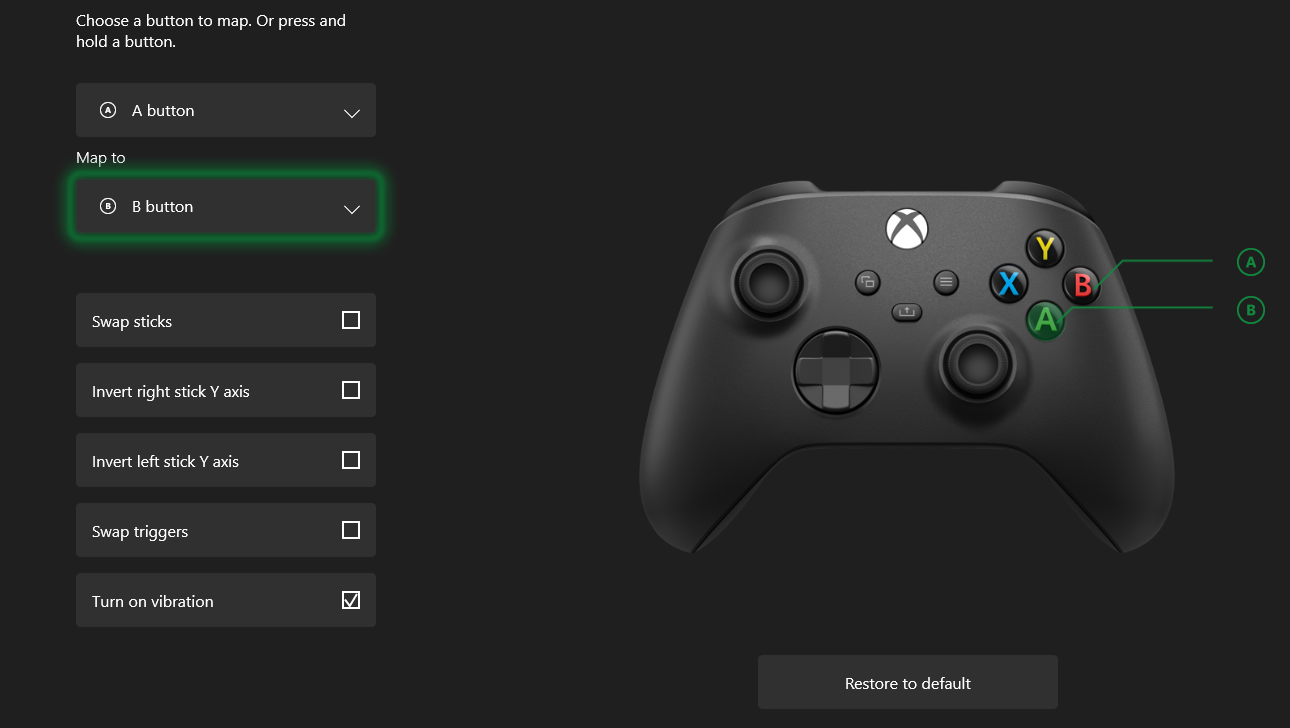
Il convient de noter en particulier le bouton Partager, maintenez et le bouton Partager, appuyez sur les options. Par défaut, appuyez sur Partager pour prendre une capture d'écran et maintenez-la enfoncée pour enregistrer ce qui vient de se passer. Mais vous pouvez les modifier et en définir un sur Démarrer / Arrêter l'enregistrement si vous préférez.
Jetez également un œil aux cases à cocher ci-dessous sur cette page. Ceux-ci vous permettent d'échanger les deux manettes de contrôle, d'inverser l'axe Y globalement et d'échanger les déclencheurs. Vous pouvez également désactiver les vibrations si vous ne le souhaitez dans aucun jeu.
Lier votre contrôleur et le mode copilote
Sur la page principale des accessoires Xbox , sélectionnez le menu à trois points pour ouvrir des options supplémentaires. Ici, vous pouvez vérifier les mises à jour de votre manette, ainsi que l'assigner à la manette pour se connecter à un certain joueur. Ceci est pratique si vous avez plusieurs utilisateurs sur votre Xbox, car allumer leur manette mènera toujours à leur profil.
Activer Copilot est une fonction intéressante. Il vous permet de lier un deuxième contrôleur, puis de jouer avec quelqu'un comme si un seul contrôleur était utilisé. En effet, deux personnes peuvent envoyer des entrées à une partie à un joueur.
C'est un excellent moyen d'aider quelqu'un à traverser une partie délicate d'un jeu ou de rejoindre votre enfant pour jouer. Sélectionnez cette option avec au moins deux contrôleurs connectés pour la configuration.
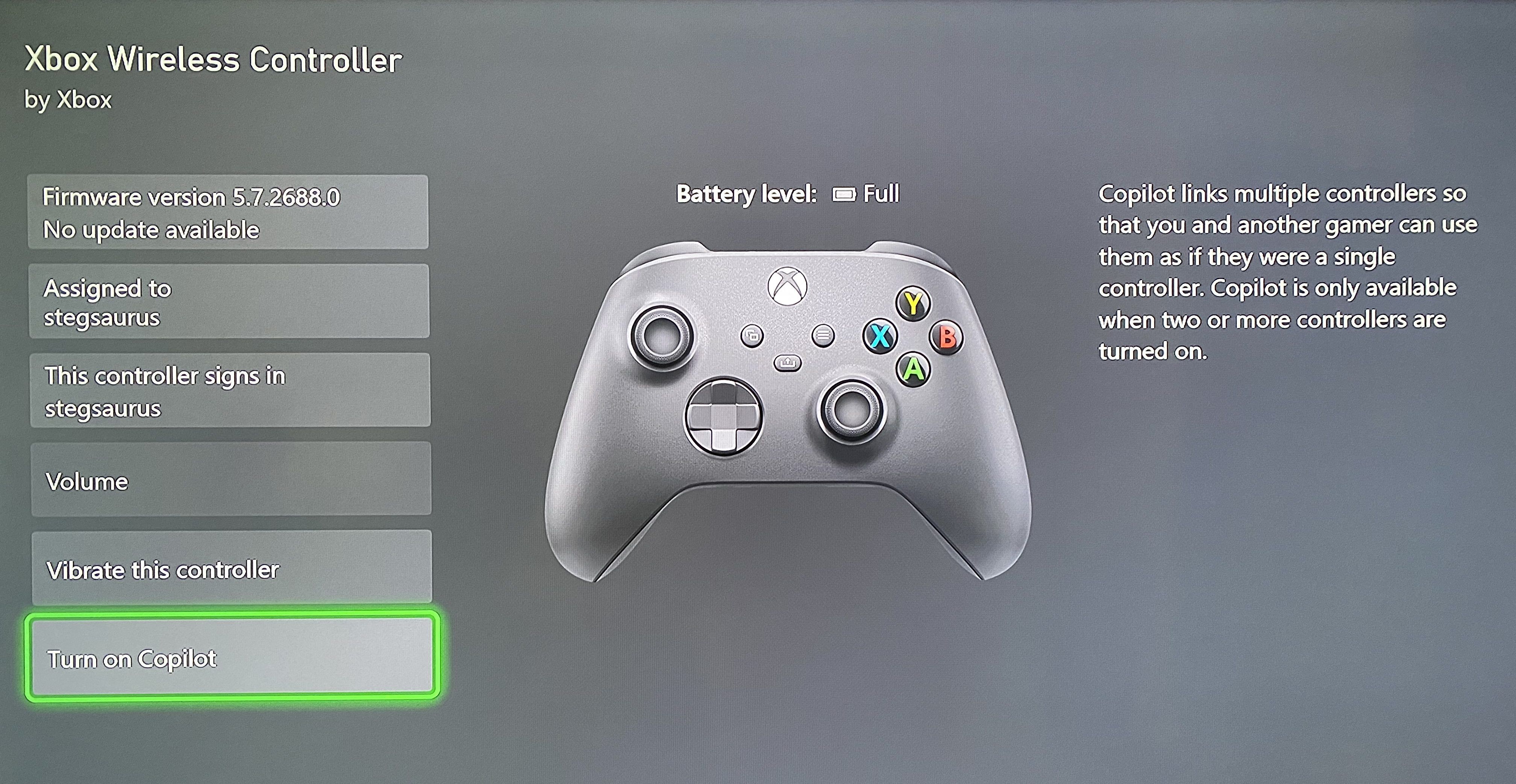
Notez que puisque vous pouvez utiliser des contrôleurs Xbox One sur votre Series X / S , vous pouvez effectuer toutes les opérations ci-dessus pour n'importe quel contrôleur Xbox moderne.
Comment configurer un contrôleur Xbox sur Windows 10
Si vous utilisez votre manette Xbox avec votre PC, vous pouvez toujours la configurer de la même manière. Pour ce faire, vous devrez installer l' application gratuite Accessoires Xbox à partir du Microsoft Store.
Ouvrez l'application et connectez votre manette Xbox à votre PC à l'aide d'un câble USB. Votre manette devrait apparaître sur l'écran principal de l'application. À partir de là, cela fonctionnera exactement comme l'interface Xbox examinée ci-dessus. Cliquez sur Configurer pour créer plusieurs profils de contrôleur avec des boutons attribués à votre guise.
Pour obtenir un guide complet, découvrez comment configurer votre manette Xbox sur Windows 10 .
Utilisez votre manette Xbox comme vous le souhaitez
Vous savez maintenant comment échanger les boutons de votre manette Xbox Series X / S pour rendre les jeux plus faciles à contrôler, et modifier d'autres options de configuration. Ce sont des fonctionnalités pratiques, alors gardez-les à l'esprit si les commandes par défaut d'un jeu vous paraissent gênantes.
Crédit d'image: Chikena / Shutterstock
