Guide du débutant sur l’utilisation des propriétés de la base de données dans Notion
L'utilisation de bases de données dans votre espace de travail Notion change la donne pour rester organisé et productif. Avec d'innombrables fonctionnalités et façons d'afficher vos données, les possibilités peuvent être infinies selon la façon dont vous les utilisez.
Passons en revue les propriétés simples et comment les utiliser dans votre base de données. Mais pour tous les débutants, revenons d'abord aux bases.
Que sont les propriétés de base de données dans Notion?
Une fois que vous avez créé une base de données Notion, vous remarquerez qu'il existe plusieurs propriétés différentes disponibles. Que signifient-ils exactement?
Les propriétés définissent le type d'informations qu'une colonne de votre base de données contient et sont un excellent outil pour garder vos informations organisées. Ils sont extrêmement utiles pour donner un aperçu des détails pertinents associés à un élément de la base de données. Vous souhaitez ajouter des dates pour toutes vos réunions importantes, suivre l'état d'avancement des projets, cocher les films que vous avez regardés? Les propriétés vous ont couvert.
Comment ajouter une propriété
Commencez par créer une base de données dans la vue Table. Il s'agit de l'une des vues de base de données les plus courantes et de la plus simple à ajouter et à trier des propriétés.
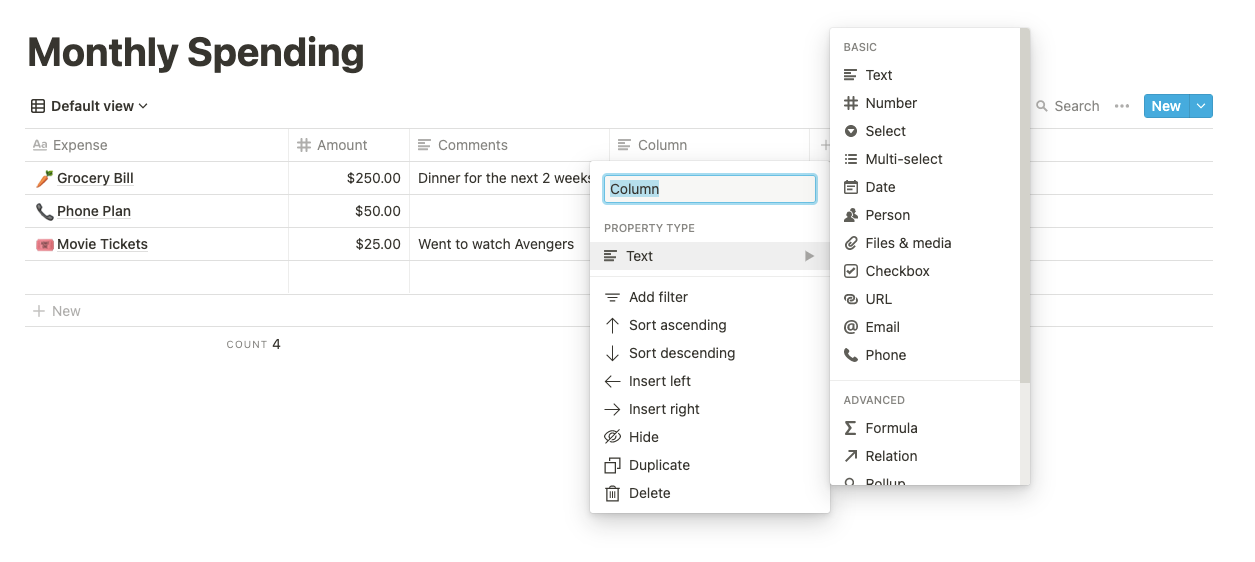
Pour ajouter une propriété à une base de données, cliquez sur le signe + en regard de la dernière colonne. Notion créera une nouvelle colonne et un menu contextuel apparaîtra. Renommez la propriété et sélectionnez le type de propriété dans la liste disponible.
Voici un aperçu des propriétés essentielles avec lesquelles chaque utilisateur débutant de Notion peut commencer:
1. Titre
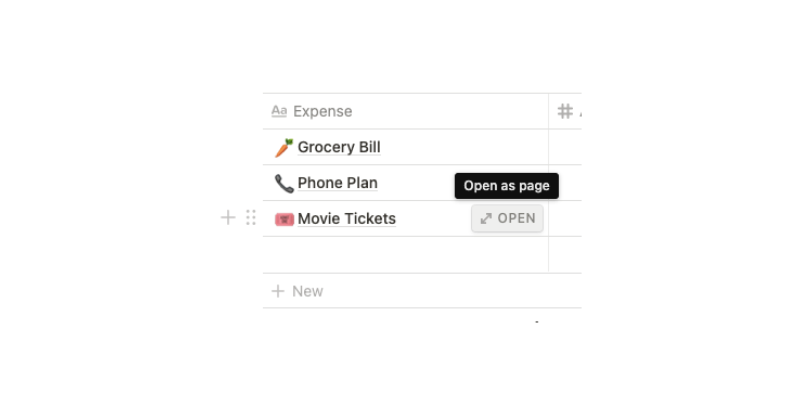
Il s'agit de la seule propriété que vous ne pouvez pas supprimer car elle sert de titre à votre élément. Chaque élément d'une base de données Notion peut également être développé dans une nouvelle page, et les propriétés de titre servent également de titres à ces pages. Pour ouvrir une page à partir de la base de données, survolez simplement la cellule et cliquez sur Ouvrir .
2. Texte et numéro
Comme son nom l'indique, ces propriétés sont utilisées pour le texte et les nombres.
Vous pouvez utiliser la propriété Text pour ajouter des notes, des commentaires ou un résumé. Notez qu'il ne peut vous laisser écrire qu'une seule ligne et que le texte ne sera pas automatiquement enveloppé. Si vous avez beaucoup de texte à ajouter, pensez à l'écrire sur la page développée à la place.
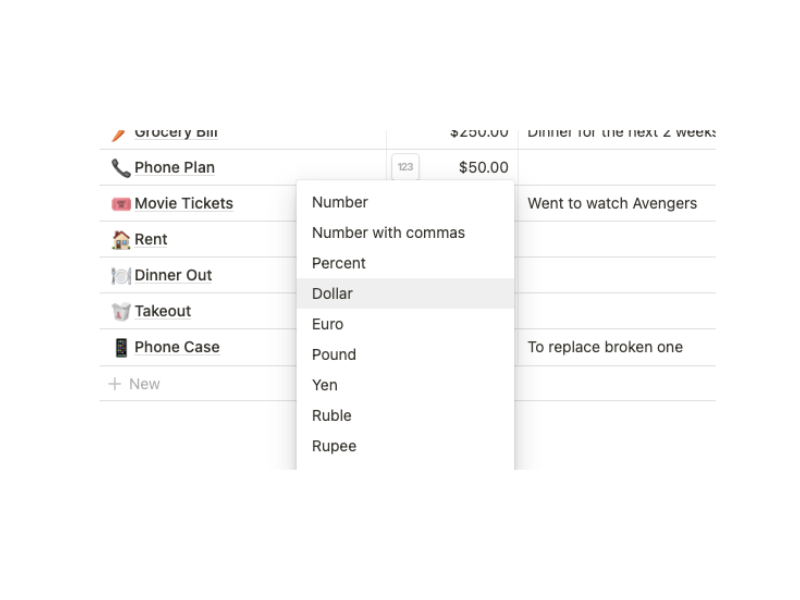
La propriété Number vous permettra uniquement de saisir des nombres. Dans le même temps, vous pouvez choisir d'utiliser des mises en forme spéciales telles que des pourcentages ou des devises.
Vous pouvez accéder à ces paramètres en sélectionnant le titre de la propriété, puis en sélectionnant Format des nombres, ou en survolant un nombre et en cliquant sur 123. De là, vous pouvez choisir le format souhaité dans le menu déroulant qui apparaît.
3. Sélectionnez & Multi-Select
L'ajout de balises est l'un des meilleurs moyens de rester organisé, et qui n'aime pas une touche de couleur supplémentaire? Avec la propriété Select , vous ne pouvez attribuer qu'une seule catégorie à votre élément. Dans le même temps, la sélection multiple vous permet de marquer autant que vous le souhaitez.
Pour créer une liste d'options parmi lesquelles choisir, commencez à saisir une nouvelle balise dans le bloc vide. Vous remarquerez qu'une fenêtre contextuelle apparaît avec un aperçu de votre balise. Une fois que vous avez terminé, cliquez sur Créer pour l'enregistrer.
Cliquez sur les trois points à côté d'une option existante pour modifier le texte, changer la couleur ou réorganiser l'ordre dans lequel les valeurs apparaissent.
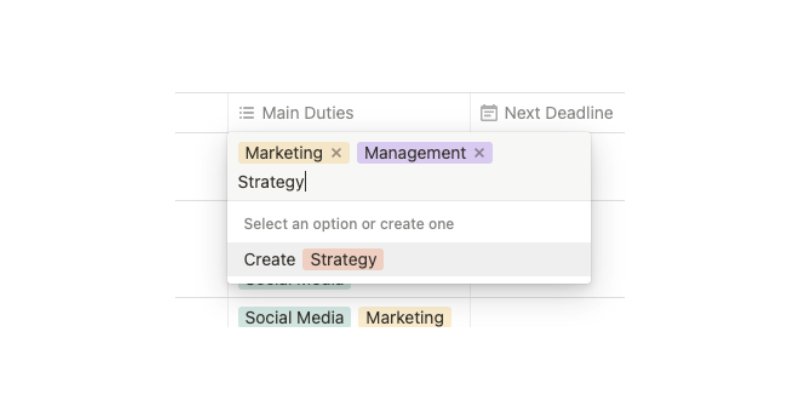
Marquez votre article en cliquant sur le champ vide et en sélectionnant les options souhaitées dans le menu contextuel. Si vous utilisez une propriété Select, il ne peut y avoir qu'une seule valeur et elle sera remplacée si vous en sélectionnez une nouvelle. Pour supprimer une balise, cliquez simplement sur le X à côté.
L'utilisation des propriétés de sélection et de sélection multiple est utile pour classer vos éléments de manière facilement reconnaissable ou pour observer la fréquence d'une certaine balise dans votre base de données.
4. Date 
L'ajout d'une propriété de date peut vous aider à suivre les dates d'échéance ou les événements, et Notion peut même configurer des rappels pour vous dans l'application.
Une fois que vous avez configuré une propriété Date, vous pouvez ajouter la date d'un élément en cliquant sur le bloc vide. Un mini calendrier et un menu apparaissent pour vous permettre de faire votre sélection. Des options supplémentaires sont disponibles dans le menu contextuel qui peuvent vous aider. Activez la date de fin pour définir une date de fin et activez l' option Inclure l'heure pour ajouter l'heure de la journée.
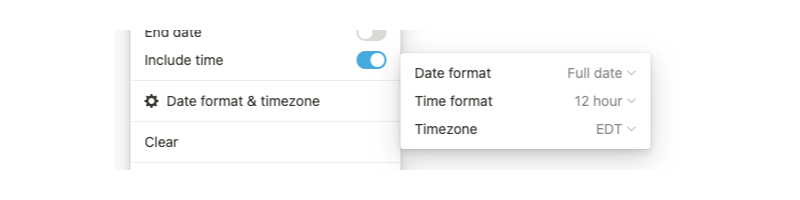
Si vous souhaitez configurer des rappels dans Notion, activez la fonction Rappel et vous recevrez des notifications avant l'événement. Vous pouvez également sélectionner le format de date et le fuseau horaire pour ajuster le format présenté.
5. Case à cocher 
Les cases à cocher ont de multiples utilisations, allant de l'indication d'une tâche à effectuer pour vous aider à garder une trace de vos habitudes . Une fois que vous avez ajouté cette propriété, des cases à cocher apparaîtront automatiquement dans toutes les lignes futures.
6. Personne
Si vous collaborez avec d'autres sur un tableau Notion, c'est un excellent moyen de répartir les responsabilités et d'attribuer des éléments aux membres de l'équipe. La fonction d'affectation ne sera utile que si vous disposez d'un compte Notion premium qui permet le travail d'équipe et la collaboration.
En cliquant sur un bloc vide, vous accédez à un menu déroulant pour sélectionner les membres de l'équipe auxquels vous souhaitez attribuer un élément.
7. Télécharger des médias
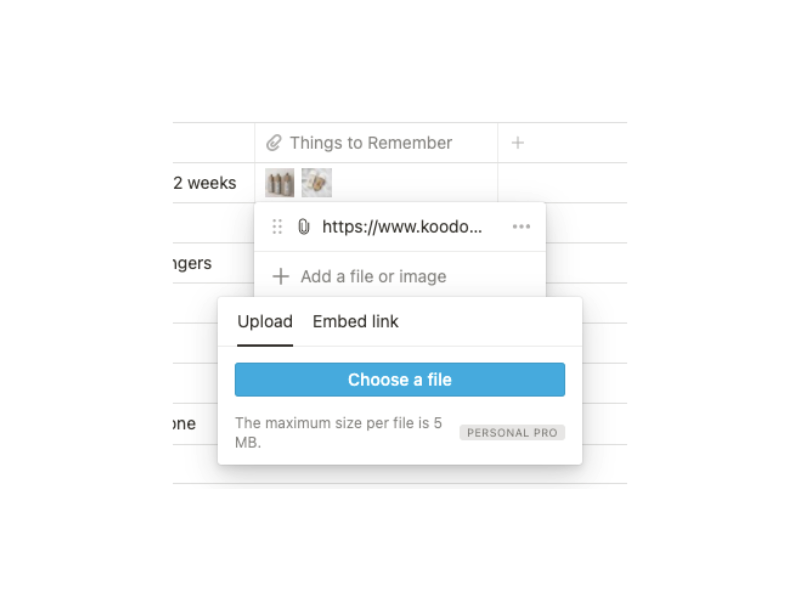
Avec cette propriété, vous pouvez télécharger des fichiers multimédias ou incorporer des liens dans la base de données. Cliquez simplement sur le bloc vide et choisissez de télécharger ou d'ajouter un lien.
Vous pouvez ajouter plusieurs éléments à une cellule en sélectionnant à nouveau l'élément et en choisissant Ajouter un fichier ou une image. Lorsque plusieurs supports sont joints, vous pouvez également sélectionner l'ordre dans lequel ils sont présentés.
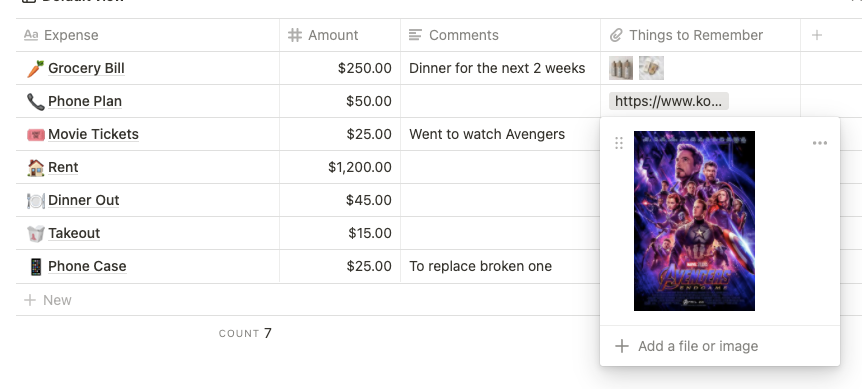
L'ajout de fichiers et d'images ajoutera également une vignette dans la cellule, sur laquelle vous pouvez cliquer pour agrandir l'image. En revanche, le contenu réel d'un lien que vous ajoutez ne sera pas intégré, mais vous pourrez accéder directement au site lié.
8. URL, e-mail et téléphone
Ces propriétés fonctionnent exactement comme elles sonnent, vous permettant de saisir des URL, des adresses e-mail ou des numéros de téléphone. L'avantage de l'ajout de ces propriétés est la commodité qu'il offre.
Lorsque vous passez votre souris sur l'une de ces propriétés, une petite boîte apparaît dans le coin inférieur gauche. Cliquer sur la case ouvrira en externe le lien collé dans votre navigateur Web, ouvrira votre e-mail pour envoyer un e-mail à l'adresse indiquée ou ouvrira votre application téléphonique pour appeler le numéro indiqué.
Comment activer / désactiver la visibilité des propriétés
Après avoir ajouté toutes vos propriétés, vous pouvez basculer leur visibilité sur votre base de données. Pour ce faire, sélectionnez les trois points en haut à droite de la base de données à côté de Rechercher, puis choisissez l'option Propriétés .
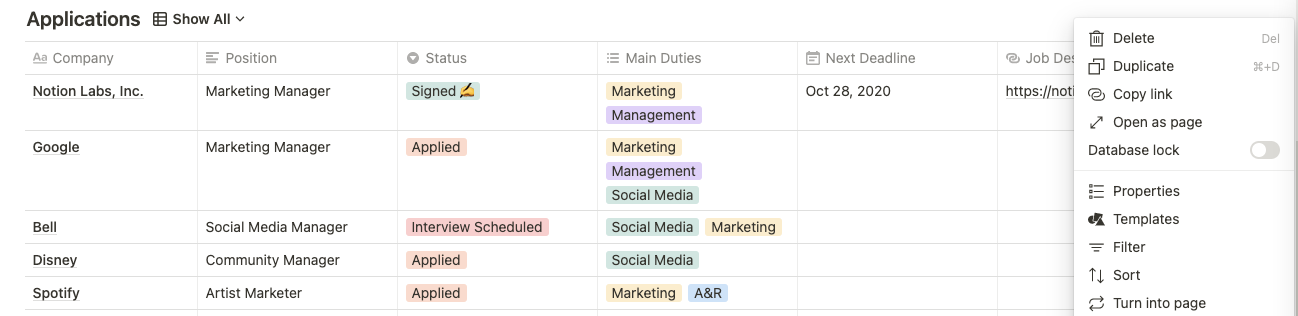
De là, vous verrez une liste de toutes vos propriétés et pourrez choisir celles que vous souhaitez afficher.
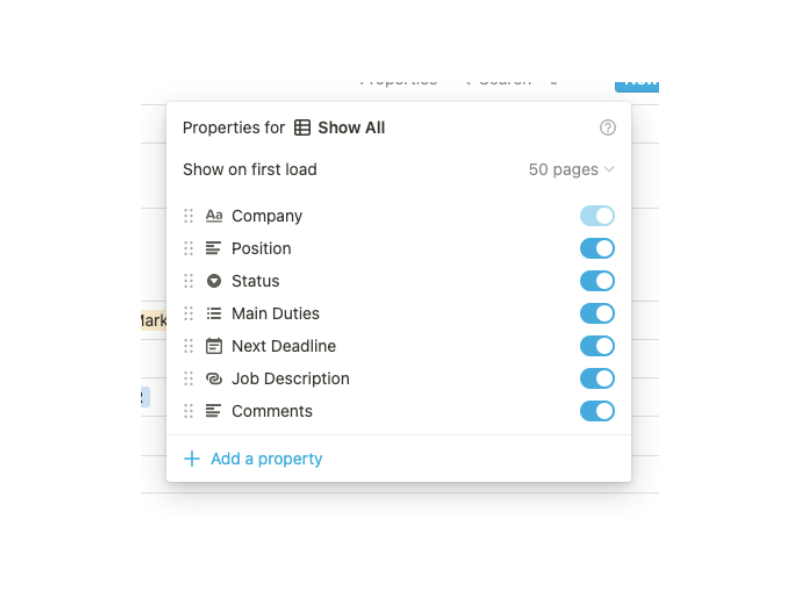
Ceci est particulièrement utile lorsque vous avez beaucoup de propriétés et que vous devez désencombrer votre base de données pour vous aider à vous concentrer sur celles qui sont les plus importantes pour vous.
Explorer des propriétés supplémentaires
Les propriétés sont très utiles pour tout type de base de données que vous créez. Maintenant que vous maîtrisez les propriétés de base et comment les utiliser pour maximiser l'organisation de votre base de données, il est temps de les utiliser. N'ayez pas peur d'explorer également les propriétés avancées et de débloquer tout le potentiel caché dans les bases de données Notion.


