Comment éditer des images dans Photoshop
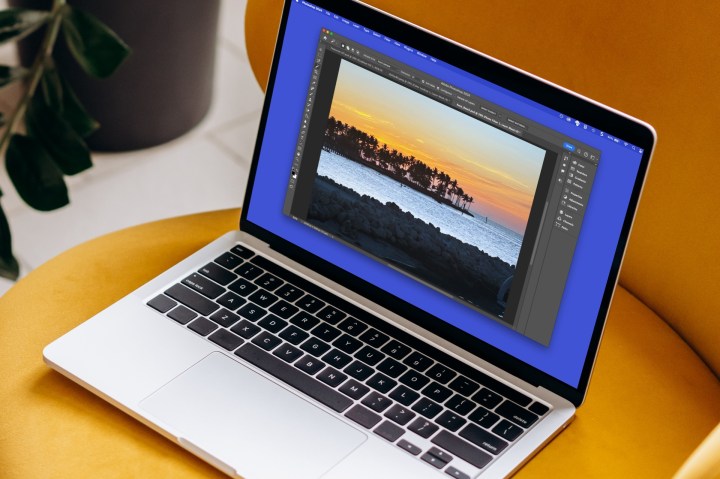
S'il y a une chose pour laquelle Adobe Photoshop est connu, ce sont les outils de retouche photo . Vous pouvez prendre une photo ordinaire et ajouter un peu de piquant ou une photo qui manque de dynamisme et l'animer. Vous pouvez également appliquer un filtre chauffant, changer la couleur en noir et blanc ou corriger la luminosité et le contraste.
Nous expliquerons comment effectuer ces types de modifications et bien plus encore pour les images dans Photoshop.
Choisissez un préréglage de réglage
Avez-vous une photo que vous ne savez pas comment améliorer ? Peut-être que vous n'êtes pas suffisamment familier avec des choses comme la saturation ou le contraste pour améliorer correctement l'image ?
Photoshop propose de nombreux préréglages de réglage pour les portraits, les paysages, la réparation de photos, etc., qui appliquent plusieurs modifications à la fois. Ce qui est génial avec cette fonctionnalité, c'est que vous pouvez voir un aperçu avant d'appliquer le préréglage, afin d'obtenir le look idéal.
Étape 1 : ouvrez les panneaux à droite et sélectionnez l’onglet Ajustements .
Étape 2 : Développez les préréglages de réglage et vous verrez une poignée d’options.
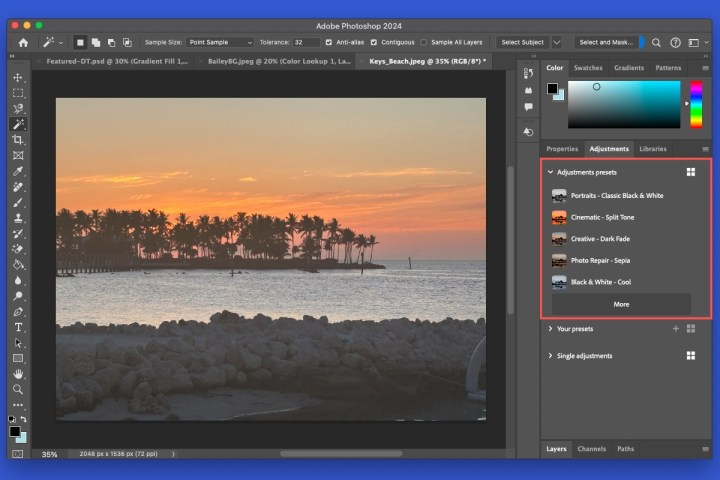
Étape 3 : Choisissez Plus pour voir tous les préréglages disponibles. Vous pouvez développer les catégories pour afficher les options.
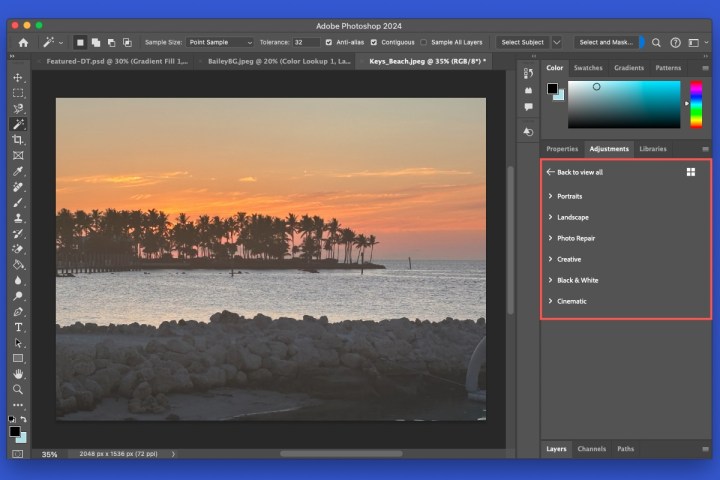
Étape 4 : Passez votre curseur sur un préréglage pour voir l'effet sur votre image. Cela vous permet de prévisualiser différents préréglages un par un.
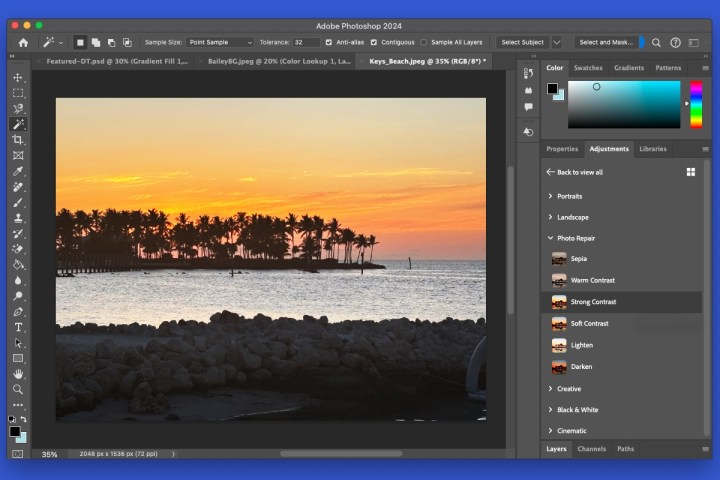
Étape 5 : Choisissez le préréglage de réglage que vous aimez et il s'appliquera à votre photo.
Si vous préférez effectuer vos réglages individuellement, cela vous donne plus de contrôle. Passez en revue les étapes des sections suivantes pour effectuer des ajustements uniques dans Photoshop. Et ne vous inquiétez pas, si vous appliquez une modification qui ne vous plaît pas, vous pouvez l'annuler à l'aide du menu Edition .
Changer la teinte, la saturation et la luminosité
La teinte représente la couleur, comme le bleu, le vert ou le rouge ; la saturation fait référence à l'intensité de la couleur ; et la légèreté est la quantité de noir ou de blanc dans la couleur. En ajustant ces trois paramètres, vous pouvez augmenter ou diminuer l’éclat des couleurs.
Étape 1 : ouvrez les panneaux à droite et sélectionnez l’onglet Ajustements .
Étape 2 : Développez les réglages uniques et choisissez Teinte/Saturation .

Étape 3 : Sélectionnez un préréglage pour modifier automatiquement la photo. Si vous souhaitez ajuster toutes les couleurs en même temps, laissez la case en dessous définie sur Maître ; sinon, vous pouvez choisir une couleur. Lorsque vous choisissez un préréglage, vous verrez immédiatement les paramètres de teinte, de saturation et de luminosité se mettre à jour.
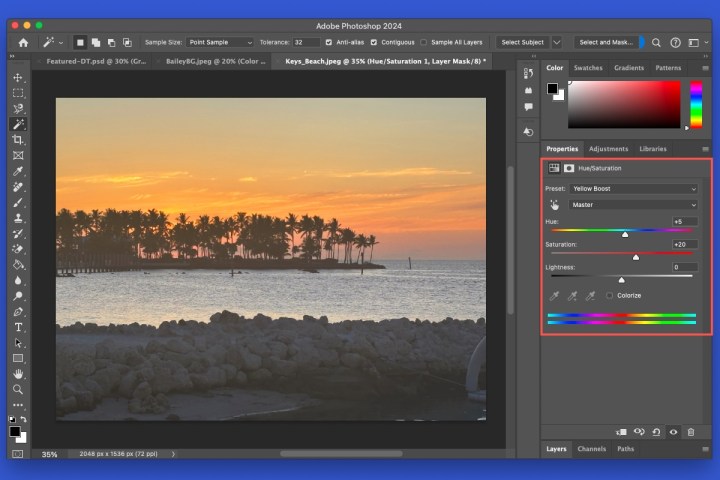
Étape 4 : Vous pouvez également utiliser les curseurs et les cases de valeur correspondantes pour ajuster chaque paramètre manuellement, avec ou sans préréglage.
Affiner la vibrance
Si vous souhaitez rehausser les couleurs ternes de votre photo, vous pouvez ajuster les paramètres de vibrance. Vous remarquerez également un ajustement de saturation dans le paramètre de vibrance. Bien que la vibrance soit un « outil intelligent » qui laisse normalement intactes les couleurs saturées, vous pouvez utiliser ce paramètre supplémentaire pour modifier cela si vous le souhaitez.
Étape 1 : ouvrez les panneaux à droite et sélectionnez l’onglet Ajustements .
Étape 2 : Développez les ajustements uniques et choisissez Vibrance .
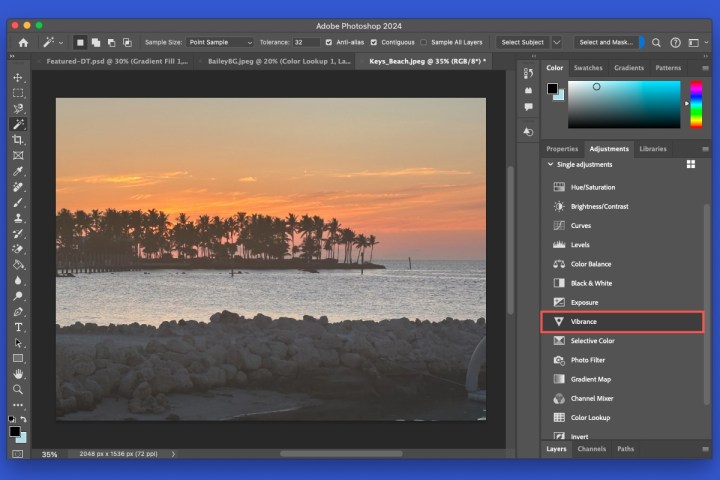
Étape 3 : Utilisez le curseur ou la zone de valeur pour augmenter ou diminuer la quantité de Vibrance. Facultativement, faites de même pour le paramètre Saturation.
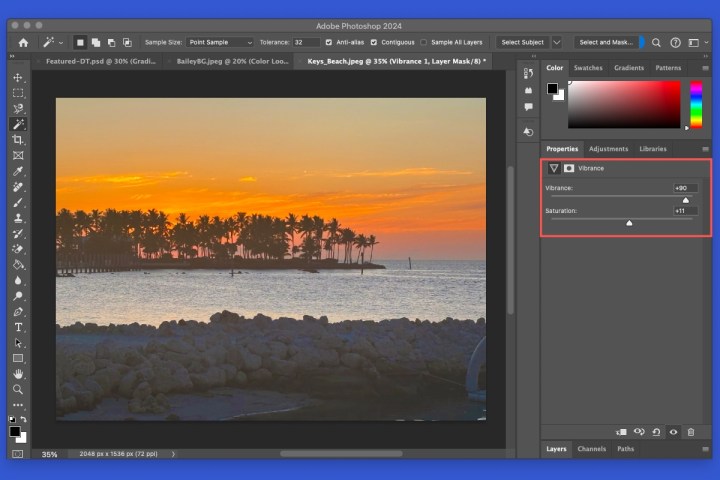
Modifier la luminosité et le contraste
Vous connaissez peut-être déjà la luminosité et le contraste des photos. Si vous augmentez la luminosité, cela agrandit les hautes lumières, tandis que si vous la diminuez, cela agrandit les ombres. Vous pouvez ensuite utiliser les paramètres de contraste pour ajuster la plage de luminosité.
Étape 1 : ouvrez les panneaux à droite et sélectionnez l’onglet Ajustements .
Étape 2 : Développez les réglages uniques et choisissez Luminosité/Contraste .
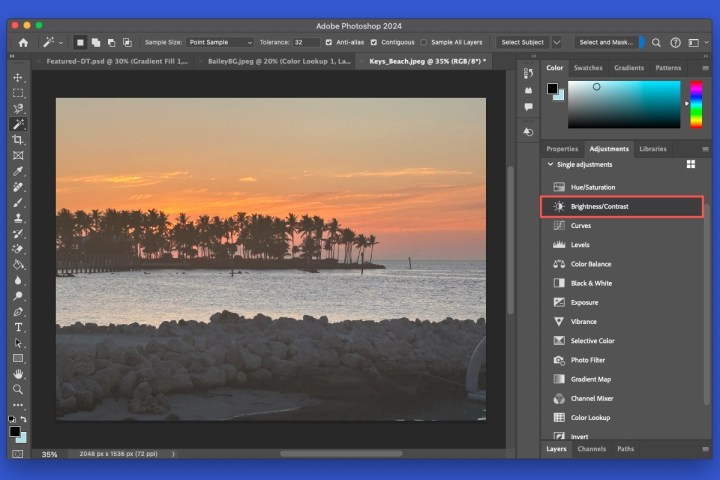
Étape 3 : Sélectionnez Auto pour permettre à Photoshop de modifier intelligemment les deux paramètres ou utilisez les curseurs et les zones de valeur pour modifier manuellement la luminosité et le contraste.
Remarque : Si vous avez créé ce calque d'image avec une version précédente de Photoshop, la case Utiliser l'héritage sera automatiquement cochée.
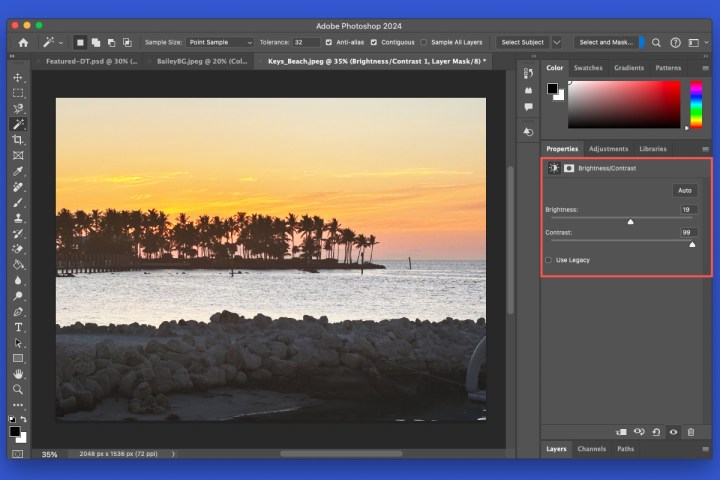
Appliquer un filtre
Ce ne sont peut-être pas des corrections que vous souhaitez, mais un aspect et une sensation différents pour votre photo . Vous pouvez consulter les filtres Photoshop pour appliquer un effet de réchauffement, de refroidissement ou de couleur spécifique.
Étape 1 : ouvrez les panneaux à droite et sélectionnez l’onglet Ajustements .
Étape 2 : Développez Ajustements uniques et choisissez Filtre photo .

Étape 3 : effectuez l'une des opérations suivantes :
Sélectionnez Filtrer , puis choisissez une option dans le menu déroulant.
Sélectionnez Couleur , choisissez une couleur dans la palette, puis ajustez la densité .
Étape 4 : Vous pouvez éventuellement cocher la case Préserver la luminosité pour conserver la luminosité de la photo.

Transformez la couleur en noir et blanc
Un autre effet de retouche photo populaire consiste à changer une image couleur en noir et blanc. Cela peut donner une apparence classique ou élégante. Avec cette fonctionnalité Photoshop, vous pouvez aller au-delà du noir et blanc de base pour obtenir exactement le look que vous souhaitez.
Étape 1 : ouvrez les panneaux à droite et sélectionnez l’onglet Ajustements .
Étape 2 : Développez les réglages uniques et choisissez Noir et blanc .

Étape 3 : Sélectionnez un préréglage pour modifier automatiquement la photo. Vous pouvez choisir entre le noir et blanc par défaut, un avec un maximum de noir ou de blanc et un autre pour l'infrarouge.

Étape 4 : Vous pouvez éventuellement cocher la case Teinte et choisir une couleur dans la palette.
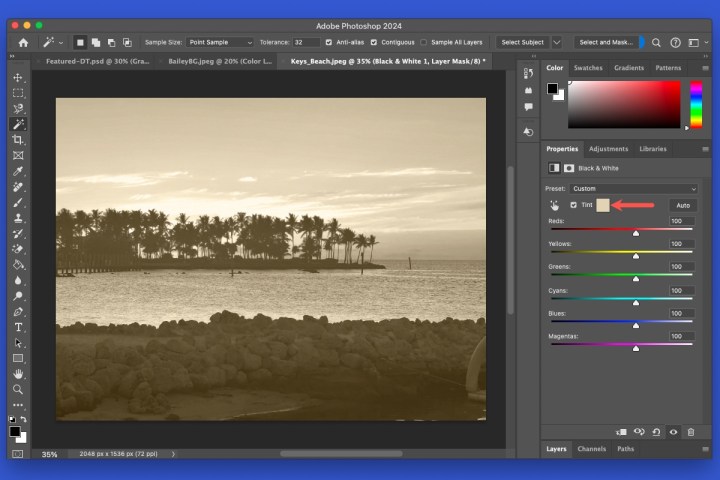
Étape 5 : Vous pouvez également ajuster les couleurs individuellement si vous le souhaitez. Utilisez les curseurs ou les cases de valeur pour augmenter ou diminuer l'intensité de chaque nuance.
Outils de retouche photo supplémentaires
Ce qui précède n'est qu'une poignée d'outils d'édition que vous pouvez utiliser pour améliorer ou corriger vos images dans Photoshop. Explorez l'onglet Ajustements pour des outils tels que Courbes, Exposition, Balance des couleurs, Inverser, Postériser et autres.
Pour en savoir plus, jetez un œil à nos procédures pour redimensionner une image et la fusion dans Photoshop .
FAQ
Comment couper et modifier une image dans Photoshop ?
Vous pouvez recadrer une photo dans Photoshop pour conserver uniquement la partie souhaitée. Sélectionnez Recadrer dans le panneau Outils sur la gauche, faites glisser un bord ou un coin du cadre autour de votre image et appuyez sur Entrée ou Retour .
Comment sélectionner et modifier une partie d’une image dans Photoshop ?
Pour modifier uniquement une section d'une image dans Photoshop, vous devez d'abord la sélectionner. Selon celui qui correspond le mieux à vos besoins, vous pouvez utiliser l'un des outils de sélection dans le panneau Outils sur la gauche. Utilisez l' outil de sélection d'objet pour sélectionner automatiquement un objet, l' outil de sélection rapide pour sélectionner une partie en recherchant les bords ou l' outil Baguette magique pour sélectionner une zone en fonction de la couleur.
Une fois que vous avez sélectionné la pièce avec laquelle vous souhaitez travailler, vous pouvez continuer à apporter les modifications dont vous avez besoin.
Où se trouve le menu Edition dans Photoshop ?
Le menu Edition est le deuxième onglet en partant de la gauche en haut de Photoshop sous Windows ou dans la barre de menus sous Mac. Vous pouvez utiliser le menu Édition pour annuler ou rétablir les modifications dans l'ordre, effectuer des actions telles que couper, copier et coller, accéder à des fonctionnalités telles que le remplissage, le remplissage génératif et le remplissage sensible au contenu, et bien plus encore.
