Comment activer les fonctionnalités de sécurité sur Microsoft 365
Microsoft 365 a parcouru un long chemin en matière de sécurité. Ce qui était autrefois un système de sécurité simple offre désormais des fonctionnalités telles que l'analyse automatique des pièces jointes aux e-mails, la protection contre le phishing et la protection contre les ransomwares.
Les utilisateurs disposant d'un plan Microsoft 365 Business disposent de fonctionnalités de sécurité encore plus avancées. La plupart d'entre eux, cependant, doivent être activés manuellement. Voici comment vous assurer que Microsoft 365 est sécurisé à utiliser.
Comment configurer l'authentification multifacteur
L'authentification multifacteur (MFA) est, de loin, l'un des moyens les plus simples et les plus efficaces de sécuriser votre compte Microsoft 365. Cela signifie essentiellement que chaque fois que vous vous connectez, vous devrez entrer un code reçu par SMS ou via une application d'authentification sur votre téléphone.
Ainsi, même si votre mot de passe est compromis, personne ne peut accéder à votre compte à moins d'avoir également le code d'authentification.
Afin de tirer parti de l'authentification multifacteur, il doit être activé via le centre d'administration Microsoft 365, et cela ne peut être fait que par les administrateurs de votre organisation ou entreprise.
Comment activer MFA à l'aide du centre d'administration Microsoft 365
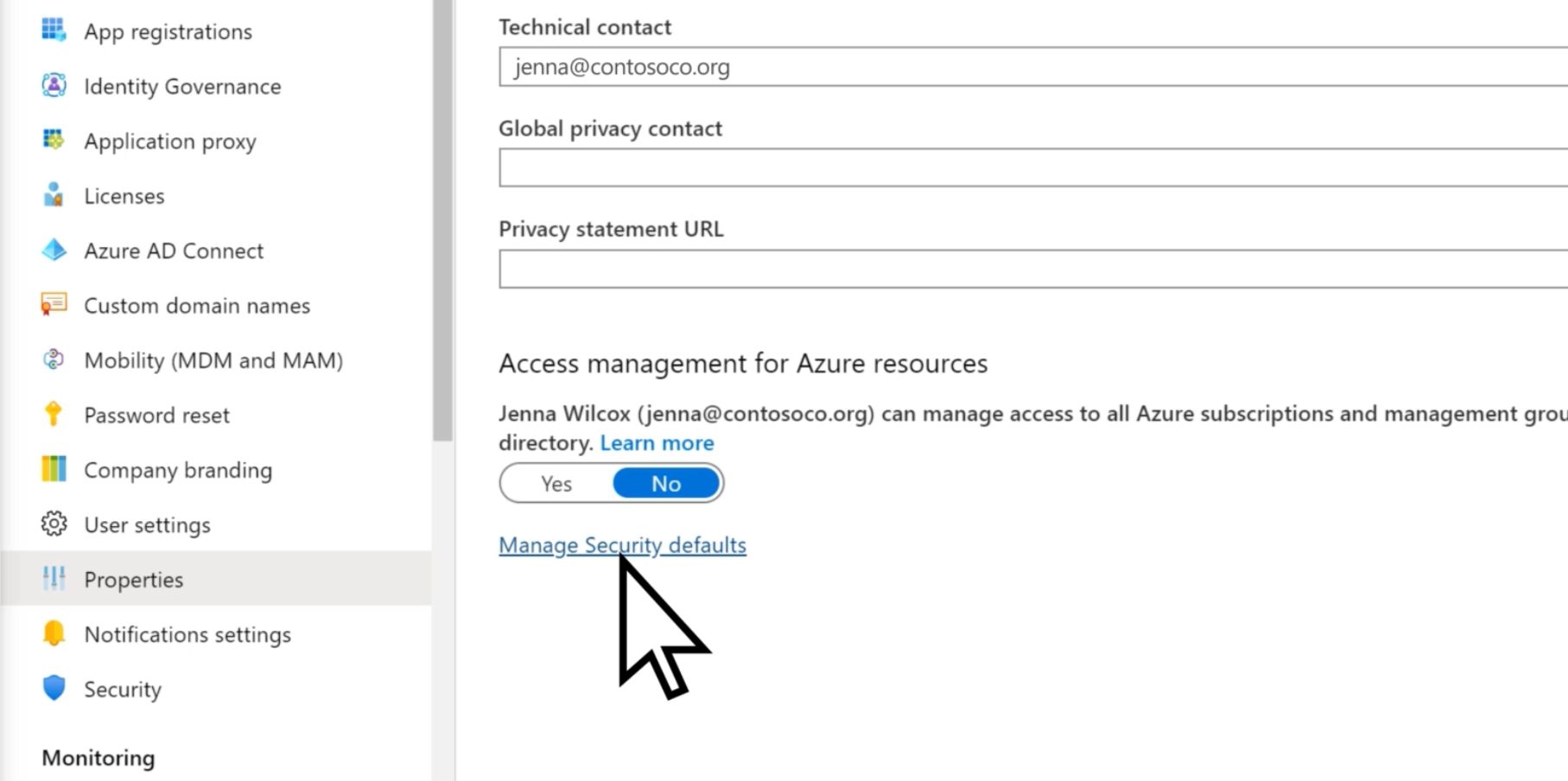
- Ouvrez le centre d'administration Microsoft 365 et connectez-vous.
- Dans la barre de navigation vers la gauche, cliquez sur Afficher tout et accédez à Centres d'administration> Azure Active Directory .
- Dans le centre d'administration Azure Active Directory, cliquez à nouveau sur Azure Active Directory .
- Dans la barre de navigation, faites défiler vers le bas et cliquez sur Propriétés .
- Au bas de la page, recherchez et cliquez sur Gérer les paramètres de sécurité par défaut .
- Basculez le curseur sur Oui, puis cliquez sur Enregistrer .
Après avoir activé les paramètres de sécurité par défaut, MFA est automatiquement activé pour tous les utilisateurs.
L'étape suivante consiste à configurer votre compte Microsoft 365 pour MFA, ce qui signifie décider si vous allez utiliser SMS ou une application d'authentification pour recevoir votre code.
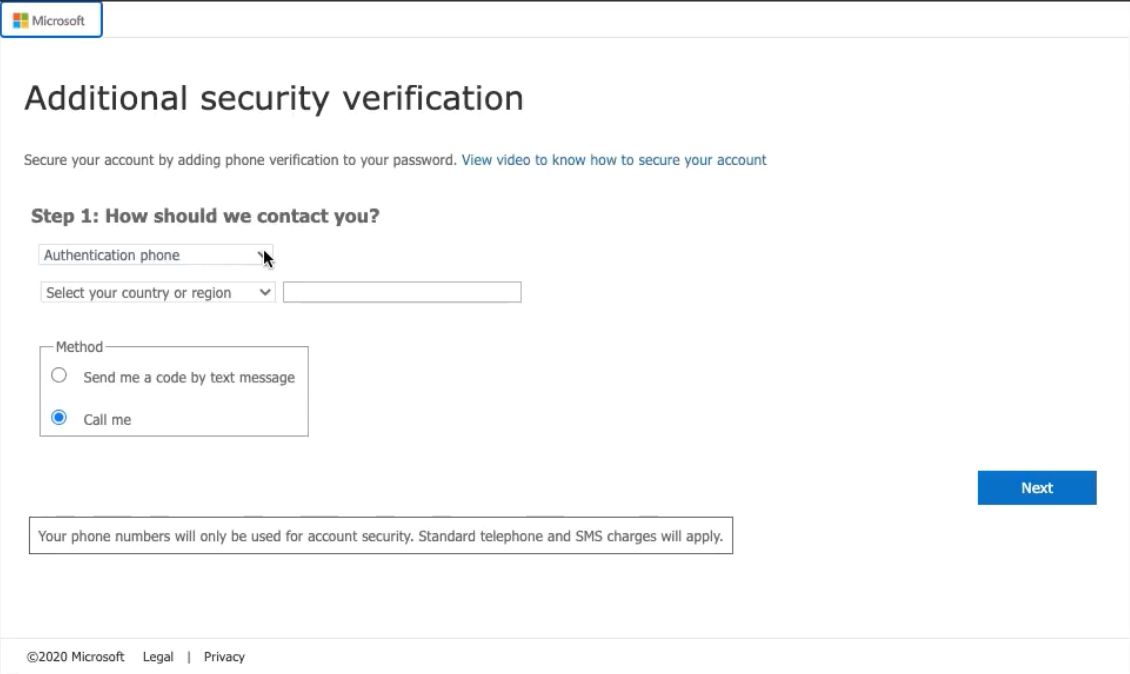
- Une fois MFA activé, connectez-vous à votre compte Microsoft 365 comme vous le feriez normalement.
- En cliquant sur Se connecter , vous recevrez une invite vous demandant plus d'informations. Cliquez sur Suivant .
- Maintenant, il vous sera demandé de choisir une méthode d'authentification. Choisissez celui qui vous convient et accédez à Enregistrer .
Comment activer Microsoft 365 Anti-Malware
Une autre fonctionnalité de sécurité de Microsoft 365 est la fonctionnalité anti-malware. Il bloque automatiquement certains types de pièces jointes de s'exécuter dans Outlook. Ceci est important car votre ordinateur peut facilement être piraté à l'aide d'une pièce jointe infectée.
Les pièces jointes ont généralement une extension .js, .exe ou .bat, qui sont toutes bloquées lorsque vous activez la protection contre les logiciels malveillants.
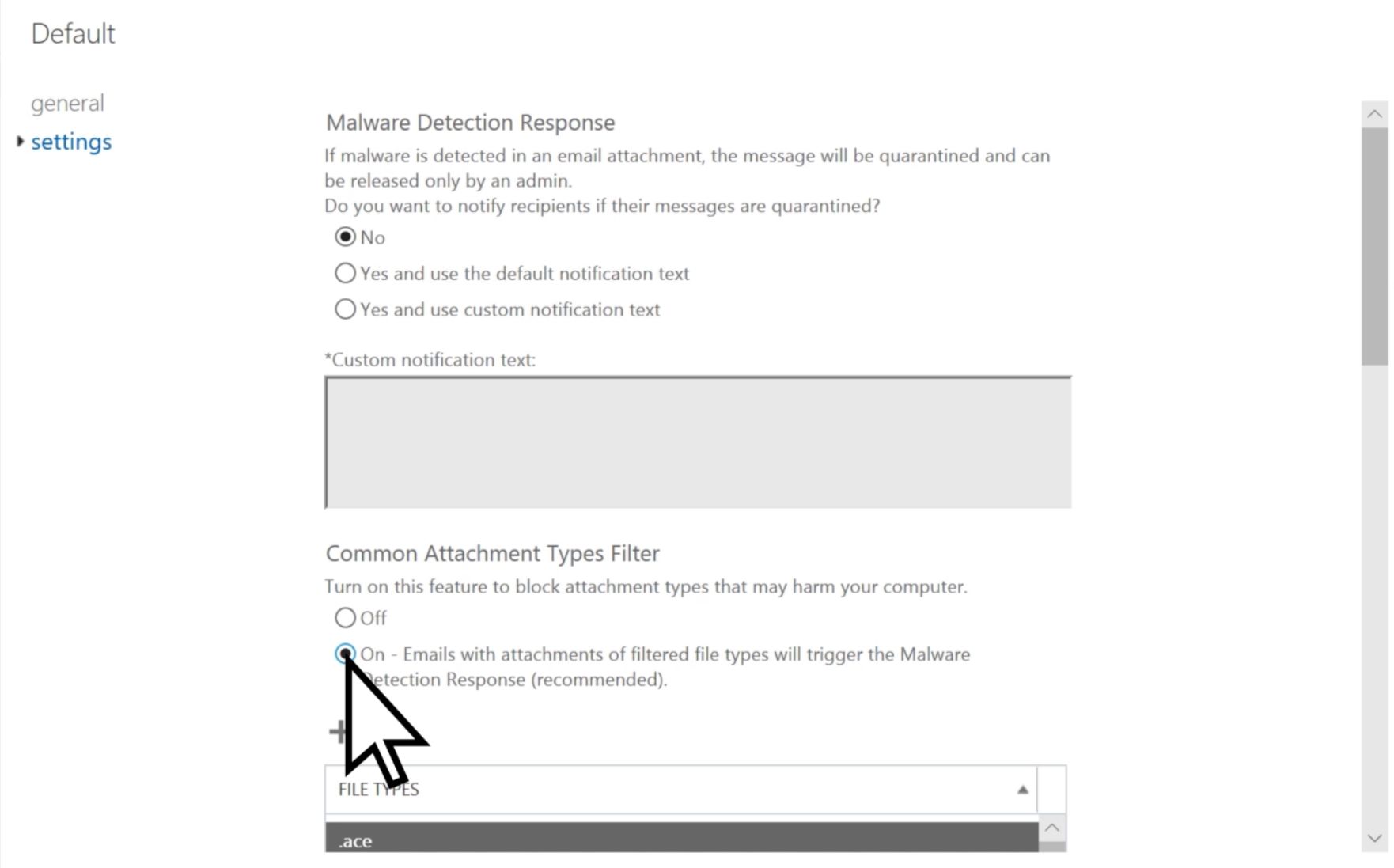
Pour utiliser cette fonctionnalité, accédez simplement au centre d'administration Microsoft 365:
- Dans la barre de navigation sur la gauche, cliquez sur Afficher plus .
- Maintenant, cliquez sur Centres d'administration> Sécurité et conformité .
- Après cela, sélectionnez Gestion des menaces et choisissez Stratégie .
- Dans le tableau de bord Stratégie, cliquez sur Anti-malware .
- Double-cliquez sur Default pour ouvrir la stratégie par défaut.
- Cliquez sur Paramètres et sous Filtre de type de pièces jointes communes , cliquez sur le bouton radio Activé .
- Cliquez sur Enregistrer .
Cela vous empêchera de recevoir et d'envoyer les types de fichiers répertoriés dans la fenêtre.
Vous pouvez également choisir de recevoir des notifications chaque fois qu'une pièce jointe est bloquée. En outre, vous pouvez également choisir si l'expéditeur sera informé de la pièce jointe bloquée.
Comment personnaliser l'anti-hameçonnage dans Microsoft 365
Le phishing est l'un des moyens les plus courants d'infecter votre ordinateur. Lors d'une attaque de phishing, un e-mail ou un fichier est conçu pour ressembler à une source fiable ou familière, mais il tente plutôt de collecter des données confidentielles. Cela inclut les noms d'utilisateur, les mots de passe et les numéros de carte de crédit. En fait, il existe de nombreux types d'attaques de phishing dont vous devez être conscient.
Alors que Microsoft affirme que Microsoft 365 dispose d'une protection anti-hameçonnage intégrée, il existe de nombreux paramètres que vous devrez activer manuellement pour en tirer pleinement parti.
Pour personnaliser les options anti-hameçonnage, procédez comme suit:
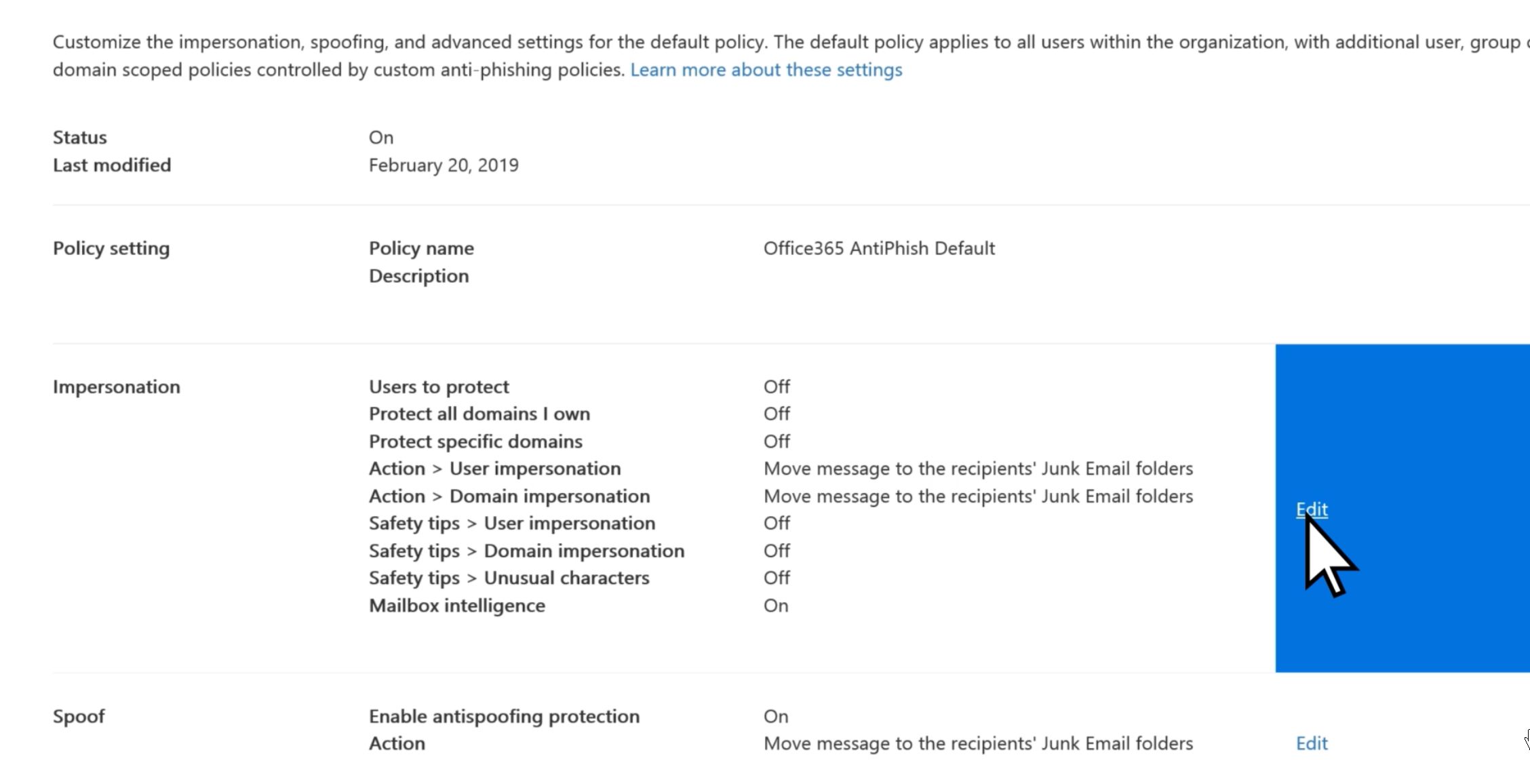
- Accédez au centre d'administration Microsoft 365 .
- Dans la barre de navigation sur la gauche, sous Centres d'administration , cliquez sur Sécurité .
- Maintenant, développez Gestion des menaces et cliquez sur Stratégie .
- Dans le tableau de bord Stratégie , choisissez l' anti-hameçonnage ATP .
- Dans la fenêtre Anti-hameçonnage, cliquez sur Politique par défaut .
- Sous l'usurpation d'identité section, cliquez sur Modifier .
- Dans la barre de navigation, vous pouvez choisir si vous souhaitez Ajouter des utilisateurs à protéger ou Ajouter des domaines à protéger .
- Il est recommandé de cliquer sur Ajouter des domaines à protéger, puis d'activer Inclure automatiquement les domaines que je possède .
- Dans la barre de navigation, cliquez sur Action .
- Choisissez ce que Microsoft 365 doit faire lorsqu'il détecte un e-mail envoyé par un utilisateur usurpé ou un domaine usurpé.
- Maintenant, cliquez sur l' intelligence Boîte aux lettres dans la barre de navigation et assurez -vous que le commutateur est basculée sur.
- Cliquez sur Vérifier vos paramètres , puis sélectionnez Enregistrer .
Après avoir activé ces paramètres, votre compte Microsoft 365 sera bien mieux protégé contre les e-mails de phishing.
Comment activer le verrouillage intelligent dans Microsoft 365
Smart Lockout empêche un utilisateur de se connecter après plusieurs tentatives infructueuses. En termes simples, si vous entrez votre mot de passe de manière incorrecte un certain nombre de fois, vous ne serez pas autorisé à vous connecter pendant une durée déterminée.
La durée du verrouillage augmente proportionnellement au nombre de tentatives de connexion avec un mot de passe incorrect. Ceci est utile lorsque les pirates tentent d'utiliser la force brute pour pirater un compte utilisateur. Cependant, en raison du fonctionnement de Smart Lockout, si le même mauvais mot de passe est saisi plusieurs fois, le compte ne sera pas verrouillé.
La fonctionnalité Smart Lockout peut être activée via Azure Active Directory. Vous devez garder à l'esprit que cette fonctionnalité nécessite que vous et les autres utilisateurs ayez une licence Azure AD P1 ou supérieure.
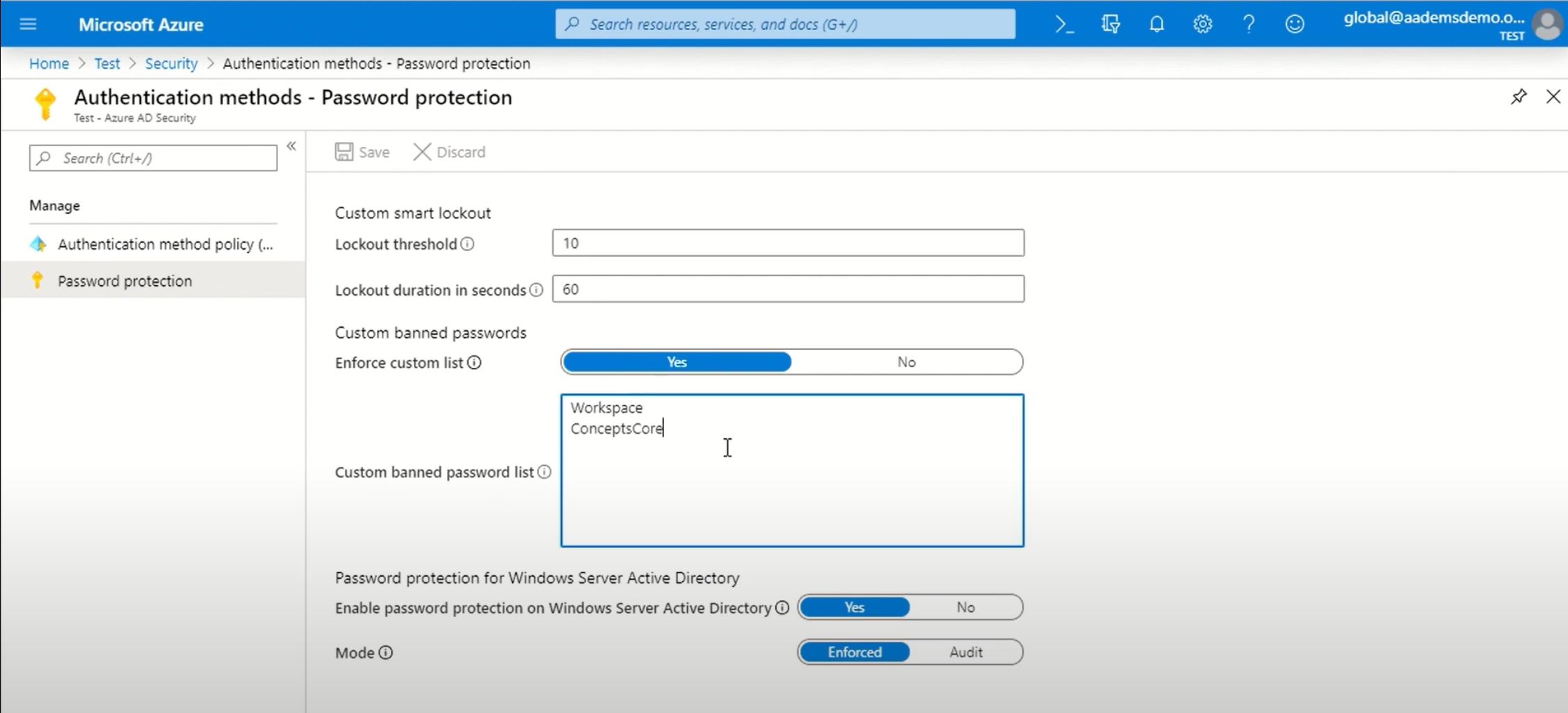
- Accédez au portail Azure et connectez-vous à l'aide des informations d'identification d'administrateur.
- Développez la barre de navigation sur la gauche et cliquez sur Azure Active Directory .
- Maintenant, cliquez sur Sécurité et accédez à Méthodes d'authentification> Protection par mot de passe .
- Ici, vous pouvez définir le seuil de verrouillage qui déterminera le nombre de tentatives de connexion infructueuses pour déclencher le verrouillage intelligent.
- Définissez la durée du verrouillage en secondes pour déterminer la durée du verrouillage intelligent.
- Cliquez sur Enregistrer et quitter.
De nombreuses fonctionnalités de sécurité dans Microsoft 365
Il existe de nombreuses façons de sécuriser votre compte Microsoft 365 et de protéger votre organisation. Mais le moyen le plus efficace est de vous assurer que vous appliquez une étiquette de sécurité Internet appropriée.
Cela inclut la définition d'un mot de passe fort, l'activation du pare-feu Windows et la vérification que les autres fonctionnalités de sécurité de votre appareil sont activées.
