Comment animer en Krita : Guide du débutant pour commencer
Krita est connue pour beaucoup de choses dans le monde de l'art, à savoir à quel point c'est génial pour la peinture numérique. En tant que l'un des meilleurs programmes de peinture numérique gratuits, certains pourraient oublier tout ce dont il est capable. Aujourd'hui, nous allons tester sa fonctionnalité en tant que logiciel d'animation 2D gratuit.
Ce didacticiel d'animation Krita a été écrit en pensant aux débutants, même s'ils n'ont jamais ouvert Krita auparavant dans leur vie. À la fin de ce guide, vous saurez exactement comment utiliser Krita pour l'animation.
Comment animer en Krita
Avant de commencer, assurez-vous de télécharger Krita . Une fois cela fait, ouvrez-le et créez un nouveau projet. Vous pouvez le faire en appuyant sur Ctrl + N . La taille du document doit être de 1280 x 1024 , et votre DPI doit être réglé sur 72 ppi .
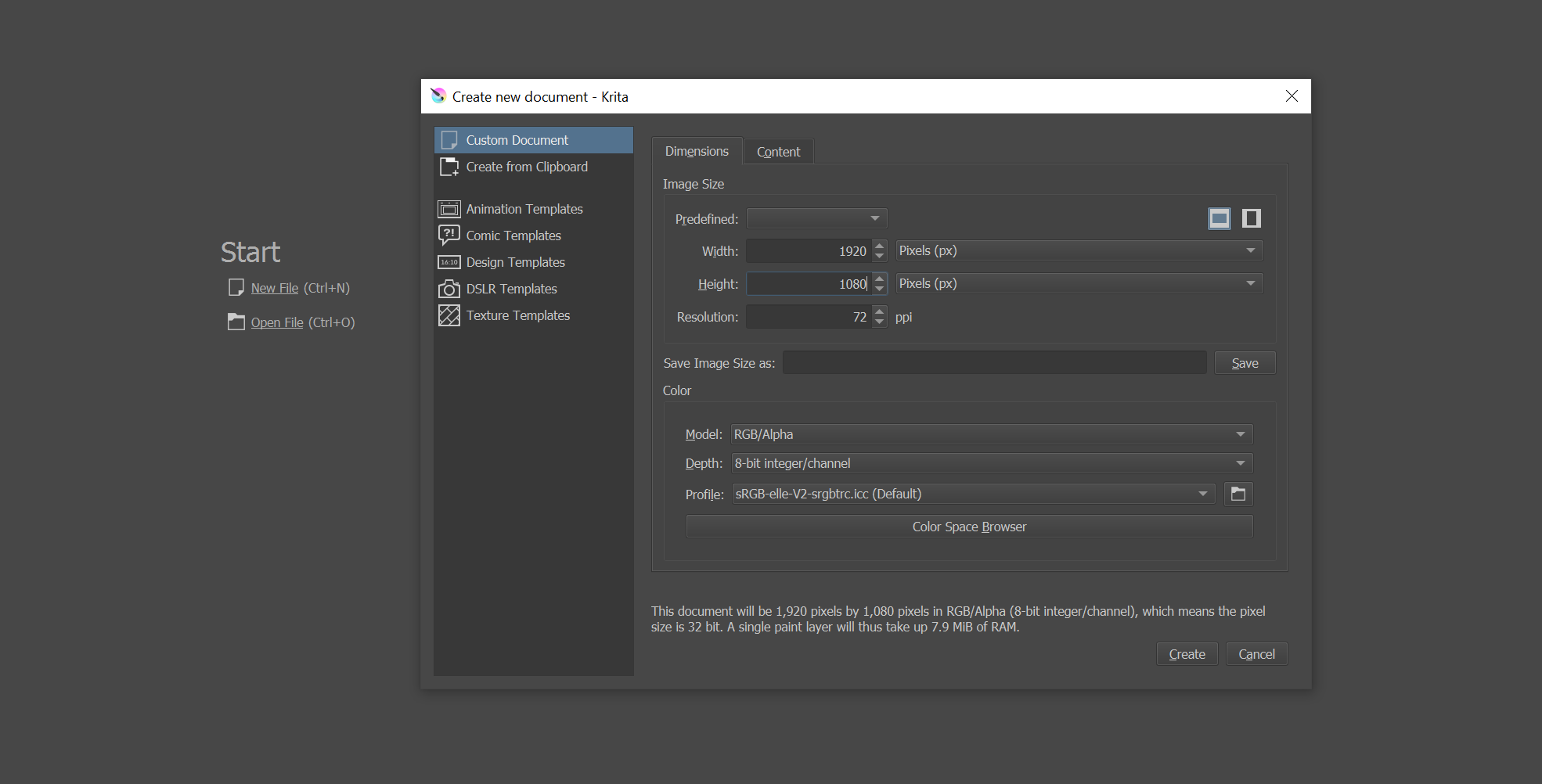
Sous l'onglet Contenu , définissez la couleur d'arrière-plan sur Canvas Color . Vous devriez travailler avec deux calques transparents. Cliquez sur Créer pour commencer.
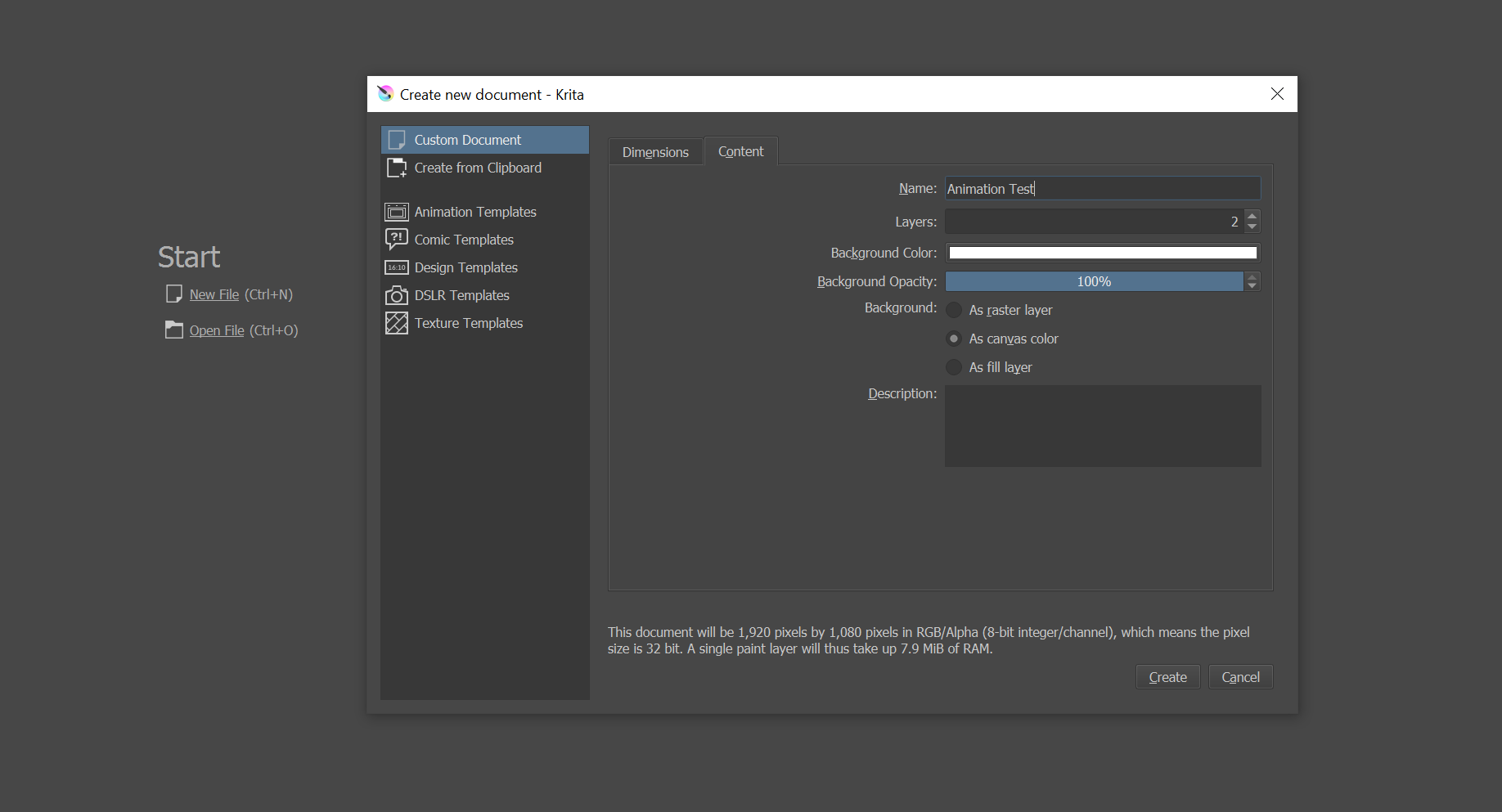
Une fois que vous y êtes enfin, vous trouverez l'espace de travail d'animation sous la liste déroulante Fenêtre> Espace de travail . Cet espace de travail vous donne un accès facile au Docker Krita Animation Timeline.
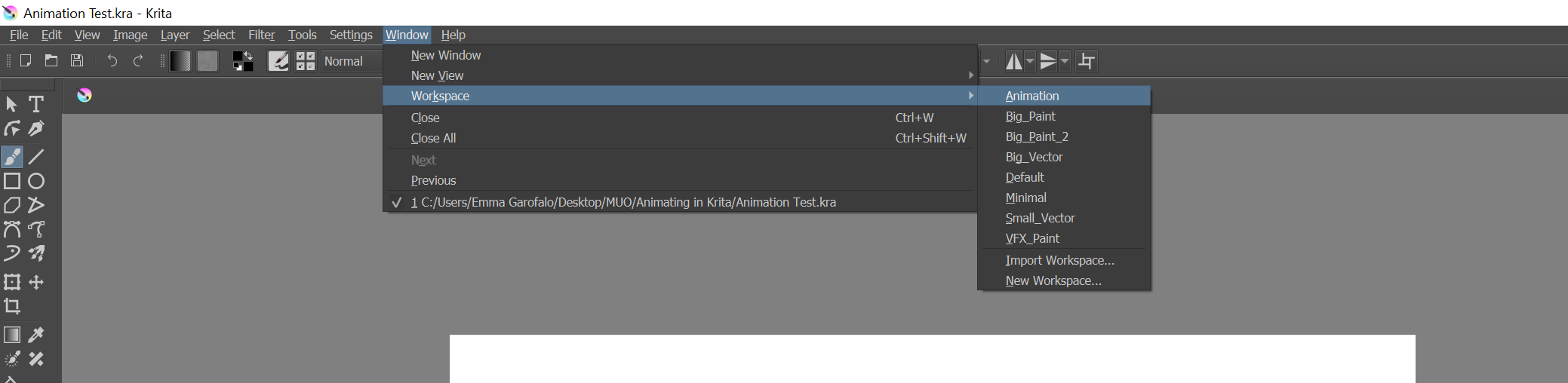
Nous allons faire une animation simple d'un personnage qui fait signe de la main. Voici la première pose clé.
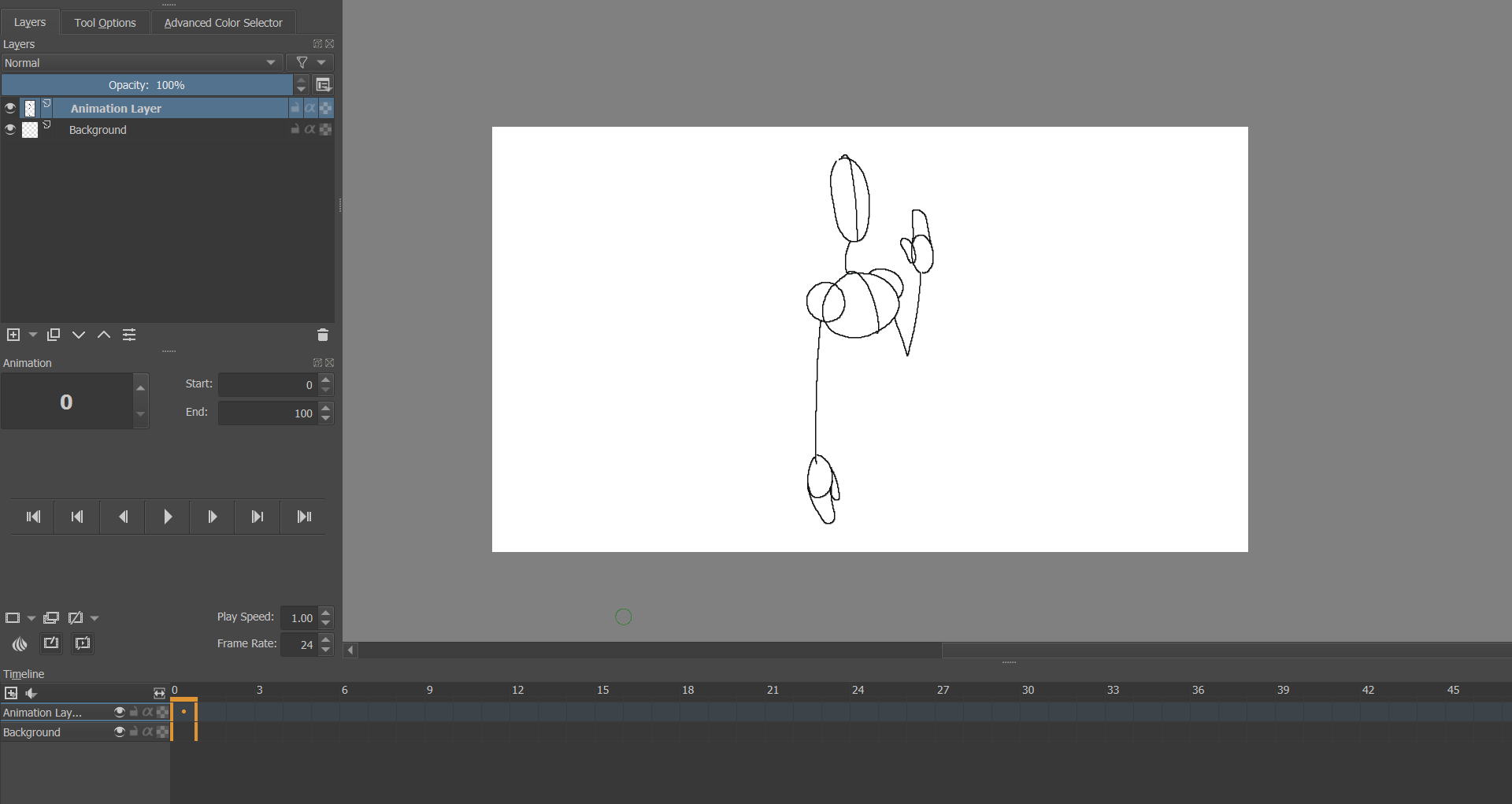
Pour ajouter une deuxième image, cliquez avec le bouton droit sur l'image dans le Docker de la chronologie de l'animation et sélectionnez Créer une image en double . Vous pouvez également sélectionner Créer un cadre vide pour dessiner le cadre suivant à partir de zéro. Assurez-vous que votre deuxième cadre est sélectionné avant d'apporter des modifications.
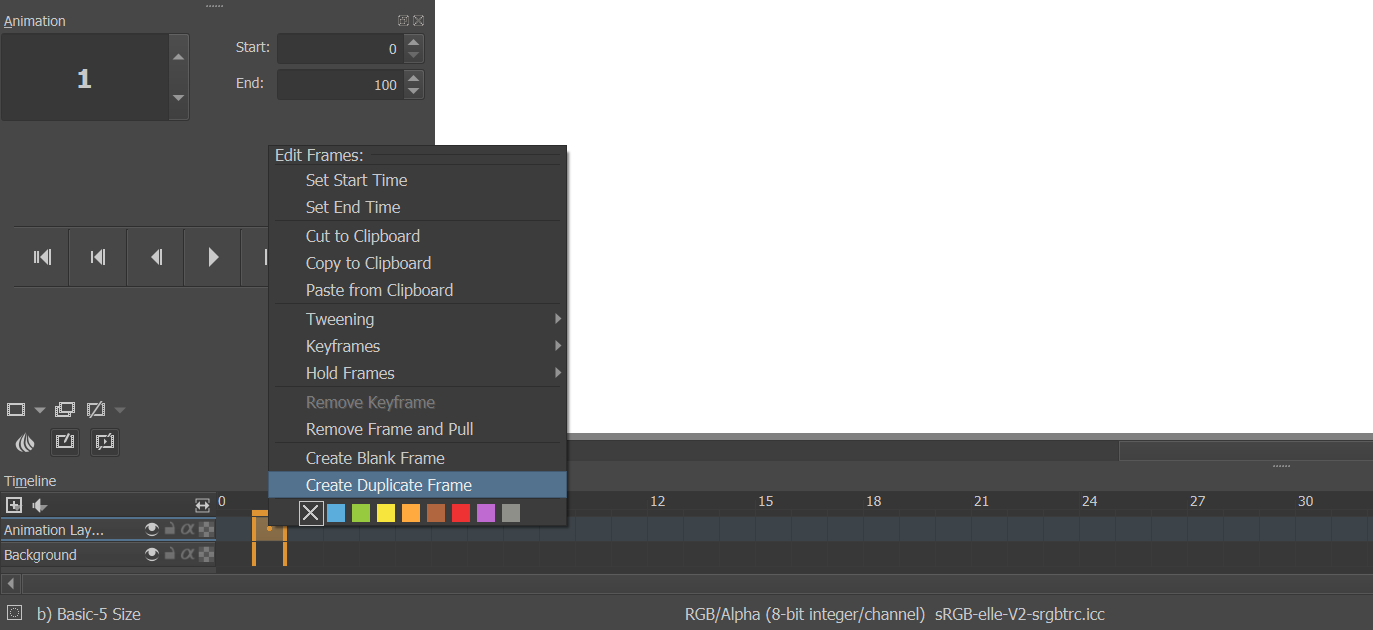
Pour créer votre deuxième pose, effacez les parties de la pose précédente que vous souhaitez animer, juste le bras, dans ce cas. Vous pouvez voir que la première pose d'image clé est toujours visible en rouge grâce aux pelures d'oignon de Krita.
Les images précédentes seront affichées en rouge, tandis que les images futures seront affichées en vert. Vous pouvez les ajuster selon vos préférences en cliquant sur l'icône en forme d' oignon juste au-dessus de la chronologie.
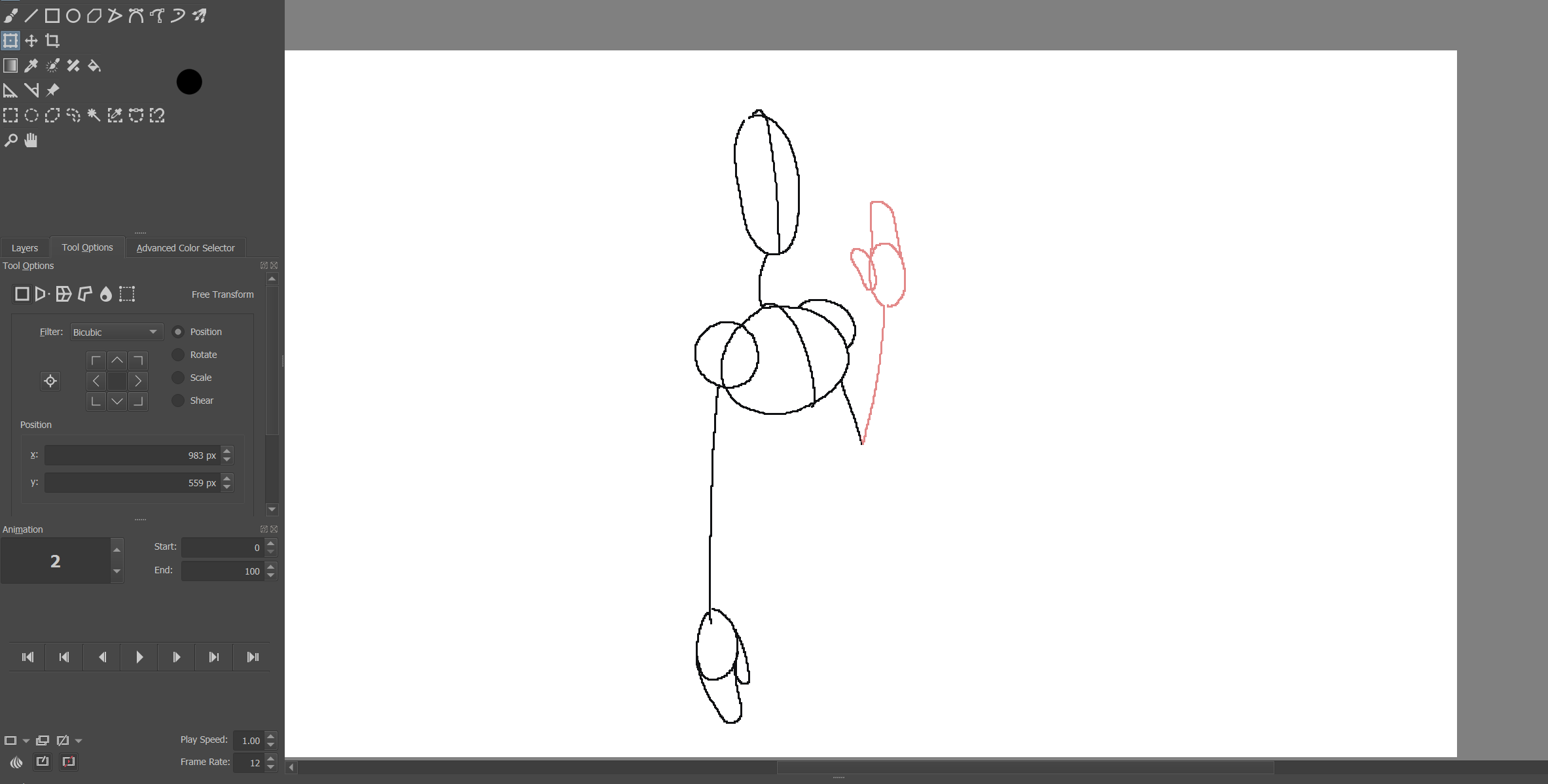
C'est le nouveau bras pour la deuxième pose clé.
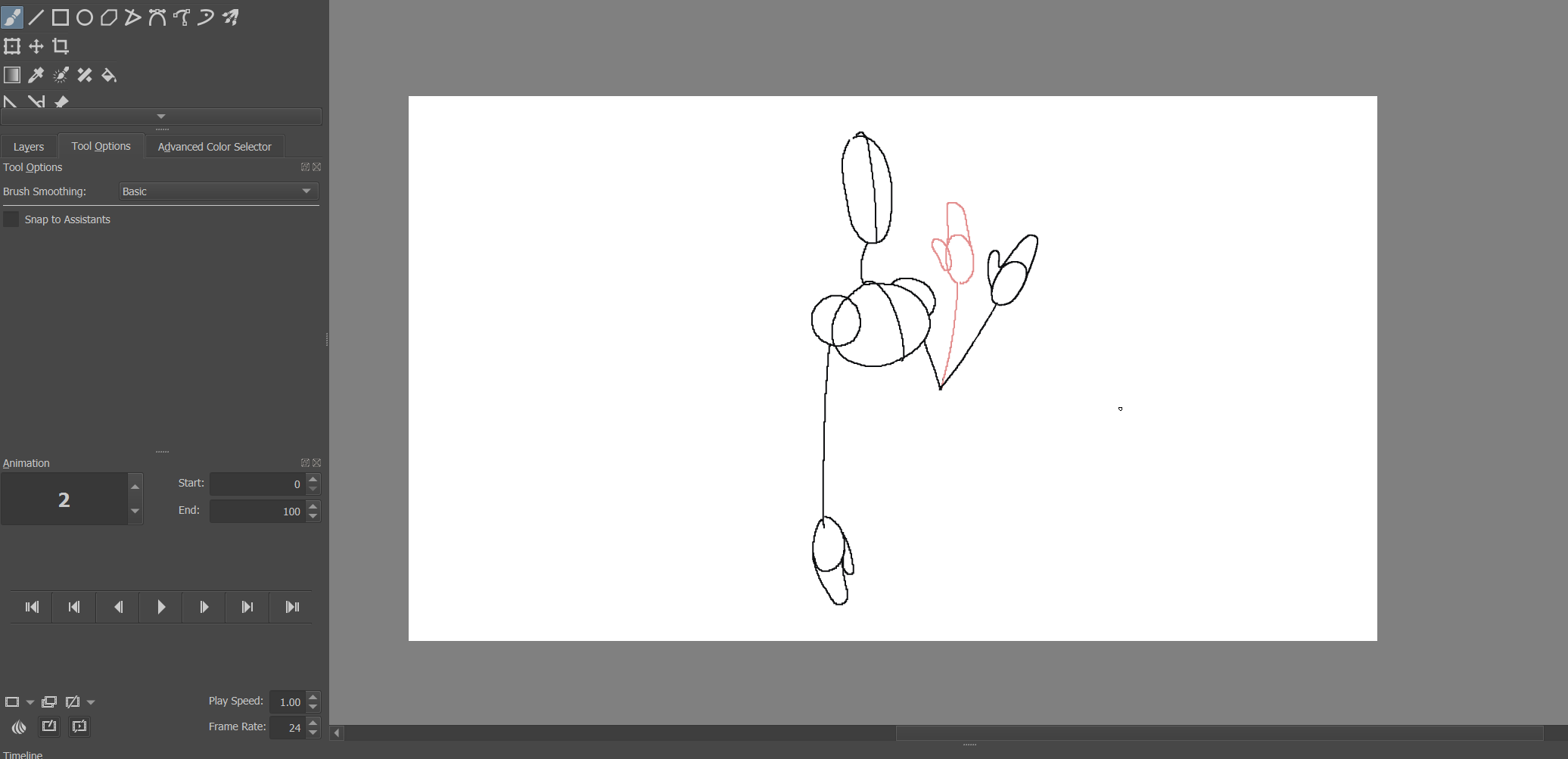
Ici, vous pouvez voir que nous avons ajouté une troisième image clé. Pour le mettre avant les deux premiers, nous avons sélectionné les deux images dans le menu fixe de la chronologie.
Nous les avons ensuite attrapés à nouveau après les avoir mis en évidence et les avons retirés d'une unité. Vous pouvez continuer à partir d'ici, en séparant ces trois poses et en ajoutant des intermédiaires pour créer une séquence d'action plus fluide.
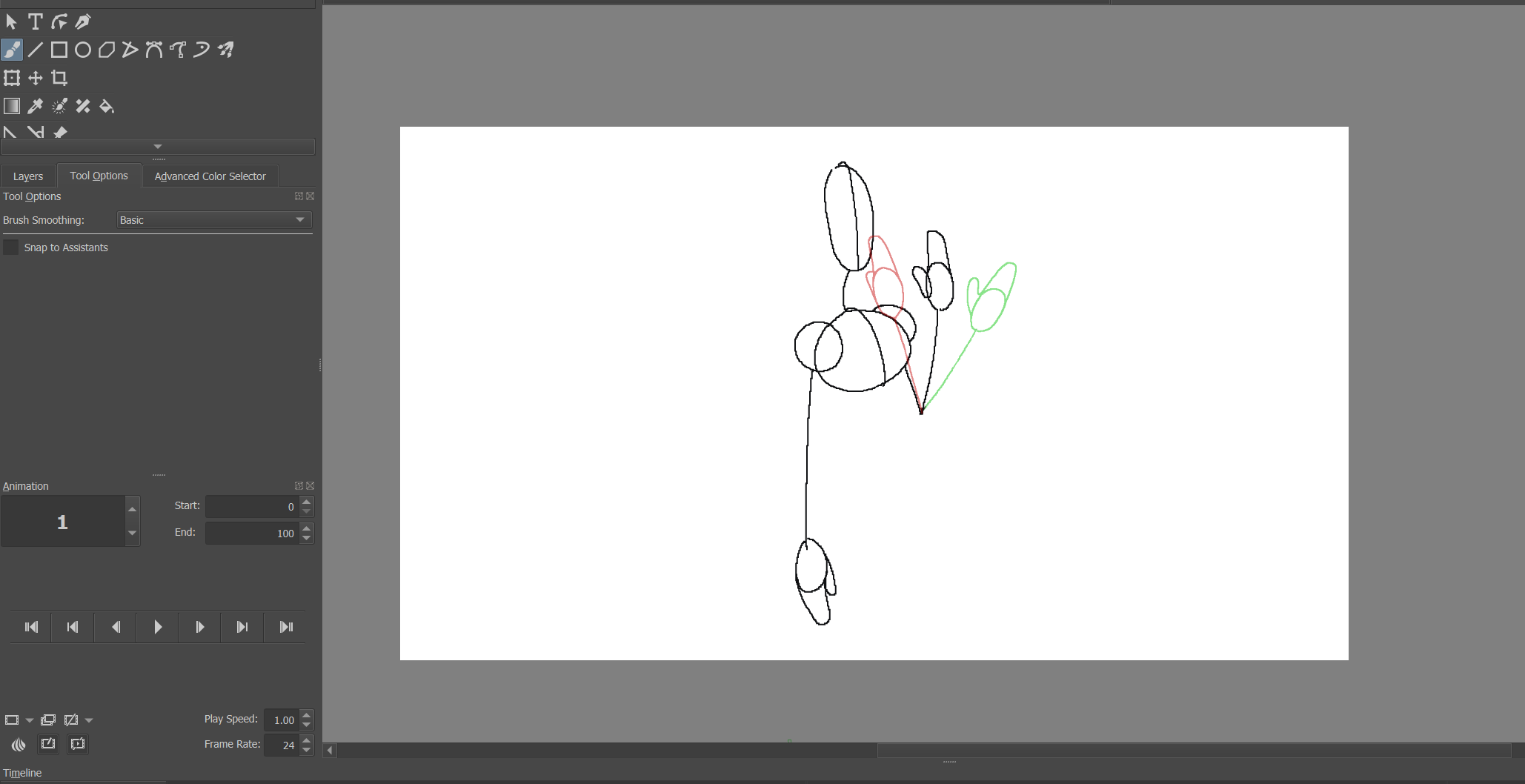
La lecture est aussi simple que d'utiliser les commandes de lecture de Krita comme vous le feriez normalement ; pour boucler votre animation, vous pouvez copier vos images et les disposer dans l'ordre inverse par la suite, en veillant à supprimer tous les doublons au milieu.
Copiez et collez la séquence pour la regarder en boucle pour voir ce qui doit être amélioré. Comme vous pouvez le voir, Krita n'est pas seulement pour créer des conceptions graphiques ou de l'art numérique, c'est aussi un excellent logiciel pour l'animation 2D .
Krita : Un outil gratuit et facile à utiliser pour l'animation
Cet article ne couvre que la base absolue de ce que vous devez savoir si vous souhaitez apprendre à utiliser Krita pour l'animation. Si vous êtes déjà un passionné de la peinture numérique, vous savez à quel point ce programme est puissant entre de bonnes mains.
Étendre votre propre travail et entrer sur la pointe des pieds dans le monde de l'animation pourrait être la prochaine grande étape pour vous. Si vous pouvez dessiner quelque chose immobile, vous êtes plus que capable de le faire bouger.
