Comment changer l’emplacement d’enregistrement des captures d’écran sur un Mac
Avec les bons raccourcis clavier , prendre une capture d'écran sur un Mac est très simple, même si elle ne s'enregistre pas toujours au bon endroit. Heureusement, il existe un certain nombre d'emplacements parmi lesquels vous pouvez choisir et la sélection parmi eux est aussi rapide et simple que de prendre une capture d'écran en premier lieu.
Voici comment choisir où les captures d'écran sont enregistrées sur un Mac.
Comment changer l'emplacement d'enregistrement des captures d'écran sur un Mac
La méthode "Command + Shift + 5" ouvrira le panneau de capture plein écran sur votre Mac. Il s'agit par défaut d'une grande fenêtre de capture appelée Capture d'écran que vous pouvez ajuster pour votre capture d'écran et de plusieurs modes ci-dessous qui peuvent modifier le type de capture que vous souhaitez. Vous pouvez choisir de capturer tout l'écran, une fenêtre spécifique d'une application (généralement pour un écran Mac plus grand) ou une partie personnalisée de tout l'écran, ainsi que des options de capture vidéo.
Ce qui n'est pas clair, c'est comment modifier l'emplacement d'enregistrement de cette capture d'écran. Voici ce qu'il faut faire :
Étape 1 : Appuyez sur Commande + Maj + 5 pour ouvrir le panneau de capture d'écran et commencer.
Étape 2 : Regardez les commandes du panneau Capture d'écran en bas de votre écran. À l'extrémité droite, vous devriez voir un bouton appelé Options . Sélectionnez-le pour ouvrir un menu contextuel.
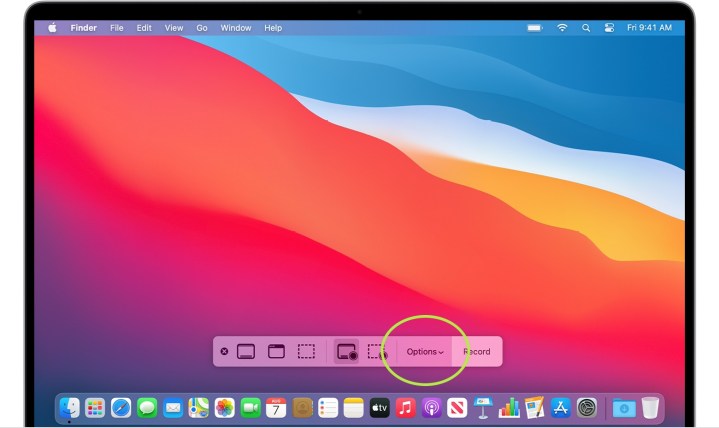
Étape 3 : En haut de ce nouveau menu contextuel se trouve une section intitulée Enregistrer dans . Ici, vous verrez une variété de dossiers ou d'applications populaires dans lesquels vous pouvez enregistrer la capture d'écran, notamment Documents, Presse-papiers, Mail et Aperçu. Si l’un d’entre eux fonctionne pour vous, sélectionnez-le.
Étape 4 : Si vous souhaitez un fichier dédié pour enregistrer cette capture d'écran particulière, sélectionnez plutôt Autre emplacement . Cela vous permettra de choisir ou de créer un dossier spécifique pour stocker ces fichiers. Si vous prenez fréquemment des captures d'écran, nous vous suggérons de créer un dossier dédié à cet effet.
Étape 5 : Pour des captures d'écran plus petites, l'option *Command + Shift + 4 * vous permet de faire immédiatement glisser une fenêtre de capture d'écran personnalisée avec votre curseur pour capturer la partie de l'écran que vous souhaitez. C'est très rapide et constitue une excellente option pour prendre des captures d'écran fréquentes. Le problème est que ces captures d'écran sont enregistrées sous forme de fichiers individuels sur votre bureau, donc d'ici peu, elles couvrent tout votre écran d'accueil et provoquent des problèmes.
Une autre option consiste à utiliser le terminal.
Changer l'emplacement d'enregistrement des captures d'écran sur un Mac à l'aide de Terminal
Vous pouvez également utiliser le terminal pour modifier l'emplacement où les captures d'écran sont enregistrées sur un Mac. C'est un processus un peu plus complexe, mais suivez ces étapes et vous ne rencontrerez aucun problème.
Étape 1 : Dirigez-vous vers votre terminal pour saisir quelques commandes importantes. Vous pouvez trouver le terminal dans la section Applications de votre Mac Dock, dans le dossier Utilitaires.

Étape 2 : Le terminal étant ouvert, tapez (ou copiez et collez) cette commande :
les valeurs par défaut écrivent l'emplacement com.apple.screencapture
Terminez en appuyant sur la barre d'espace. N'entrez pas encore la commande !
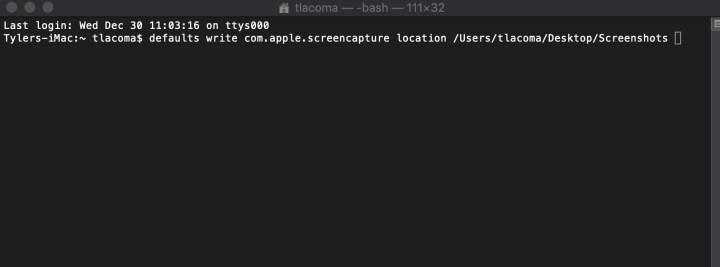
Étape 3 : Vous devez terminer la commande en spécifiant une destination de dossier appropriée. Vous pouvez taper ceci, mais il est généralement beaucoup plus facile de trouver le dossier lui-même et de le faire glisser vers la fenêtre du Terminal. Cela collera automatiquement l'emplacement du dossier dans la commande pour vous (sans rien faire sur le dossier).
Comme auparavant, nous vous recommandons de créer un dossier sur votre bureau appelé captures d'écran à utiliser à cet effet, mais vous pouvez faire glisser le dossier de destination de votre choix. Cependant, ne faites pas glisser un dossier depuis le menu de gauche du Finder, car ce ne sont que des raccourcis de dossiers qui peuvent être supprimés mais ne donneront pas de destination utile. Utilisez toujours le dossier lui-même.
Étape 4 : Appuyez sur Entrée . Avec la commande correcte, Terminal devrait traiter cela sans aucune erreur. Pour terminer, collez ce qui suit :
killall SystemUIServer
Appuyez à nouveau sur Entrée. Vos captures d'écran rapides devraient maintenant être enregistrées dans le dossier de votre choix.
Heureusement, le panneau de capture d'écran semble également reconnaître cette commande. Si vous créez et utilisez un dossier pour ces captures d'écran rapides, il deviendra également l'emplacement de sauvegarde par défaut pour tout mode de capture d'écran que vous pouvez utiliser dans le panneau de capture, ajoutant ainsi une autre couche d'utilité.
Vous voulez plus de conseils pour améliorer vos compétences Mac ? Voici nos meilleurs conseils pour rendre votre MacBook encore meilleur .
